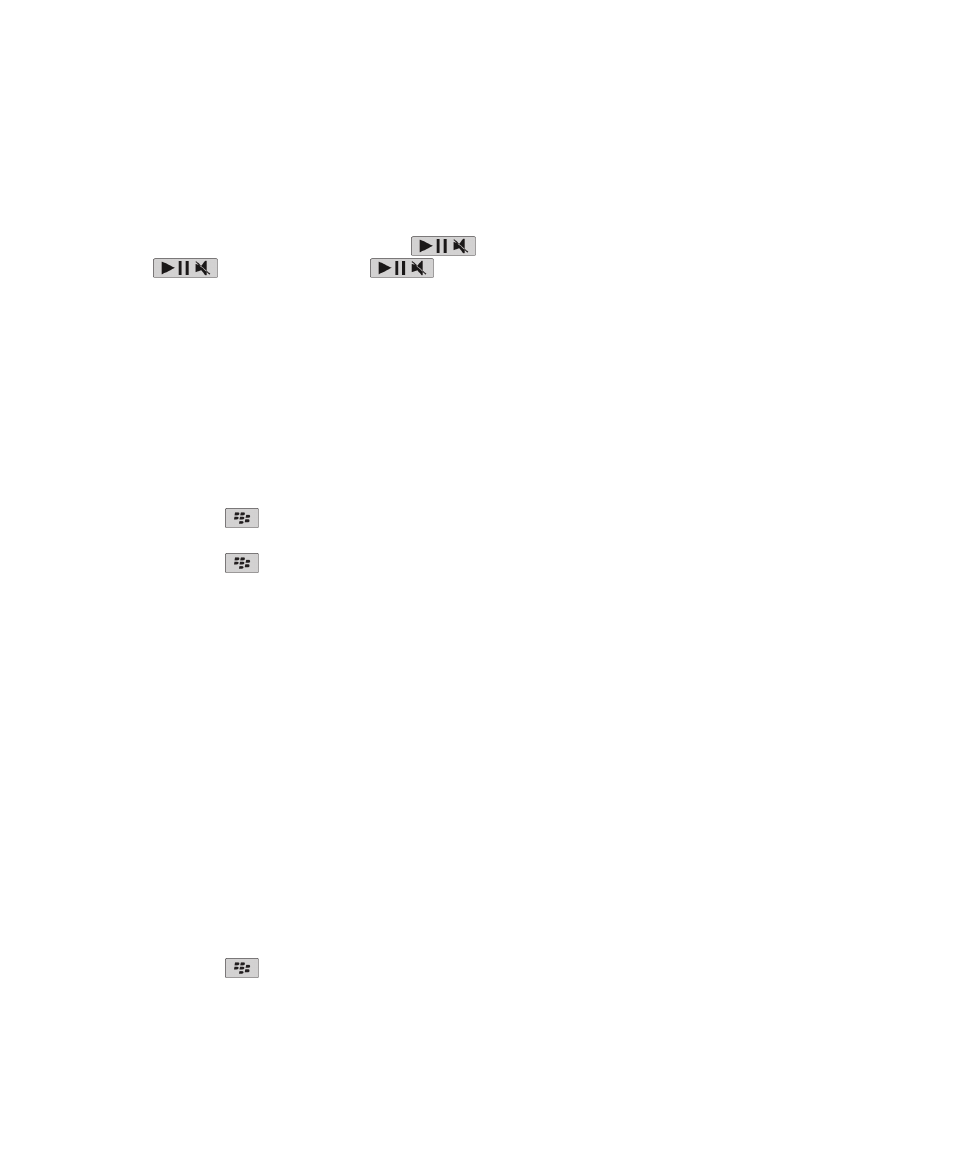
Úložiště médií
Úložiště a paměťové karty
Podporované paměťové karty
Vaše zařízení BlackBerry® podporuje paměťové karty o kapacitě až 32 GB. Jsou podporovány pouze paměťové
karty microSD.
Opravné soubory uložené na paměťové kartě nebo v zařízení
POZOR: Pokud ve svém zařízení BlackBerry® spustíte funkci opravy, může zařízení z paměťové karty nebo ze
zařízení odstranit soubory s chybami.
1. Na domovské obrazovce nebo ve složce klikněte na ikonu Možnosti.
2. Klikněte na možnost Zařízení > Úložiště.
3. Stiskněte klávesu
> Opravit.
4. Postupujte podle pokynů na obrazovce.
Pokud nebude paměťová karta opravena ani po spuštění funkce opravy, je třeba zvážit její zformátování.
Uživatelská příručka
Média
141
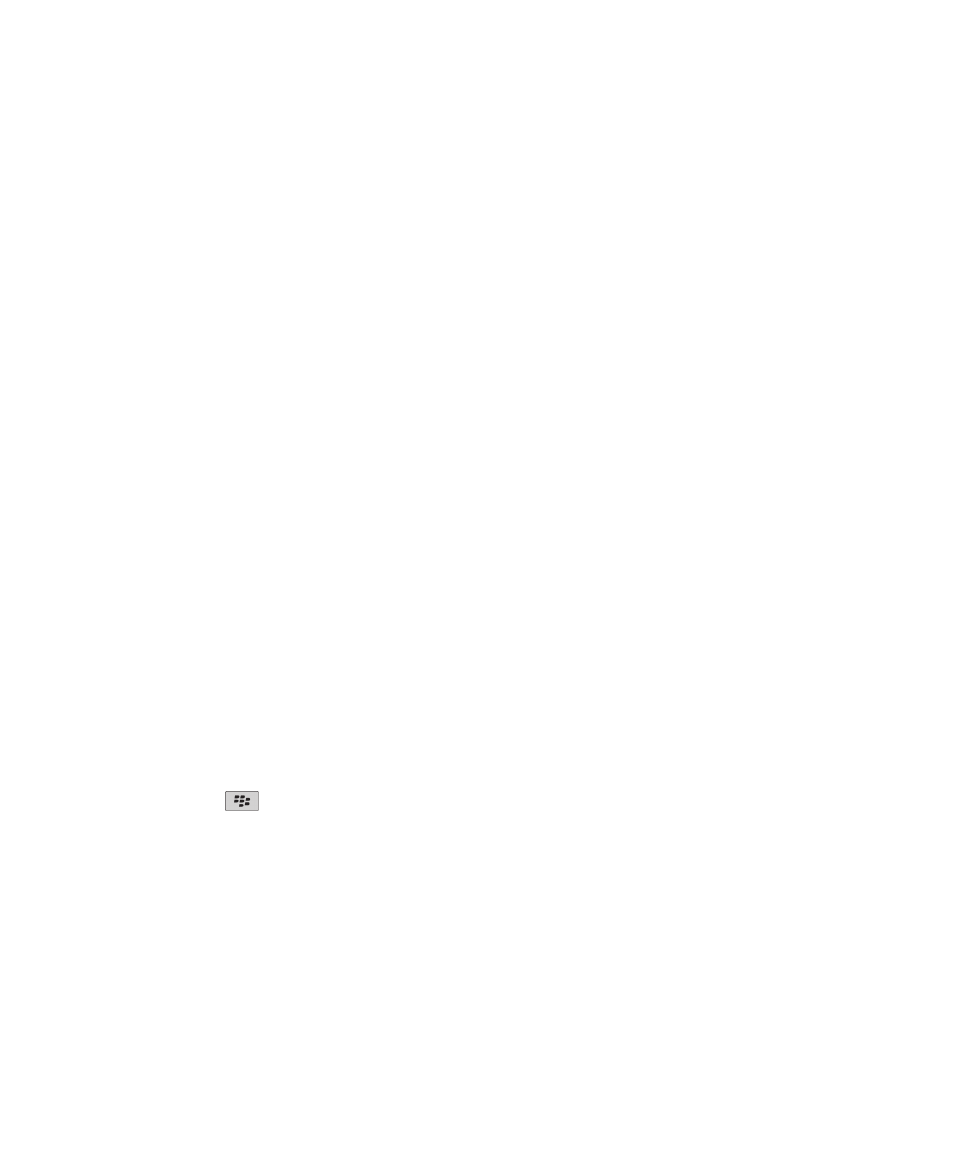
Zobrazení množství paměti využité mediálními soubory
1. Na domovské obrazovce klikněte na ikonu Média.
2. Stiskněte klávesu Nabídka.
3. Klikněte na možnost Využití paměti.
Změna velikosti paměti dostupné pro mediální soubory
Chcete-li optimalizovat výkon zařízení BlackBerry®, můžete změnit velikost paměti, kterou zařízení přidělí pro
mediální soubory.
V závislosti na modelu zařízení BlackBerry® nemusí být tato funkce podporována.
1. Na domovské obrazovce klikněte na ikonu Média.
2. Stiskněte klávesu Nabídka.
3. Klikněte na položku Možnosti.
4. Proveďte libovolnou z následujících akcí:
• Chcete-li změnit maximální velikost paměti zařízení dostupné pro všechny mediální soubory, změňte pole
Limit paměti zařízení.
• Chcete-li změnit minimální velikost paměti dostupné pro obrázky, změňte pole Vyhrazená paměť na snímky.
5. Stiskněte klávesu Nabídka.
6. Klikněte na tlačítko Uložit.
Související informace
Zobrazení vlastností mediálního souboru, 129
Vypnutí podpory paměťové karty
Po vypnutí podpory paměťové karty nemůže zařízení BlackBerry® přistupovat k souborům, které se nacházejí na
paměťové kartě.
1. Na domovské obrazovce nebo ve složce klikněte na ikonu Možnosti.
2. Klikněte na položku Zařízení.
3. Klikněte na položku Úložiště.
4. Zrušte zaškrtnutí políčka Podpora paměťové karty.
5. Stiskněte klávesu
> Uložit.
Komprimace
Komprimace slouží ke zmenšení objemu dat v zařízení BlackBerry®, přičemž integrita těchto dat zůstane
zachována. Je-li komprimace zapnuta, zařízení komprimuje všechna data v zařízení, včetně zpráv, kontaktů,
záznamů kalendáře, úkolů a poznámek. Komprimace by měla zůstat zapnuta.
Je-li zapnuta komprimace i ochrana, zařízení data v zařízení komprimuje před jejich šifrováním.
Uživatelská příručka
Média
142
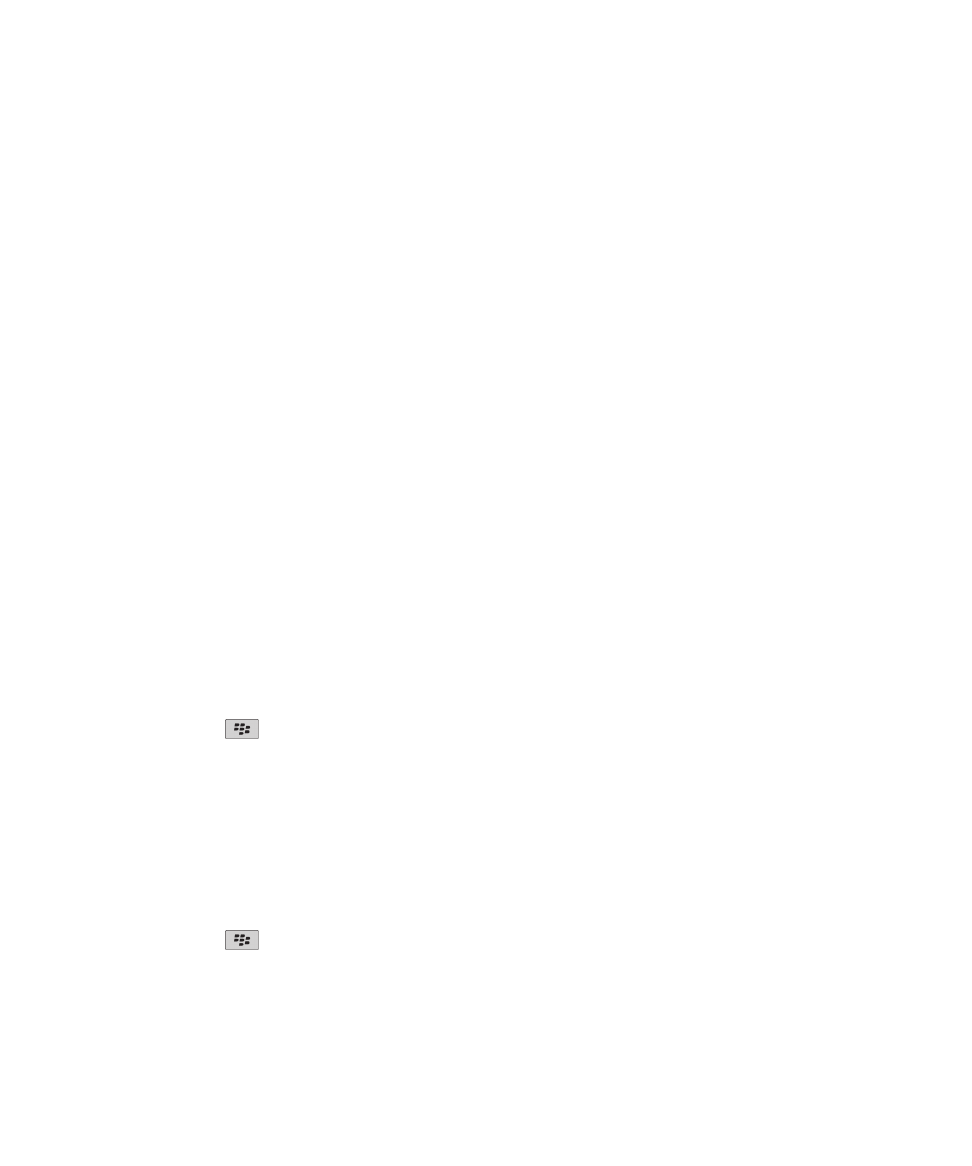
Informace o šifrování souborů
Šifrování souborů slouží k ochraně souborů ukládaných do zařízení BlackBerry® a na paměťové karty, které lze do
zařízení vložit. Soubory v zařízení a na paměťové kartě můžete šifrovat pomocí šifrovacího klíče vytvořeného
zařízením, pomocí hesla zařízení nebo oběma uvedenými způsoby.
Pokud soubory šifrujete pomocí šifrovacího klíče, který vytváří zařízení, můžete k souborům na paměťové kartě
získat přístup pouze v případě, že je paměťová karta do zařízení vložena. Pokud soubory šifrujete pomocí hesla
zařízení, můžete k souborům na paměťové kartě získat přístup v jakémkoli zařízení, do kterého je paměťová karta
vložena, pokud znáte heslo zařízení.
Zapnutí šifrování
Chcete-li šifrovat data v paměti zařízení BlackBerry®, musíte pro zařízení nastavit heslo.
V závislosti na kapacitě úložného prostoru pro ukládání souborů v zařízení nemusí být možné v zařízení šifrovat
soubory.
1. Na domovské obrazovce nebo ve složce klikněte na ikonu Možnosti.
2. Klikněte na možnost Zabezpečení > Šifrování.
3. Chcete-li šifrovat data v zařízení, zaškrtněte v části Paměť zařízení políčko Šifrovat.
4. Chcete-li šifrovat soubory uložené na paměťové kartě a v zařízení, zaškrtněte políčko Paměťová karta
a proveďte jednu z následujících akcí:
• Chcete-li soubory šifrovat pomocí šifrovacího klíče, který vytváří zařízení, změňte pole Režim na hodnotu Klíč
zařízení.
• Chcete-li soubory šifrovat pomocí hesla zařízení, změňte pole Režim na hodnotu Heslo zařízení.
• Chcete-li soubory šifrovat pomocí šifrovacího klíče a hesla zařízení, změňte pole Režim na hodnotu Heslo
a klíč zařízení.
5. Chcete-li šifrovat také mediální soubory, jako jsou obrázky, hudební skladby a videa, zaškrtněte políčko
Zahrnout multimediální soubory.
6. Stiskněte klávesu
> Uložit.
Šifrování dat v zařízení zastavíte zrušením zaškrtnutí políčka Paměť zařízení. Šifrování souborů zastavíte zrušením
zaškrtnutí políčka Paměťová karta.
Složky s obrázky
Vytvoření složky s obrázky
1. Na domovské stránce klikněte na ikonu Média > Obrázky.
2. Stiskněte klávesu
> Nová složka.
3. V případě potřeby změňte umístění, ve kterém je složka vytvořena.
4. Zadejte název složky.
5. Klikněte na tlačítko OK.
Uživatelská příručka
Média
143
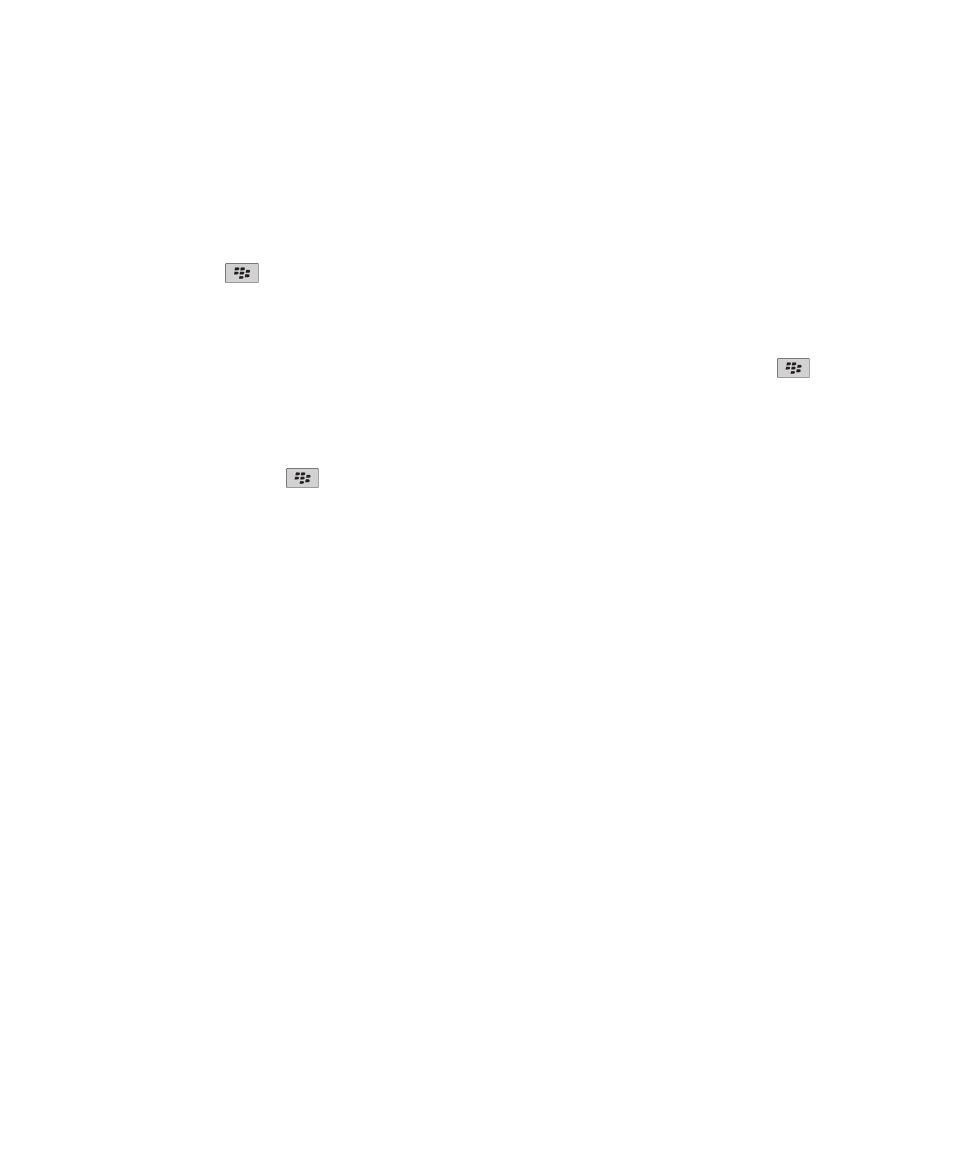
Import obrázků do aplikace Obrázky
Po importu obrázků z jiných složek ve vašem zařízení BlackBerry® nebo z paměťové karty do aplikace Obrázky
získáte přístup ke svým obrázkům a zároveň zůstanou zachována vaše stávající struktura složek i umístění souborů.
1. Na domovské stránce klikněte na ikonu Média > Obrázky.
2. Stiskněte klávesu
> Importovat obrázky. Objeví se složky obsahující obrázky, které nejsou uloženy do
složky Knihovna obrázků nebo Obrázky z fotoaparátu.
3. Zaškrtněte políčka vedle složek, které chcete importovat.
4. Klikněte na možnost Importovat obrázky.
Chcete-li z aplikace Obrázky složky odstranit, pak příslušnou složku zvýrazněte. Stiskněte klávesu
> Odebrat
z knihovny. Složky, které jste importovali, zůstanou ve svém původním umístění, avšak budou odstraněny
z aplikace Obrázky.
Chcete-li trvale odstranit složky z aplikace Obrázky i z paměti zařízení či paměťové karty, a to včetně všech souborů,
které nepředstavují obrázky a které nejsou v aplikaci Obrázky ve složkách viditelné, pak příslušnou složku
zvýrazněte. Stiskněte klávesu
> Odstranit. Složky, které jste importovali, budou odstraněny ze svých umístění
v paměti zařízení nebo na paměťové kartě.
Nalezení obrázku pořízeného fotoaparátem
Obrázky pořízené fotoaparátem jsou ukládány do složky Obrázky z fotoaparátu v aplikaci Obrázky. Pokud své
obrázky uložíte do jiných složek, ve složce Obrázky z fotoaparátu se nebudou nadále zobrazovat.
1. Na domovské stránce klikněte na ikonu Média > Obrázky.
2. Klikněte na složku Obrázky z fotoaparátu.