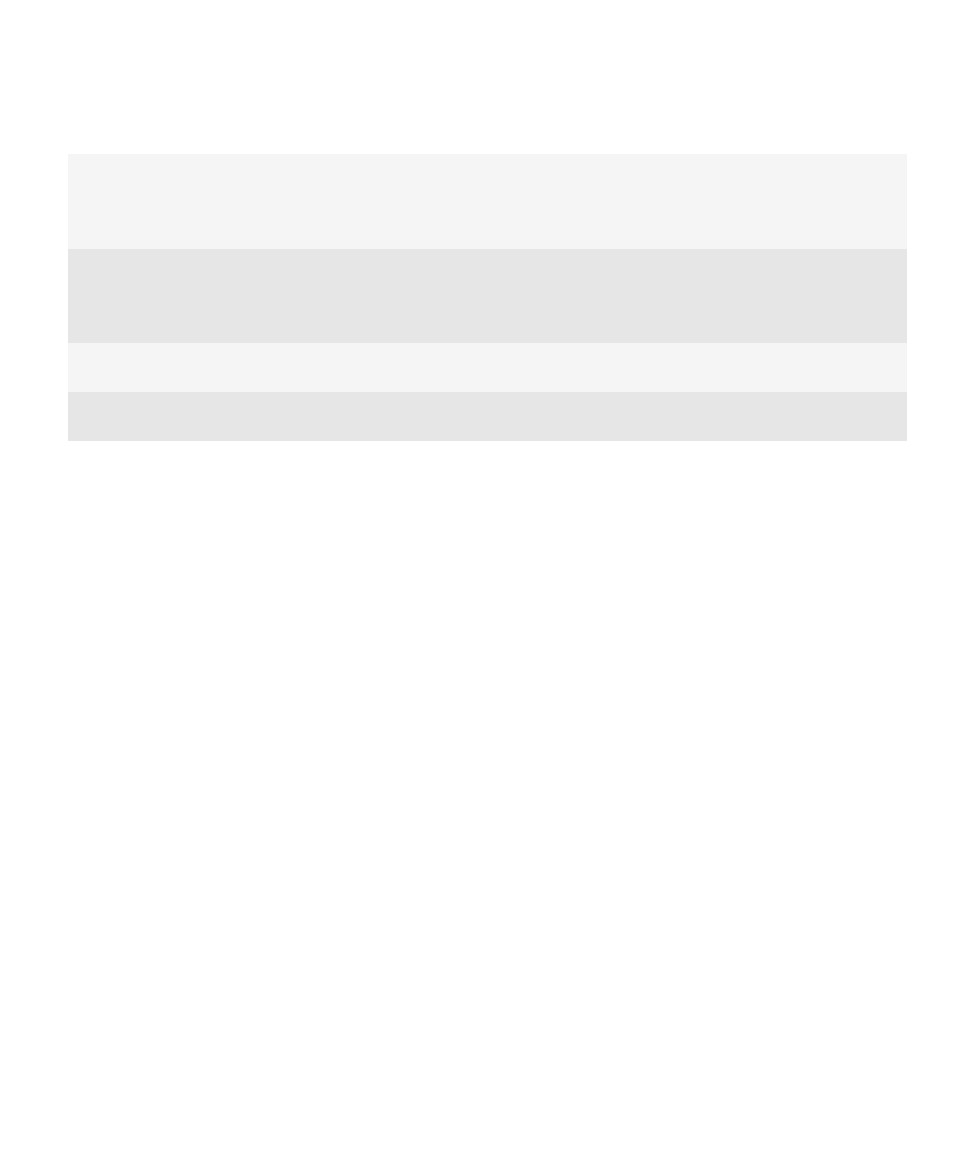
Přizpůsobení zařízení
Vytvořte si sami své zařízení smartphone BlackBerry® získáním aplikací, přenesením souborů a přizpůsobením
nastavení.
Domovská obrazovka
Přepínání motivů
1. Na domovské obrazovce nebo ve složce klikněte na ikonu Možnosti.
2. Klikněte na možnost Zobrazení > Zobrazení na obrazovce.
3. V části Motiv klikněte na motiv.
Uživatelská příručka
Rychlá nápověda
26
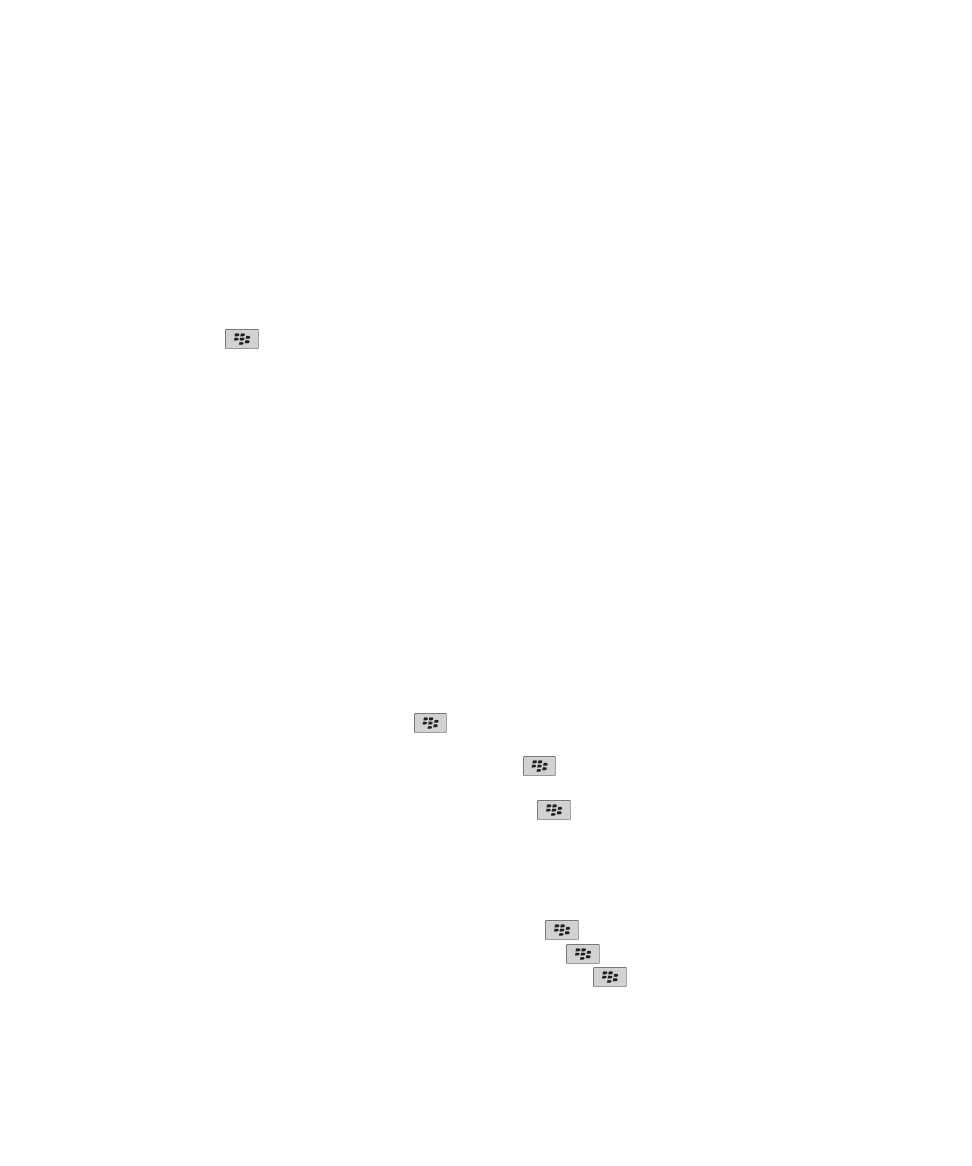
4. Klikněte na položku Aktivovat.
Chcete-li motiv odstranit, klikněte na příslušný motiv. Klikněte na možnost Odstranit.
Související informace
Displej se změnil, 211
Použití obrázku jako tapety zařízení
1. Na domovské stránce klikněte na ikonu Média > Obrázky.
2. Procházet obrázek.
3. Stiskněte klávesu
> Nastavit jako tapetu.
Související informace
Displej se změnil, 211
Přesun ikony aplikace
1. Na domovské obrazovce nebo ve složce aplikace zvýrazněte ikonu aplikace.
2. Stiskněte klávesu Nabídka.
3. Proveďte jednu z následujících akcí:
• Ikonu aplikace přesunete na jiné místo na domovské obrazovce kliknutím na položku Přesunout. Na
trackpadu posuňte prst doprava nebo doleva. Klikněte trackpadem.
• Chcete-li ikonu aplikace přesunout do složky aplikace, klikněte na položku Přesunout do složky. Klikněte na
složku aplikace.
• Chcete-li ikonu aplikace přesunout ze složky aplikace, klikněte na položku Přesunout do složky. Klikněte na
položku Domů nebo složku aplikace.
Přidání složky na domovskou obrazovku, její změna a odstranění
Na domovské obrazovce proveďte jednu z následujících akcí:
• Chcete-li přidat složku, stiskněte klávesu
> Přidat složku. Zadejte název složky. Chcete-li změnit styl
ikony složky, klikněte na ikonu složky. Klikněte na styl ikony složky. Klikněte na možnost Přidat.
• Chcete-li změnit složku, zvýrazněte ji. Stiskněte klávesu
> Upravit složku. Změňte název složky nebo
styl ikony složky. Klikněte na možnost Uložit.
• Chcete-li odstranit složku, zvýrazněte ji. Stiskněte klávesu
> Odstranit.
Nalezení nebo skrytí ikony aplikace
V závislosti na vašem motivu nemusí být možné skrýt některé ikony aplikací.
Na domovské obrazovce nebo ve složce proveďte libovolnou z následujících akcí:
• Chcete-li zobrazit všechny ikony aplikací, stiskněte klávesu
> Vše.
• Chcete-li skrýt ikonu aplikace, zvýrazněte ji. Stiskněte klávesu
> Skrýt.
• Chcete-li zobrazit všechny skryté ikony aplikací, stiskněte klávesu
> Zobrazit vše.
Uživatelská příručka
Rychlá nápověda
27
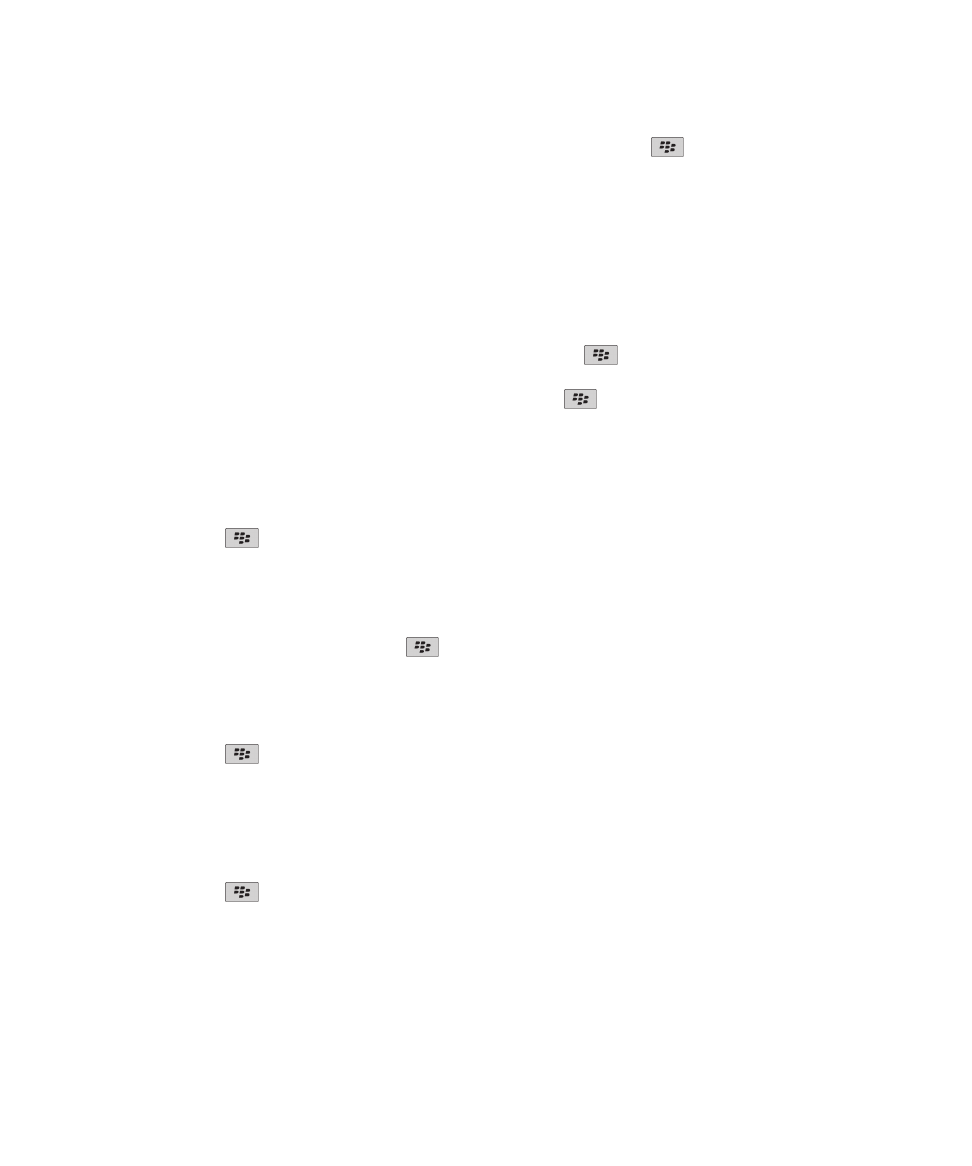
• Chcete-li zastavit skrývání ikony aplikace, zvýrazněte ji. Stiskněte klávesu
> Skrýt.Vedle pole Skrýt by
se neměla zobrazovat značka zaškrtnutí.
Související informace
Displej se změnil, 211
Přidání zkratky na domovskou obrazovku nebo do zobrazení Oblíbené
Můžete přidat zkratku, abyste získali rychlý přístup k položkám, např. často používaným webovým stránkám,
kontaktům nebo aplikacím.
Procházejte webovou stránku nebo zvýrazněte položku, pro kterou chcete vytvořit zkratku.
• Pokud chcete přidat zkratku na domovskou obrazovku, stiskněte
klávesu > Přidat na domovskou
obrazovku.
• Pokud chcete přidat zkratku do zobrazení Oblíbené, stiskněte
klávesu > Označit jako oblíbené.
Nastavení počtu ikon, které se zobrazí na domovské obrazovce
1. Na domovské obrazovce nebo ve složce klikněte na ikonu Možnosti.
2. Klikněte na položku Usnadnění přístupu.
3. Změňte nastavení v poli Rozvržení mřížky.
4. Stiskněte klávesu
> Uložit.
Změna chování při zadávání textu na domovské obrazovce
V závislosti na jazyku zadávání textu nemusí být možné k otevírání aplikací používat klávesové zkratky.
1. Na domovské obrazovce stiskněte klávesu
. > Možnosti.
• Chcete-li při zadávání textu na domovské obrazovce prohledat zařízení BlackBerry® nebo internet, změňte
pole Spustit zadáním na hodnotu Univerzální hledání.
• Chcete-li otevírat aplikace při stisku klávesové zkratky, změňte pole Spustit zadáním na hodnotu Klávesové
zkratky aplikace.
2. Stiskněte klávesu
> Uložit.
Přidání zprávy zobrazené při zamknutí zařízení
1. Na domovské obrazovce nebo ve složce klikněte na ikonu Možnosti.
2. Klikněte na položku Zobrazení > Zpráva na zamknuté obrazovce.
3. Zadejte text, který chcete zobrazit na obrazovce zamknutého zařízení.
4. Stiskněte klávesu
> Uložit.
Uživatelská příručka
Rychlá nápověda
28
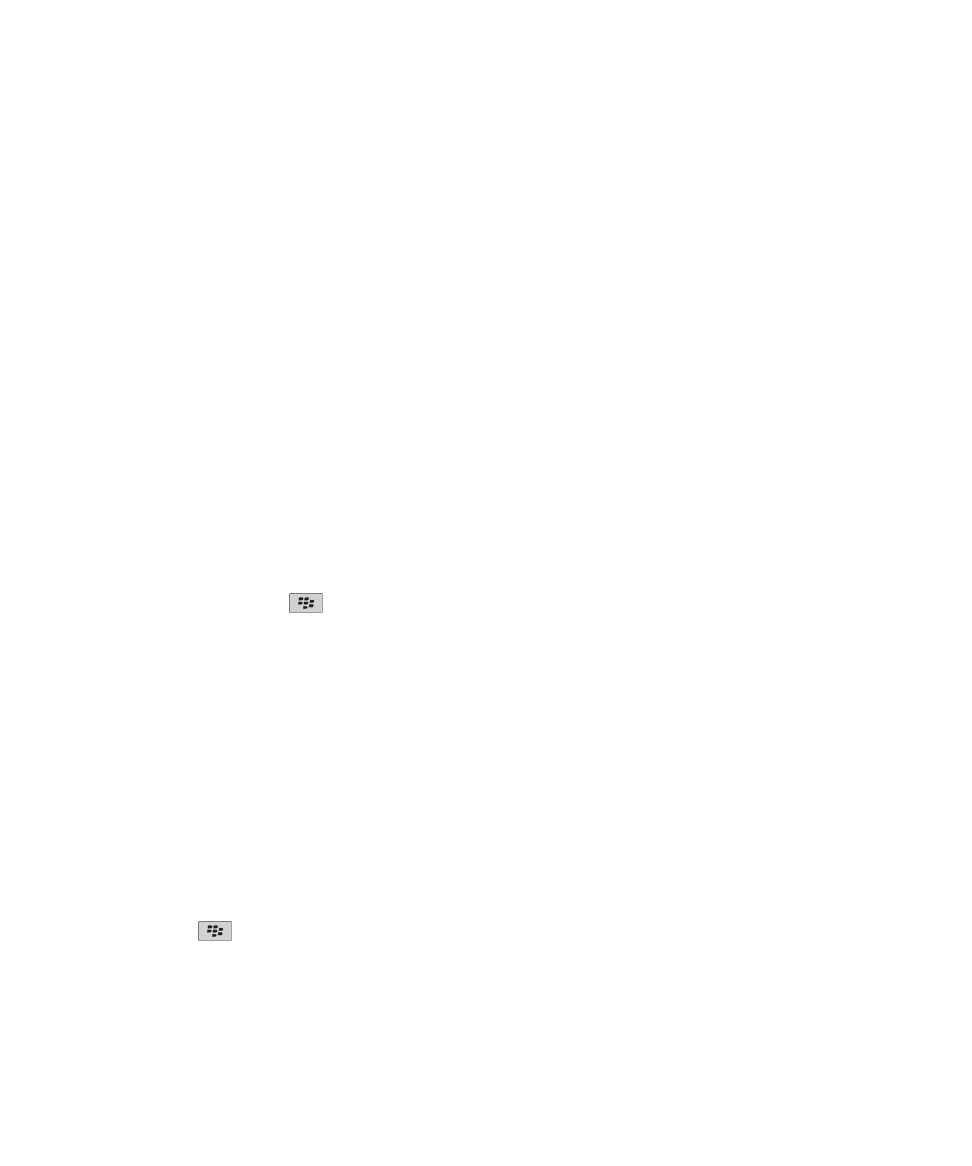
Získání aplikací, hudby, vyzváněcích tónů, obrázků a videí
Přidávání aplikací
V závislosti na poskytovateli bezdrátových služeb a na oblasti můžete mít možnost přidávat nebo aktualizovat
aplikace pomocí obchodu BlackBerry App World™, aplikace BlackBerry® Desktop Software nebo nástroje
Application Center. Některé aplikace budete také moci stáhnout z webové stránky (navštivte web
mobile.blackberry.com
ze zařízení BlackBerry) nebo pomocí aplikace poskytované vaším poskytovatelem
bezdrátových služeb.
Na software a služby zpřístupněné prostřednictvím obchodu BlackBerry App World™, aplikace BlackBerry Desktop
Software nebo aplikace Application Center se mohou vztahovat dodatečné právní podmínky a ustanovení. Při
používání aplikace přes bezdrátovou síť mohou být účtovány poplatky za stahování dat. Další informace získáte
u svého poskytovatele bezdrátových služeb.
BlackBerry App World
Pokud máte ve svém zařízení nainstalovánu aplikaci BlackBerry App World, můžete vyhledávat a stahovat hry,
aplikace pro sociální sítě, aplikace osobní produktivity a spoustu dalšího softwaru. Položky můžete nakupovat a
stahovat přes bezdrátovou síť do svého zařízení pomocí stávajícího účtu PayPal®.
Chcete-li si stáhnout aplikaci BlackBerry App World, navštivte web
www.blackberryappworld.com
.
Další informace o správě aplikací pomocí aplikace BlackBerry App World získáte kliknutím na ikonu BlackBerry
App World. Stiskněte klávesu
> Nápověda.
BlackBerry Desktop Software
Pokud máte v počítači nainstalovánu aplikaci BlackBerry Desktop Software, můžete své zařízení připojit k počítači
a přidávat, aktualizovat, odebírat nebo obnovovat aplikace. Do svého zařízení také můžete přidávat aplikace, které
jste stáhli do svého počítače, bez nutnosti používat bezdrátovou síť.
Aplikaci BlackBerry Desktop Software můžete stáhnout z adresy
www.blackberry.com/desktop
.
Další informace o správě aplikací pomocí aplikace BlackBerry Desktop Software naleznete v nápovědě aplikace
BlackBerry Desktop Software.
Application Center
Máte-li ve svém zařízení nástroj Application Center, můžete jej používat pro přidávání, aktualizaci nebo návrat
k předchozí verzi vybraných aplikací, které jsou hostované vaším poskytovatelem bezdrátových služeb. V závislosti
na poskytovateli bezdrátových služeb nemusí být tato funkce dostupná.
Další informace o správě aplikací pomocí nástroje Application Center získáte kliknutím na ikonu Application Center.
Stiskněte klávesu
> Nápověda.
Uživatelská příručka
Rychlá nápověda
29
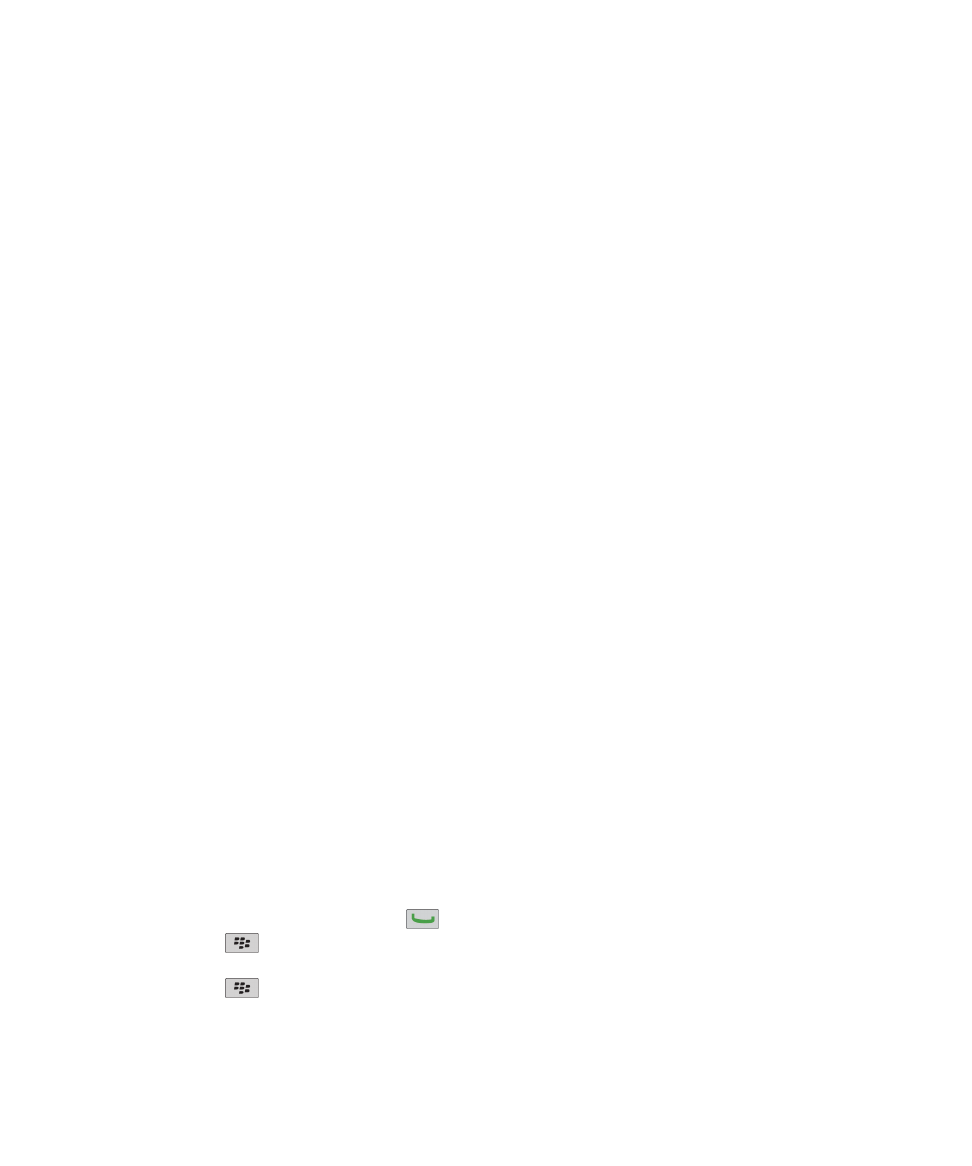
Přenos souboru z počítače do zařízení s použitím zařízení jako paměťové jednotky USB
Při přenosu souborů mezi zařízením BlackBerry a počítačem je nutné k zajištění správy a zachování informací nebo
šifrování, které je spojeno s mediálními soubory, použít aplikaci BlackBerry® Desktop Software.
1. Připojte zařízení k počítači pomocí kabelu USB.
2. Proveďte jednu z následujících akcí:
• Pokud chcete přenést více typů souborů, zvolte v dialogovém okně, které se zobrazí na zařízení, možnost
USB.
• Chcete-li přenést mediální soubory, které jsou chráněny pomocí DRM, zvolte v dialogovém okně, které se
zobrazí na zařízení, možnost pro přenos médií.
3. V případě nutnosti zadejte heslo. Zařízení se zobrazí na počítači jako jednotka.
4. Přetáhněte soubor z umístění v počítači do složky v zařízení.
Chcete-li zobrazit přenesený soubor na zařízení, odpojte zařízení od počítače a vyhledejte daný soubor.
Související informace
Přenos mediálních souborů z počítače do zařízení pomocí aplikace BlackBerry Desktop Software, 30
Přenos mediálních souborů z počítače do zařízení pomocí aplikace BlackBerry Desktop
Software
Pomocí aplikace BlackBerry® Desktop Software můžete synchronizovat mediální soubory, včetně seznamů skladeb
aplikací iTunes a Windows Media®, se zařízením BlackBerry. Chcete-li stáhnout aplikaci BlackBerry Desktop
Software z počítače, navštivte adresu
www.blackberry.com/desktop
a vyberte vhodnou možnost pro svůj počítač.
1. Připojte zařízení k počítači.
2. V dialogovém okně, které se zobrazí na zařízení, zvolte libovolnou z možností pro přenos souborů.
3. Otevřete složku BlackBerry Desktop Software v počítači.
4. Klikněte na možnost pro přenos médií, která nejlépe vyhovuje tomu, co chcete provést.
Další informace o synchronizaci mediálních souborů naleznete v nápovědě aplikace BlackBerry Desktop Software.
Související informace
Přenos souboru z počítače do zařízení s použitím zařízení jako paměťové jednotky USB, 12
Hovory a zvukové profily
Změna výchozí hlasitosti pro hovory
Výchozí úroveň hlasitosti pro hovory lze změnit. Čím vyšší procento nastavíte, tím vyšší bude hlasitost.
1. Na domovské obrazovce stiskněte klávesu
.
2. Stiskněte klávesu
> Možnosti > Nastavení příchozích hovorů.
3. Změňte hodnotu v poli Výchozí hlasitost hovorů.
4. Stiskněte klávesu
> Uložit.
Uživatelská příručka
Rychlá nápověda
30
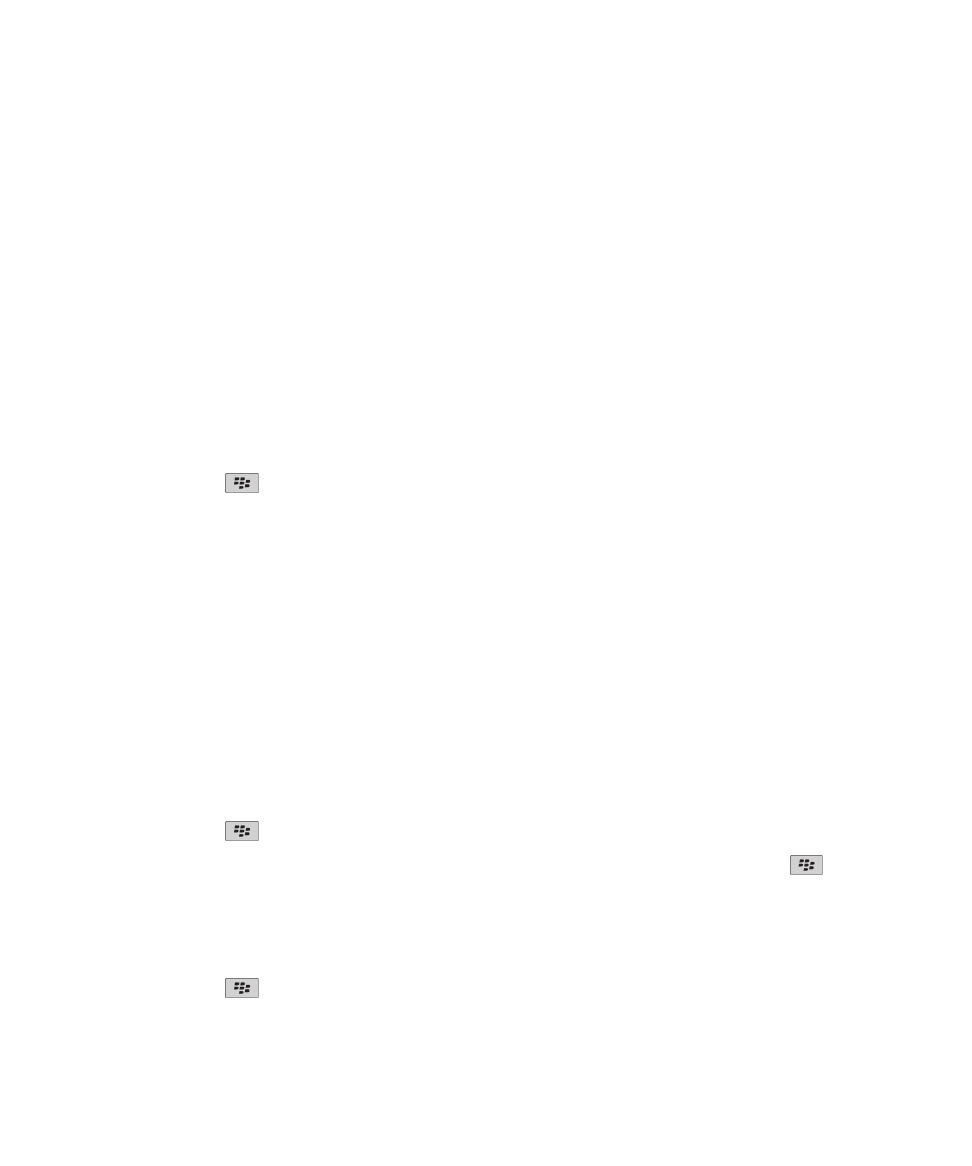
Změna vyzváněcího tónu, upozornění a připomenutí
Kromě tónu můžete změnit také možnosti pro hlasitost, diodu LED, vibrace a upozornění během hovorů.
1. Na domovské stránce klikněte na ikonu Zvukové profily a profily výstrah.
2. Klikněte na možnost Změnit zvuky a výstrahy > Zvuky pro vybraný profil.
• Chcete-li změnit vyzváněcí tón, klikněte na možnost Telefon.
• Chcete-li změnit upozornění nebo připomenutí, rozbalte kliknutím příslušnou sekci. Klikněte na možnost.
3. V poli Vyzváněcí tón, Tón upozornění nebo Zvuk připomenutí proveďte jednu z následujících akcí:
• Klikněte na tón.
• Chcete-li použít skladbu, která je uložena v zařízení BlackBerry® nebo na paměťové kartě, klikněte na
možnost Všechna hudba. Vyhledejte skladbu a klikněte na ni.
• Chcete-li použít hlasovou zprávu, kterou jste zaznamenali, klikněte na možnost Všechny hlasové zprávy.
Vyhledejte hlasovou zprávu a klikněte na ni.
• Chcete-li použít předem nahranou výstrahu, klikněte na možnost Všechny výstrahy. Vyhledejte výstrahu a
klikněte na ni.
4. Stiskněte klávesu
> Uložit.
Související informace
Nelze změnit počet opakování vyzvánění telefonu, 60
Přidání výstrahy od kontaktu
Můžete vytvářet výstrahy od kontaktů, které umožňují přizpůsobení vyzváněcích tónů a výstrah pro hovory a zprávy
od určitých kontaktů nebo skupin kontaktů. Pokud obdržíte hovor nebo zprávu od kontaktu, zařízení BlackBerry®
použije přiřazený vyzváněcí tón nebo přiřazenou výstrahu, i když zvolíte profil Tichý nebo Pouze vibrace. Nechcete-li
být upozorňováni přiřazeným vyzváněcím tónem nebo přiřazenou výstrahou, můžete zvolit profil Všechny výstrahy
vypnuté.
1. Na domovské stránce klikněte na ikonu Zvukové profily a profily výstrah.
2. Klikněte na možnost Změnit zvuky a výstrahy > Zvuky pro kontakty > Přidat výstrahu od kontaktu.
3. Do pole Název zadejte název výstrahy od kontaktu.
4. Do pole Kontakty zadejte jméno kontaktu.
5. Klikněte na kontakt.
6. Změňte informace o vyzváněcím tónu a výstraze pro hovory a zprávy.
7. Stiskněte klávesu
> Uložit.
Chcete-li odstranit výstrahu kontaktu, zvýrazněte požadovanou výstrahu kontaktu. Stiskněte klávesu
>
Odstranit.
Nastavení rychlé volby pro kontakt
1. Na domovské obrazovce stiskněte klávesu Odeslat.
2. Stiskněte klávesu
> Zobrazit > Seznam rychlé volby.
3. V seznamu Čísla rychlé volby klikněte na nepřiřazenou klávesu.
Uživatelská příručka
Rychlá nápověda
31
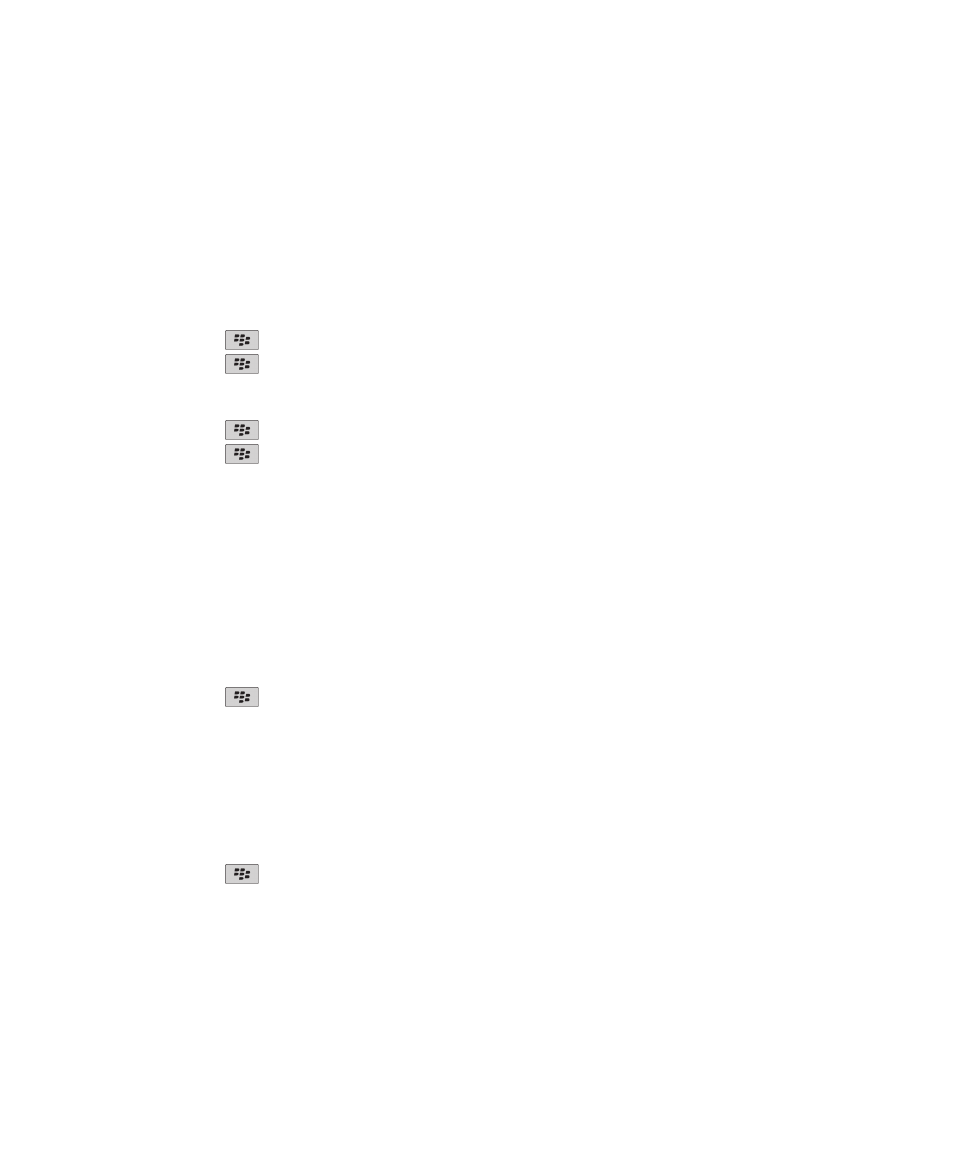
4. Klikněte na kontakt.
5. V případě potřeby klikněte na telefonní číslo kontaktu.
Chcete-li uskutečnit hovor pomocí rychlé volby z aplikace Telefon, z domovské obrazovky, ze zprávy nebo ze
seznamu zpráv, stiskněte a přidržte klávesu, kterou jste kontaktu přiřadili.
Přidání obrázku kontaktu pro ID volajícího
1. Na domovské obrazovce klikněte na ikonu Kontakty.
2. Zvýrazněte kontakt.
3. Stiskněte klávesu
> Upravit.
4. Stiskněte klávesu
> Přidat obrázek.
5. Vyhledejte obrázek, zvýrazněte jej a poté na něj klikněte.
6. V případě potřeby přesuňte rámeček pro oříznutí na část obrázku, kterou chcete použít.
7. Stiskněte klávesu
> Oříznout a Uložit.
8. Stiskněte klávesu
> Uložit.
Související informace
Obrázky kontaktů se neustále mění, 187
Zadávání textu a trackpad
Nastavení rychlosti kurzoru
1. Na domovské obrazovce nebo ve složce klikněte na ikonu Možnosti.
2. Klikněte na možnost Zadávání a vkládání textu > Klávesnice.
3. Změňte pole Rychlost opakování.
4. Stiskněte klávesu
> Uložit.
Nastavení citlivosti trackpadu
Můžete nastavit, jak bude trackpad reagovat na dotyk. Vysoká úroveň citlivosti vyžaduje menší tlak než nižší úroveň
citlivosti.
1. Na domovské obrazovce nebo ve složce klikněte na ikonu Možnosti.
2. Klikněte na možnost Zadávání a vkládání textu > Citlivost trackpadu.
3. Změňte pole Citlivost na vodorovný pohyb a Citlivost na svislý pohyb.
4. Stiskněte klávesu
> Uložit.
Změna stylu zadávání textu
Výběrem stylu zadávání textu můžete změnit způsob, jakým zařízení BlackBerry® rozpozná zadávaný text.
1. Na domovské obrazovce nebo ve složce klikněte na ikonu Možnosti.
2. Klikněte na možnost Zadávání a vkládání textu > Zadávání textu.
3. Klávesnici nastavíte provedením jednoho z následujících kroků:
Uživatelská příručka
Rychlá nápověda
32
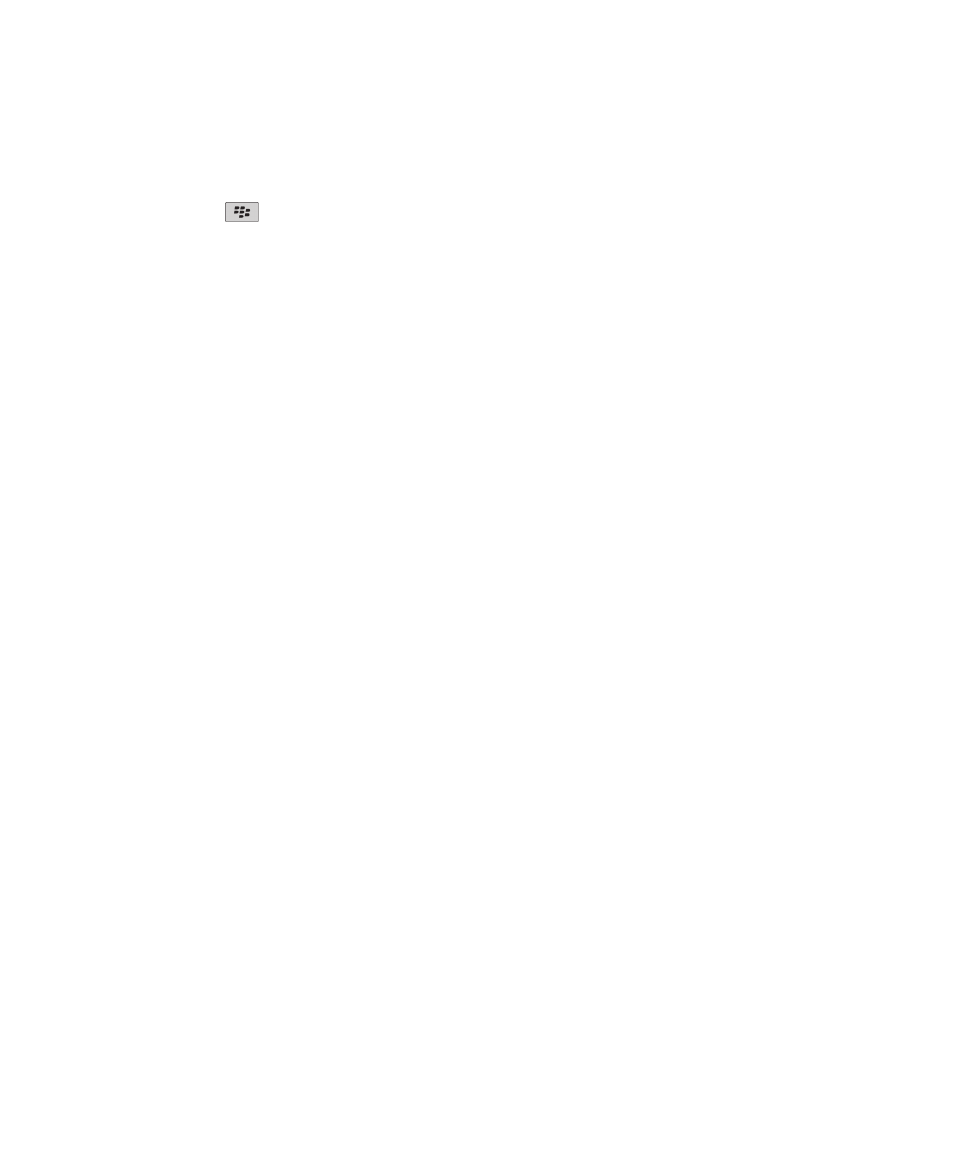
• Chcete-li zcela vypnout podporu zadávání textu, změňte nastavení pole Styl na hodnotu Přímé.
• Chcete-li v zařízení zapnout navrhování slov při psaní, změňte nastavení pole Styl na hodnotu Prediktivní.
•
4. Stiskněte klávesu
> Uložit.
Zjištění dalších informací
•
Nápověda v zařízení: Podrobné pokyny pro zařízení BlackBerry® najdete v uživatelské příručce. Klikněte na
položku Nápověda na domovské obrazovce nebo v nabídce aplikací.
•
www.discoverblackberry.com
: Software, aplikace a příslušenství pro vaše zařízení.
•
Webová stránka poskytovatele bezdrátových služeb: Informace o vaší bezdrátové síti nebo plánu
bezdrátových služeb.
•
www.blackberry.com/go/declarationofconformity
: Prohlášení o shodě učiněné podle Směrnice 1999/5/ES (HG
č. 88/2003).
Uživatelská příručka
Rychlá nápověda
33