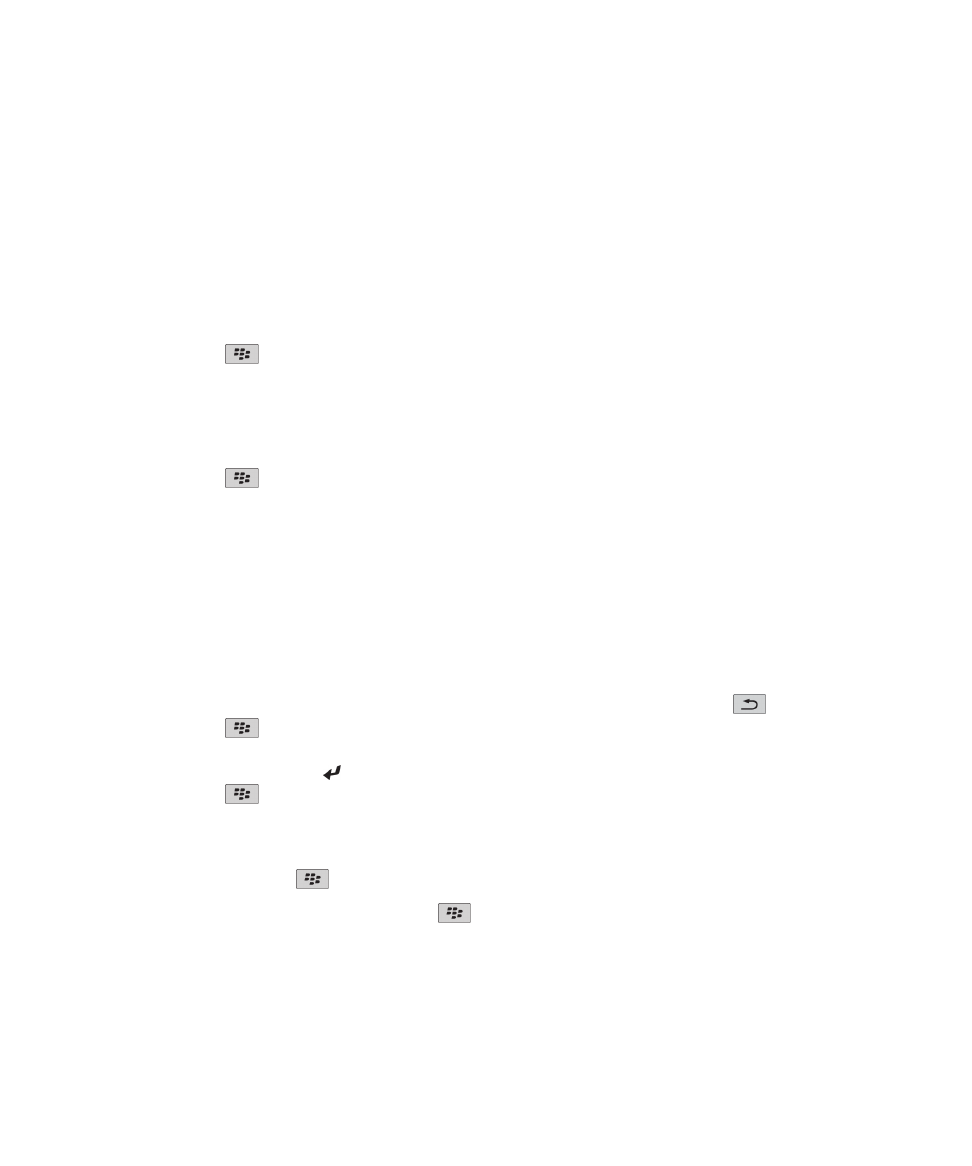
Správa souborů a příloh
Zobrazení vlastností souboru
Můžete zobrazit velikost, autora, datum vytvoření a další vlastnosti souboru.
1. Na domovské obrazovce nebo ve složce klikněte na ikonu Média nebo na ikonu Soubory.
2. Najděte a zvýrazněte soubor.
3. Stiskněte klávesu
> Vlastnosti.
Přesunutí, přejmenování nebo odstranění souboru
1. Na domovské obrazovce nebo ve složce klikněte na ikonu Média nebo na ikonu Soubory.
2. Najděte a zvýrazněte soubor.
3. Stiskněte klávesu
.
• Chcete-li přesunout soubor, klikněte na možnost Vyjmout. Přejděte k umístění. Klikněte na možnost Vložit.
• Chcete-li přejmenovat soubor, klikněte na možnost Přejmenovat. Zadejte název souboru. Klikněte na
možnost Uložit.
• Chcete-li odstranit soubor, klikněte na možnost Odstranit.
Otevření souboru ve formátu PDF chráněného heslem
Chcete-li provést tento úkol, musí váš e-mailový účet používat službu BlackBerry® Internet Service nebo server
BlackBerry® Enterprise Server, které tuto funkci podporují. Další informace získáte u poskytovatele bezdrátových
služeb nebo správce.
1. Když se v souboru .pdf zobrazí zpráva „Dokument je chráněn heslem“, stiskněte klávesu
.
2. Stiskněte klávesu
> Heslo.
3. Zadejte heslo.
4. Stiskněte na klávesnici klávesu .
5. Stiskněte klávesu
> Načíst > Ano.
Zobrazení sledovaných změn v dokumentu
V dokumentu stiskněte klávesu
> Zobrazit změny.
Chcete-li skrýt sledované změny, stiskněte klávesu
> Skrýt změny.
Uživatelská příručka
Soubory
121
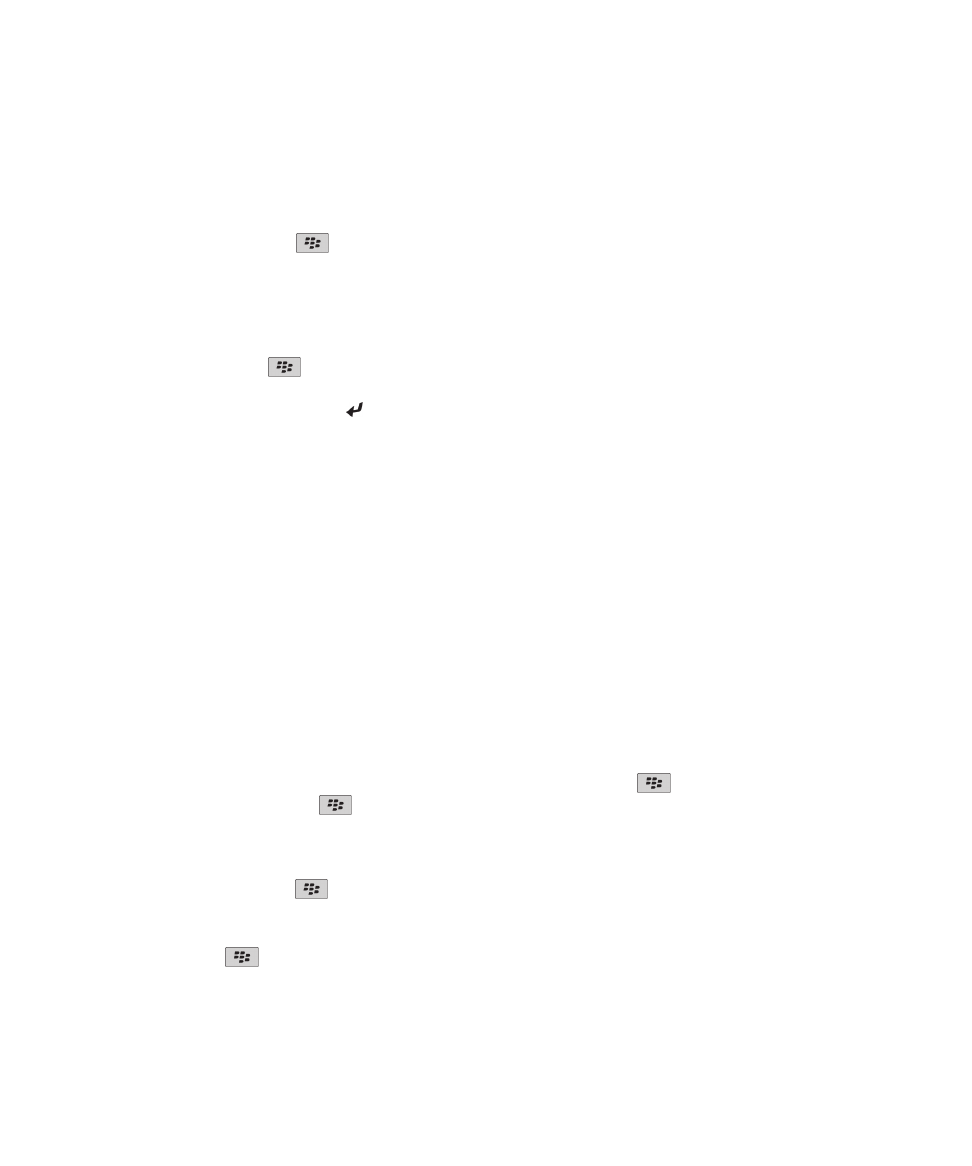
Zobrazení obsahu dokumentu
V závislosti na typu dokumentu nemusí být možné zobrazit obsah.
V dokumentu stiskněte klávesu
> Obsah.
Chcete-li se přesunout na určité záhlaví, klikněte ne něj. Klikněte na možnost Vynechat.
Pohyb v tabulce
V tabulce stiskněte klávesu
.
• Chcete-li se přesunout na určitou buňku, klikněte na možnost Přejít na buňku. Zadejte souřadnice buňky.
Stiskněte na klávesnici klávesu .
• Chcete-li přepnout mezi listy, klikněte na možnost Další list nebo Předcházející list.
• Chcete-li zobrazit seznam listů, klikněte na možnost Obsah.
• Chcete-li se přesunout na určitý list, klikněte na možnost Obsah. Klikněte na list. Klikněte na možnost
Zobrazit.
Zobrazení obsahu buňky
V tabulce klikněte na buňku tabulky.
Změna šířky sloupce
V tabulce proveďte jednu z následujících akcí:
• Chcete-li změnit šířku sloupce, klikněte na záhlaví sloupce. Klikněte na velikost.
• Chcete-li zobrazit veškerý text ve sloupci, klikněte na záhlaví sloupce. Klikněte na možnost Přizpůsobit
obrazovce.
• Chcete-li změnit šířku všech sloupců v tabulce, klikněte na záhlaví sloupce bez označení v levém horním rohu
tabulky. Klikněte na velikost.
• Chcete-li změnit velikost sloupce pro všechny tabulky, stiskněte klávesu
> Možnosti. Změňte pole Šířka
sloupce. Stiskněte klávesu
> Uložit.
Nastavení možností zobrazení pro tabulku
1. V tabulce stiskněte klávesu
> Možnosti.
• Chcete-li v tabulce zobrazit mřížku, změňte pole Zobrazit mřížku na hodnotu Ano.
• Chcete-li označit řádky tabulky čísly a sloupce písmeny, změňte pole Zobrazit popisky na hodnotu Ano.
2. Stiskněte klávesu
> Uložit.
Uživatelská příručka
Soubory
122
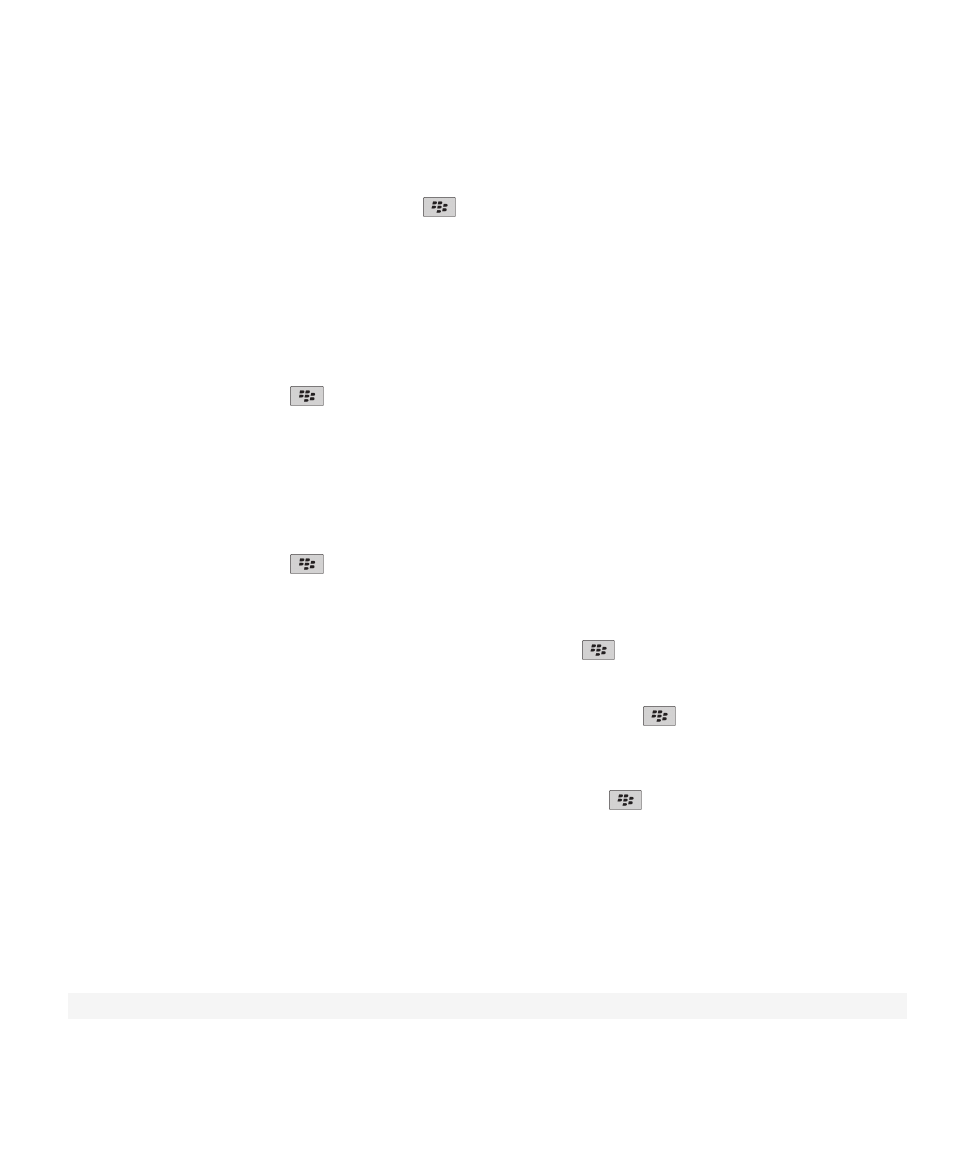
Pohyb mezi stránkami ve vícestránkovém souboru .tif
Ve vícestránkovém souboru .tif stiskněte klávesu
.
• Chcete-li zobrazit seznam stránek ve vícestránkovém souboru .tif, klikněte na možnost Obsah.
• Chcete-li se přesunout na určitou stránku ve vícestránkovém souboru .tif, klikněte na možnost Obsah.
Klikněte na stránku. Klikněte na možnost Zobrazit.
• Chcete-li přepnout mezi stránkami ve vícestránkovém souboru .tif, klikněte na možnost Další stránka nebo
Předchozí stránka.
Přepínání zobrazení prezentace
V prezentaci stiskněte klávesu
.
• Chcete-li zobrazit pouze text, klikněte na položku Zobrazit text.
• Chcete-li zobrazit text a snímky, klikněte na položku Zobrazit oba.
Chcete-li sledovat prezentaci v původním formátu, klikněte na položku Zobrazit snímky.
Přepínání prezentací
V prezentaci stiskněte klávesu
> Další prezentace nebo Předchozí prezentace.
Otočení nebo přiblížení či oddálení obrázku prezentace
Při sledování prezentace v režimu zobrazení obrázků stiskněte klávesu
.
• Chcete-li obrázek prezentace otočit, klikněte na možnost Otočit.
• Chcete-li obrázek prezentace přiblížit či oddálit, klikněte na možnost Přiblížit nebo Oddálit.
• Chcete-li obnovit původní velikost obrázku prezentace, stiskněte klávesu
> Přizpůsobit obrazovce.
Uložení obrázku prezentace
1. Při sledování prezentace v režimu zobrazení obrázků stiskněte klávesu
> Uložit obrázek.
2. Zadejte název souboru.
3. Klikněte na tlačítko Uložit.