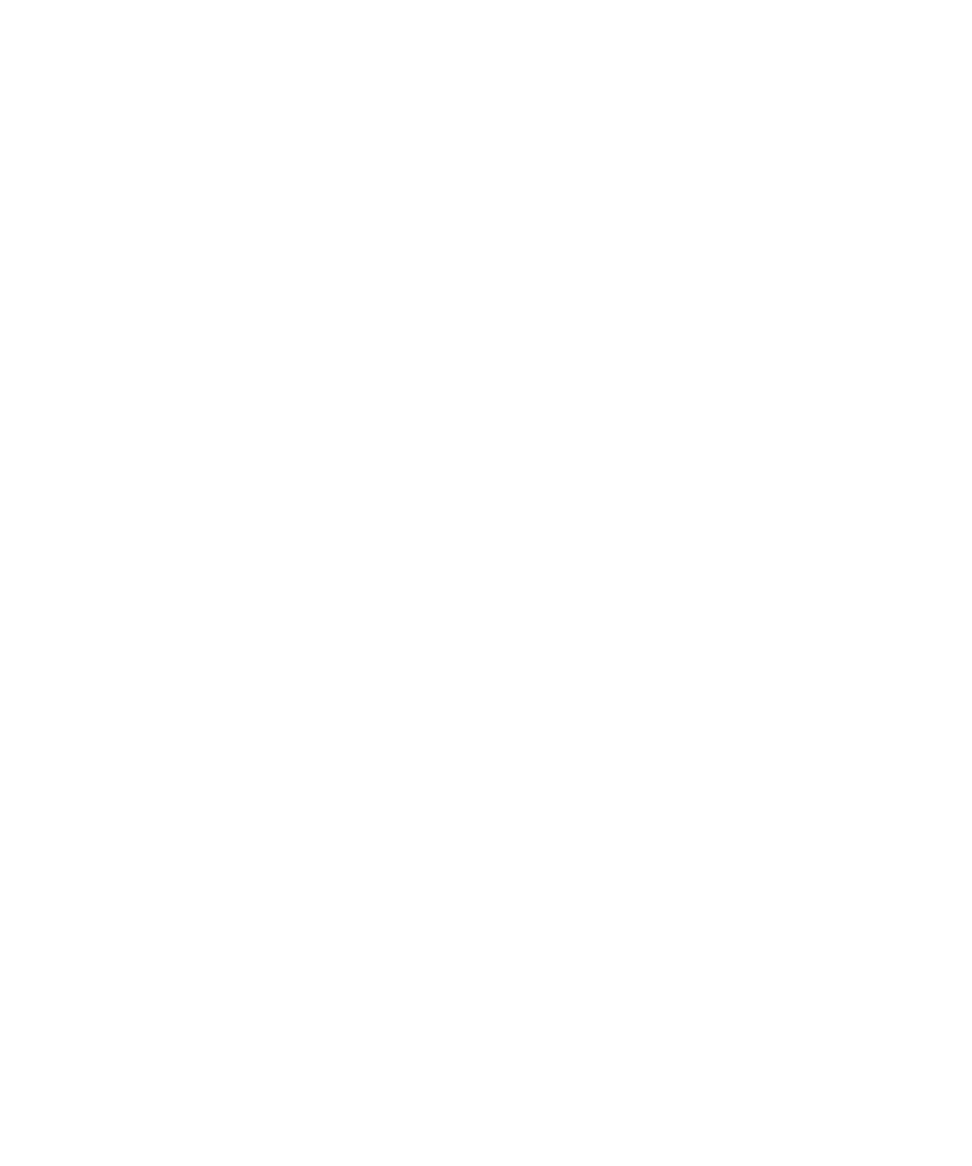
Technologie Wi-Fi
V závislosti na modelu zařízení BlackBerry® nemusí být funkce Wi-Fi® podporována.
Informace o připojení k síti Wi-Fi
Zařízení BlackBerry® může pomocí technologie Wi-Fi® přistupovat k síti Internet, a to připojením k bezdrátovému
směrovači nebo bezdrátovému přístupovému bodu doma, v práci nebo v oblasti přístupového bodu. Zařízení
používá síť Wi-Fi místo mobilní sítě k navštěvování webových stránek, odesílání a příjmu e-mailových zpráv atd.
Když se připojíte k síti Internet pomocí sítě Wi-Fi, můžete se vyhnout poplatkům za přenos dat, které jsou spojeny
s použitím mobilní sítě, a v mnoha případech bude spojení rychlejší.
Přístupové body jsou k dispozici na mnoha veřejných místech, jako jsou knihovny, letiště, hotely, kavárny atd. Použití
některých přístupových bodů je bezplatné, zatímco použití jiných je zpoplatněno. Poskytovatel bezdrátových služeb
může nabízet aplikaci umožňující přihlášení vašeho zařízení k přístupovému bodu. Pokud v zařízení takovou aplikaci
nemáte, budete si zřejmě muset nastavit vlastní účet online a přihlásit se ručně.
Máte-li k dispozici přístupový bod nebo směrovač, který podporuje funkci Wi-Fi Protected Setup™, můžete se
k němu připojit pomocí funkce Wi-Fi Protected Setup.
Uživatelská příručka
Správa připojení
234
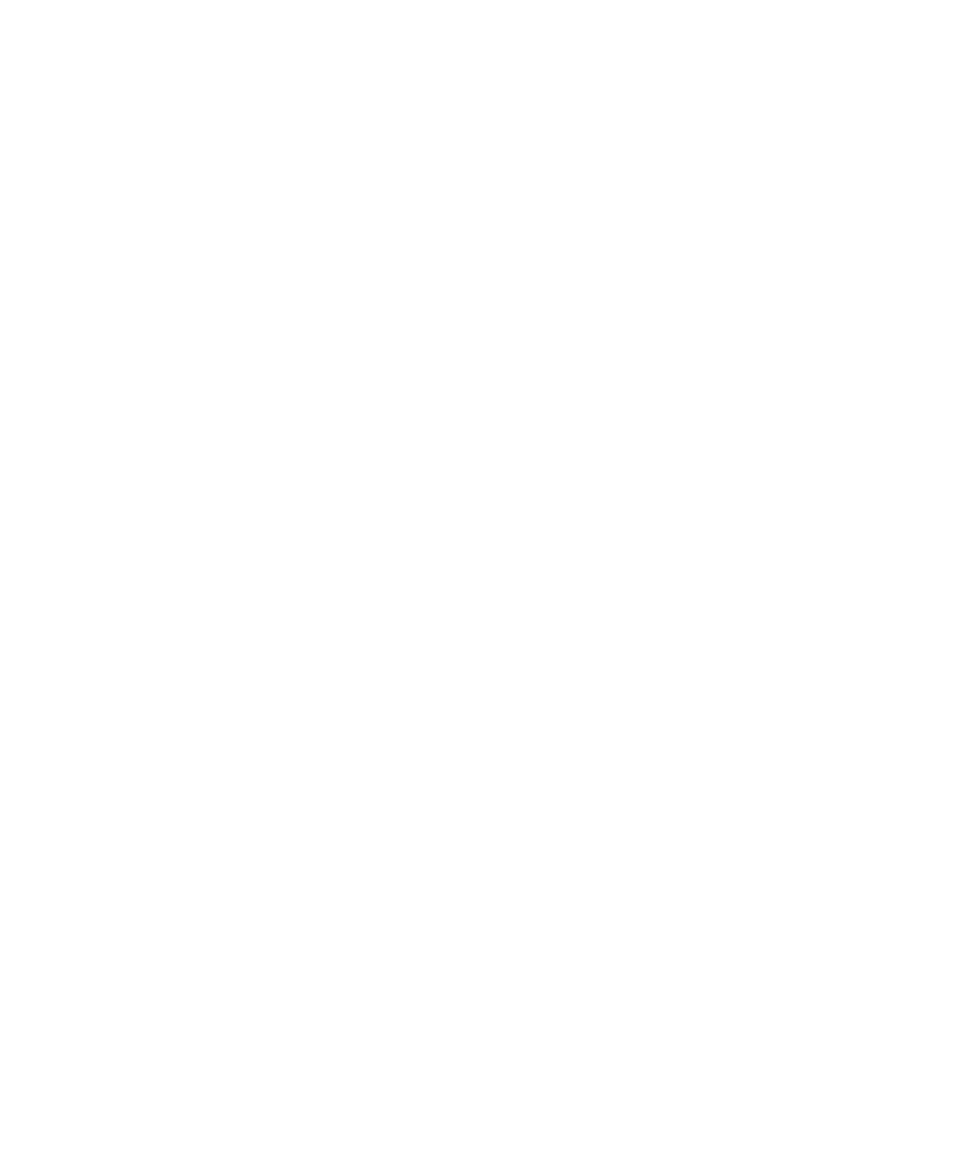
Když se připojíte k síti Wi-Fi, zařízení si uloží informace o připojení, takže budete-li příště v dosahu této sítě, zařízení
se k ní připojí automaticky.
Připojení k síti Wi-Fi
1. Na domovské obrazovce klikněte do oblasti připojení v horní části obrazovky nebo klikněte na ikonu Správa
připojení.
2. Klikněte na možnost Nastavit síť Wi-Fi.
3. Chcete-li se připojit k veřejnému přístupovému bodu nebo k síti Wi-Fi®, která nevyžaduje ověření, zaškrtněte
políčko Zobrazit pouze otevřené sítě.
4. Klikněte na síť Wi-Fi, ke které se chcete připojit.
5. Pokud síť Wi-Fi vyžaduje ověření, zadejte heslo sítě.
Název sítě Wi-Fi se zobrazí v horní části domovské obrazovky.
Související informace
Nelze se připojit k síti Wi-Fi, 240
Připojení k síti Wi-Fi pomocí funkce Wi-Fi Protected Setup
Pokud bezdrátový směrovač nebo bezdrátový přístupový bod obsahují funkci Wi-Fi Protected Setup™, můžete se
k síti Wi-Fi® rychle připojit bez nutnosti zadávání dlouhého hesla.
1. Na domovské obrazovce klikněte do oblasti připojení v horní části obrazovky nebo klikněte na ikonu Správa
připojení.
2. Klikněte na možnost Nastavit síť Wi-Fi > Další způsoby připojení.
• Chcete-li na směrovači nebo přístupovém bodu použít tlačítko Wi-Fi Protected Setup, klikněte na možnost
Stisknout tlačítko na směrovači. Na směrovači nebo přístupovém bodu stiskněte tlačítko Wi-Fi Protected
Setup. V zařízení BlackBerry® klikněte na možnost Start.
• Chcete-li použít kód PIN, klikněte na možnost Zadat kód PIN do směrovače. V zařízení klikněte na možnost
Start. Zařízení zobrazí kód PIN. Na obrazovce pro správu směrovače nebo přístupového bodu zadejte kód
PIN.
Ruční připojení k síti Wi-Fi
Pokud znáte název sítě Wi-Fi®, ke které se chcete připojit, můžete se k této síti připojit ručně.
1. Na domovské obrazovce klikněte do oblasti připojení v horní části obrazovky nebo klikněte na ikonu Správa
připojení.
2. Klikněte na možnost Nastavit síť Wi-Fi > Další způsoby připojení > Připojit k síti ručně.
3. V poli SSID zadejte název sítě Wi-Fi.
4. Klikněte na tlačítko Další.
5. V poli Typ zabezpečení klikněte na typ zabezpečení sítě Wi-Fi a zadejte veškeré požadované informace.
6. Klikněte na možnost Uložit a připojit.
Související informace
Možnosti pro uložené sítě Wi-Fi, 236
Uživatelská příručka
Správa připojení
235
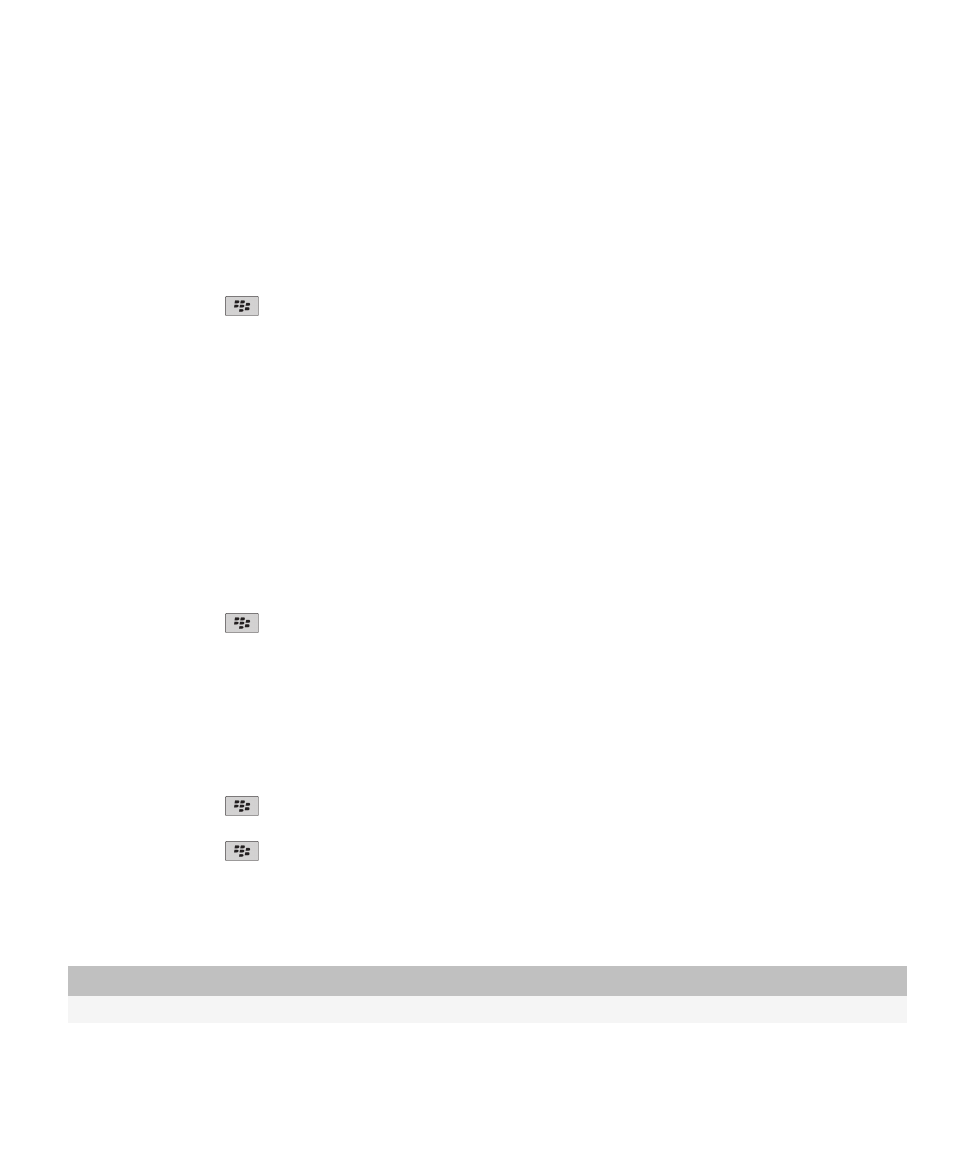
Nelze se připojit k síti Wi-Fi, 240
Změna, přesun nebo odstranění uložené sítě Wi-Fi
1. Na domovské obrazovce klikněte do oblasti připojení v horní části obrazovky nebo klikněte na ikonu Správa
připojení.
2. Klikněte na položku Nastavit síť Wi-Fi > Uložené sítě Wi-Fi.
3. Zvýrazněte uloženou síť Wi-Fi®.
4. Stiskněte klávesu
.
• Chcete-li změnit možnosti pro uloženou síť, klikněte na možnost Upravit. Změňte možnosti. Klikněte na
tlačítko Uložit.
• Chcete-li přesunout uloženou síť a změnit pořadí, ve kterém se zařízení BlackBerry® snaží o připojení
k vašim uloženým sítím, klikněte na možnost Přesunout. Klikněte na nové umístění.
• Uloženou síť odstraníte kliknutím na možnost Odstranit.
Související informace
Možnosti pro uložené sítě Wi-Fi, 236
Zamezení připojení zařízení k uložené síti Wi-Fi
1. Na domovské obrazovce klikněte do oblasti připojení v horní části obrazovky nebo klikněte na ikonu Správa
připojení.
2. Klikněte na možnost Nastavit síť Wi-Fi > Uložené sítě Wi-Fi.
3. Zvýrazněte uloženou síť Wi-Fi®.
4. Stiskněte klávesu
> Deaktivovat.
Zapnutí výzvy, která se zobrazí pro přístupové body
Při výchozím nastavení zobrazí zařízení BlackBerry® výzvu, pokud se nacházíte v dosahu uložené sítě Wi-Fi®, která
se zdá být přístupovým bodem. Pokud tuto výzvu vypnete, můžete ji znovu zapnout.
1. Na domovské obrazovce klikněte do oblasti připojení v horní části obrazovky nebo klikněte na ikonu Správa
připojení.
2. Klikněte na možnost Nastavit síť Wi-Fi.
3. Stiskněte klávesu
> Možnosti.
4. Zaškrtněte políčko Zobrazit výzvu, když je v okolí nalezen uložený přístupový bod.
5. Stiskněte klávesu
> Uložit.
Možnosti pro uložené sítě Wi-Fi
Obecné možnosti
Možnost
Popis
Jméno
Zadejte zobrazovaný název pro síť Wi-Fi®.
Uživatelská příručka
Správa připojení
236
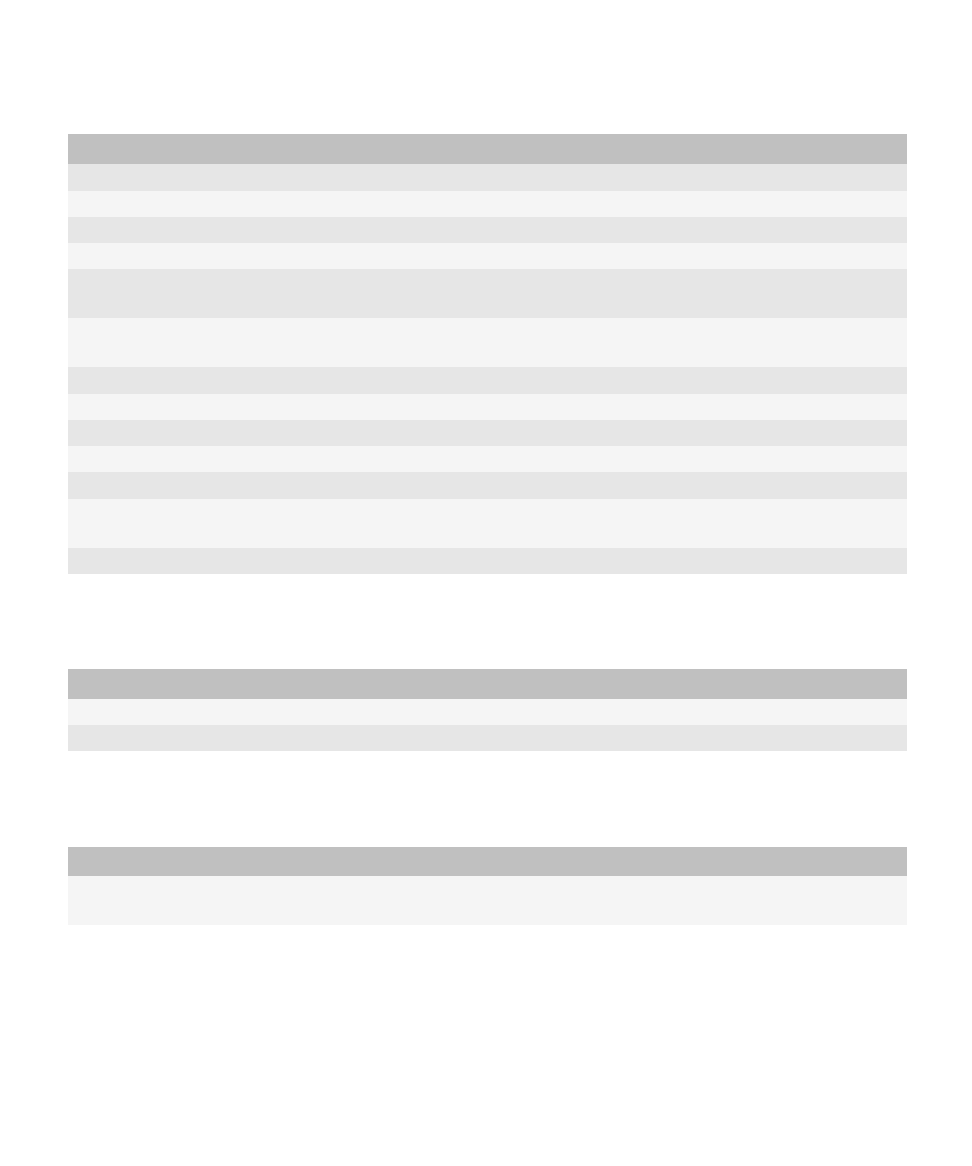
Možnost
Popis
SSID
Zadejte název sítě Wi-Fi.
Typ zabezpečení
Nastavte typ zabezpečení, který síť Wi-Fi podporuje.
Typ pásma
Nastavte typ sítě Wi-Fi. Pokud neznáte typ sítě, toto pole neměňte.
SSID vysíláno
Nastavte, zda síť Wi-Fi vysílá svůj SSID.
Dynamicky získat
adresu IP a DNS
Nastavte, zda vaše zařízení BlackBerry® ze sítě Wi-Fi získává směrovatelnou adresu IP,
masku podsítě, nastavení DNS a adresu brány.
Povolit přechod
IAPP
Nastavte, zda má při přesunu mezi bezdrátovými přístupovými body zůstat zařízení připojeno
k síti Wi-Fi.
Profil VPN
V případě potřeby nastavte profil VPN pro použití s uloženou sítí Wi-Fi.
Adresa IP:
Zadejte adresu IP svého zařízení.
Maska podsítě
Zadejte masku podsítě bezdrátového přístupového bodu, k němuž se má zařízení připojit.
Primární DNS
Zadejte primární DNS, k němuž se má zařízení připojit.
Sekundární DNS
Zadejte sekundární DNS, k němuž se má zařízení připojit.
Adresa výchozí
brány
Zadejte adresu IP výchozí brány, k níž se má zařízení připojit.
Přípona domény
Zadejte doménu, kterou zařízení využívá k překladu názvů hostitelů na adresy IP.
Možnosti WEP
Tyto možnosti se zobrazí, pokud zvolíte typ zabezpečení WEP.
Možnost
Popis
Vyberte klíč WEP
Nastavte typ klíče WEP pro síť Wi-Fi.
Klíč WEP
Klíč WEP pro síť Wi-Fi zadejte v hexadecimálním formátu.
Možnosti WPA/WPA2 Personal
Tyto možnosti se zobrazí, pokud zvolíte typ zabezpečení WPA nebo WPA2 Personal.
Možnost
Popis
Přístupová fráze
V případě potřeby zadejte přístupovou frázi WPA™ nebo WPA2™-Personal pro připojení k síti
Wi-Fi.
Možnosti WPA/WPA2 Enterprise
Tyto možnosti se zobrazí, pokud zvolíte typ zabezpečení WPA nebo WPA2 Enterprise.
Uživatelská příručka
Správa připojení
237
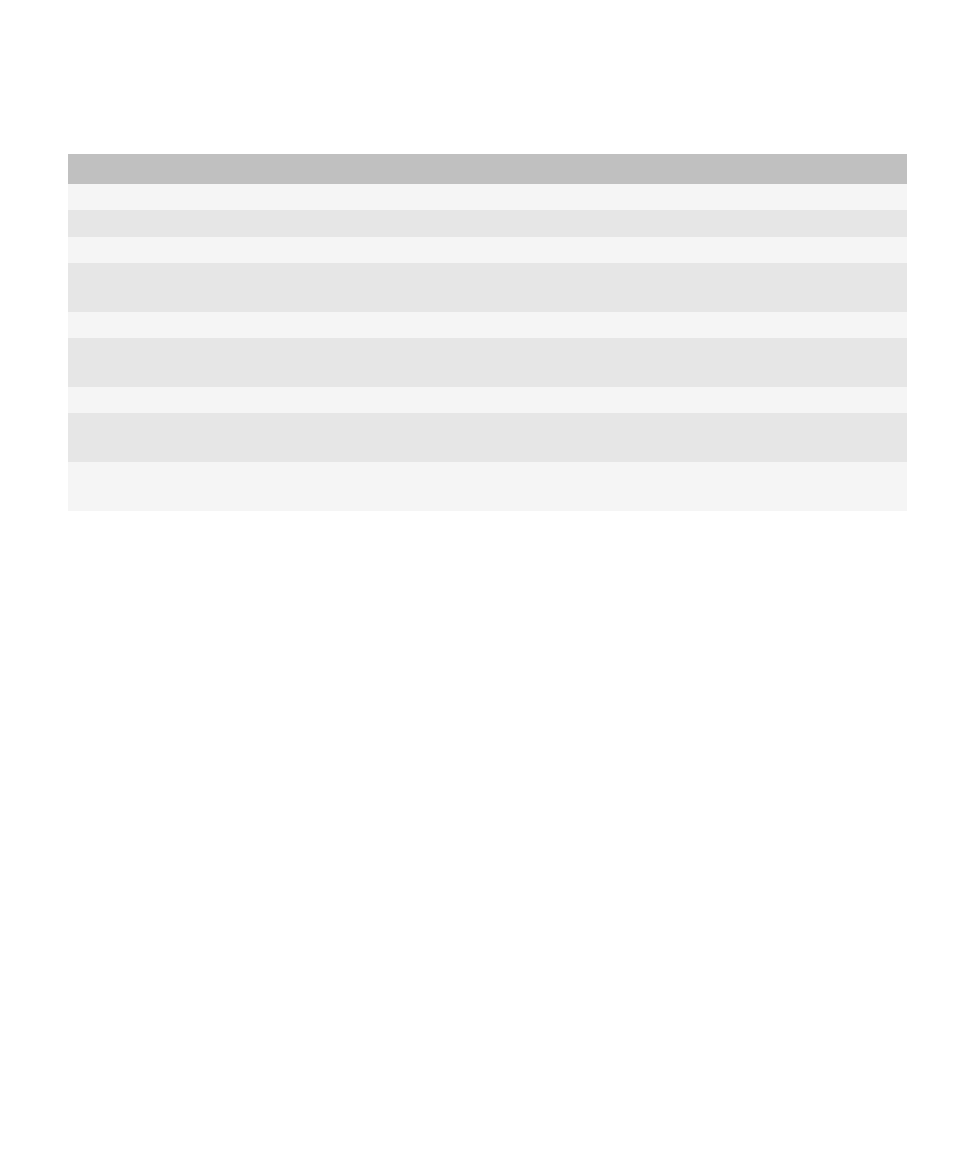
Možnost
Popis
Dílčí typ Enterprise
V případě potřeby nastavte pro síť Wi-Fi metodu zabezpečení Enterprise.
Uživatelské jméno
V případě potřeby zadejte uživatelské jméno, které používáte pro přihlášení do sítě Wi-Fi.
Heslo
V případě potřeby zadejte heslo, které používáte pro přihlášení do sítě Wi-Fi.
Certifikát CA
Nastavte kořenový certifikát, který má zařízení použít pro ověření správnosti přihlášení do sítě
Wi-Fi.
Certifikát klienta
Nastavte certifikát ověření, který má zařízení použít pro přihlášení do sítě Wi-Fi.
Zabezpečení
vnitřního odkazu
V případě potřeby nastavte protokol zabezpečení, který síť Wi-Fi podporuje pro vlastní metodu
ověřování.
Token
Nastavte, zda pro přihlášení do sítě Wi-Fi používáte hardwarový token.
Subjekt na serveru
V případě potřeby zadejte název přístupového serveru, který má zařízení použít pro ověření
správnosti přihlášení do sítě Wi-Fi.
Server SAN
V případě potřeby zadejte název SAN serveru, který má zařízení použít pro ověření správnosti
přihlášení do sítě Wi-Fi.
Instalace kořenového certifikátu v zařízení
Je možné, že dokud v zařízení BlackBerry® nenainstalujete kořenový certifikát, nebudete se moci připojit k některým
sítím Wi-Fi®. Můžete nainstalovat kořenový certifikát v počítači a poté použít nástroj synchronizace certifikátů
aplikace BlackBerry® Desktop Software pro synchronizaci kořenového certifikátu mezi zařízením a počítačem. Další
informace naleznete v nápovědě k aplikaci BlackBerry Desktop Software nebo se obraťte na správce.
Nastavení připojení UMA
V závislosti na poskytovateli bezdrátových služeb nemusí být tato funkce podporována. Další informace získáte
u svého poskytovatele bezdrátových služeb.
Informace o použití služby UMA pomocí sítě Wi-Fi
Pokud poskytovatel bezdrátových služeb podporuje službu UMA (označovanou také jako GAN) a tuto službu si
předplatíte, budete možná moci uskutečňovat hovory, navštěvovat webové stránky a odesílat a přijímat e-mailové
zprávy, zprávy PIN a textové zprávy pomocí sítě Wi-Fi®. Zařízení BlackBerry® bude automaticky přepínat mezi
používáním mobilní sítě a sítí Wi-Fi v závislosti na tom, jaké sítě jsou dostupné v oblasti, v níž používáte zařízení.
Další informace o službě UMA získáte u poskytovatele bezdrátových služeb.
Změna předvoleb připojení UMA
1. Na domovské obrazovce klikněte do oblasti připojení v horní části obrazovky nebo klikněte na ikonu Správa
připojení.
Uživatelská příručka
Správa připojení
238
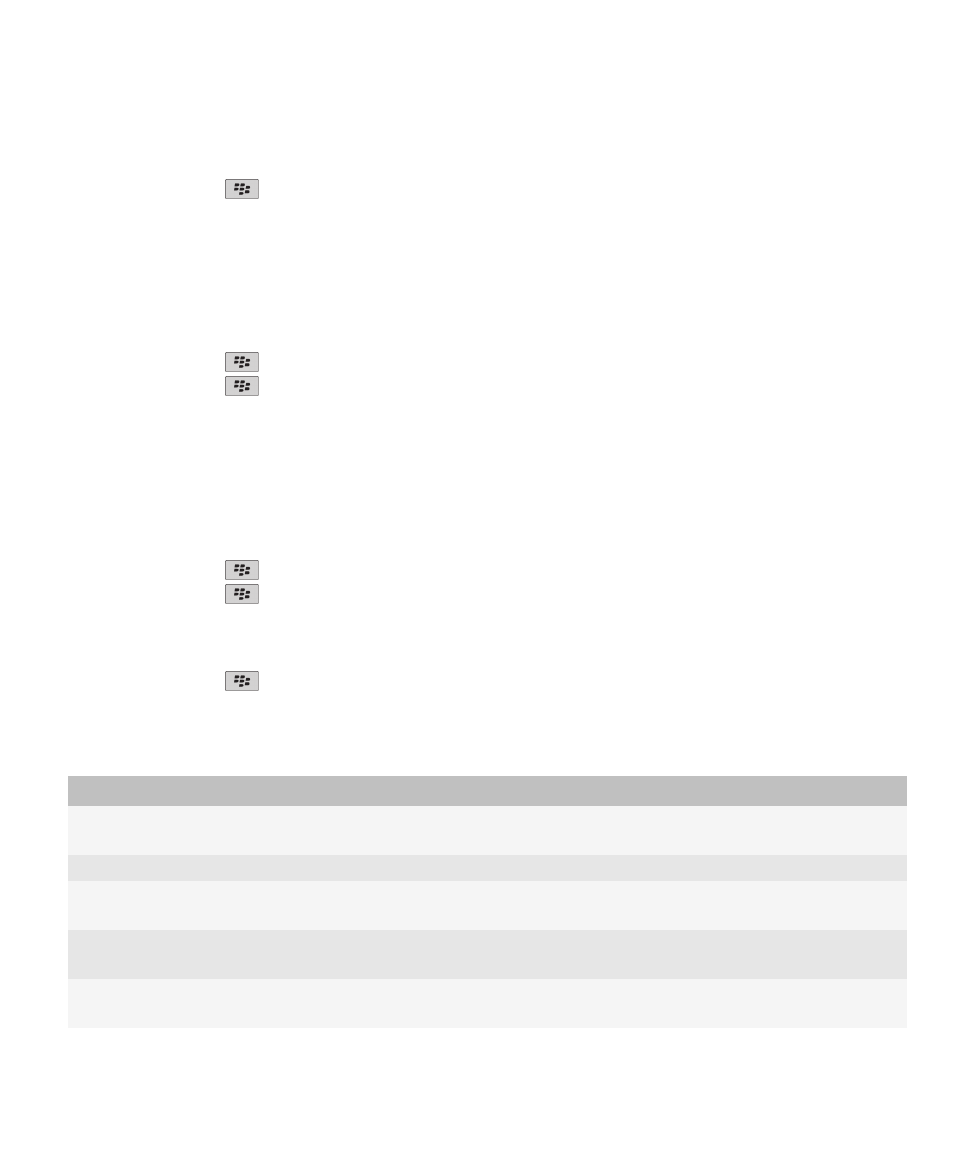
2. Klikněte na položku Možnosti mobilní sítě.
3. Změňte pole Preferované připojení.
4. Stiskněte klávesu
> Uložit.
Související informace
Nelze se připojit k síti Wi-Fi, 240
Odeslání hlášení diagnostiky Wi-Fi
1. Na domovské obrazovce nebo ve složce klikněte na ikonu Možnosti.
2. Klikněte na možnost Sítě a připojení > Síť Wi-Fi.
3. Stiskněte klávesu
> Odstranit problémy > Diagnostika Wi-Fi.
4. Stiskněte klávesu
> E-mailové hlášení nebo Hlášení PIN.
Nastavení možností pro hlášení diagnostiky Wi-Fi
Pokud při nastavování možností hlášení diagnostiky Wi-Fi® nastavíte výchozího příjemce, pak při každém odesílání
hlášení diagnostiky Wi-Fi odešle zařízení BlackBerry® hlášení tomuto příjemci. Chcete-li zadat příjemce při každém
odesílání hlášení, výchozího příjemce nenastavujte.
1. Na domovské obrazovce nebo ve složce klikněte na ikonu Možnosti.
2. Klikněte na možnost Sítě a připojení > Síť Wi-Fi.
3. Stiskněte klávesu
> Odstranit problémy > Diagnostika Wi-Fi.
4. Stiskněte klávesu
> Možnosti.
• Chcete-li zahrnout do hlášení diagnostiky Wi-Fi rozšířená data, změňte nastavení v poli Režim zobrazení na
hodnotu Rozšířený.
• Chcete-li nastavit výchozího příjemce pro hlášení diagnostiky Wi-Fi, zadejte kontaktní informace.
5. Stiskněte klávesu
> Uložit.
Povolení připojení aplikací od jiných dodavatelů
Oprávnění
Popis
USB
Nastavte, zda aplikace od jiných dodavatelů mohou používat fyzická připojení, jako
jsou kabel USB nebo RS-232, která jsou nastavena pro zařízení BlackBerry®.
Bluetooth
Nastavte, zda aplikace od jiných dodavatelů mohou použít připojení Bluetooth®.
Telefon
Nastavte, zda aplikace od jiného dodavatele mohou uskutečňovat hovory nebo mít
přístup k protokolům hovorů.
Poloha (GPS)
Nastavte, zda aplikace od jiných dodavatelů mohou použít informace GPS o vaší
poloze.
Síť se serverem
Nastavte, zda aplikace od jiného dodavatele mohou přistupovat k síti Internet nebo
k síti Intranet vaší organizace.
Uživatelská příručka
Správa připojení
239
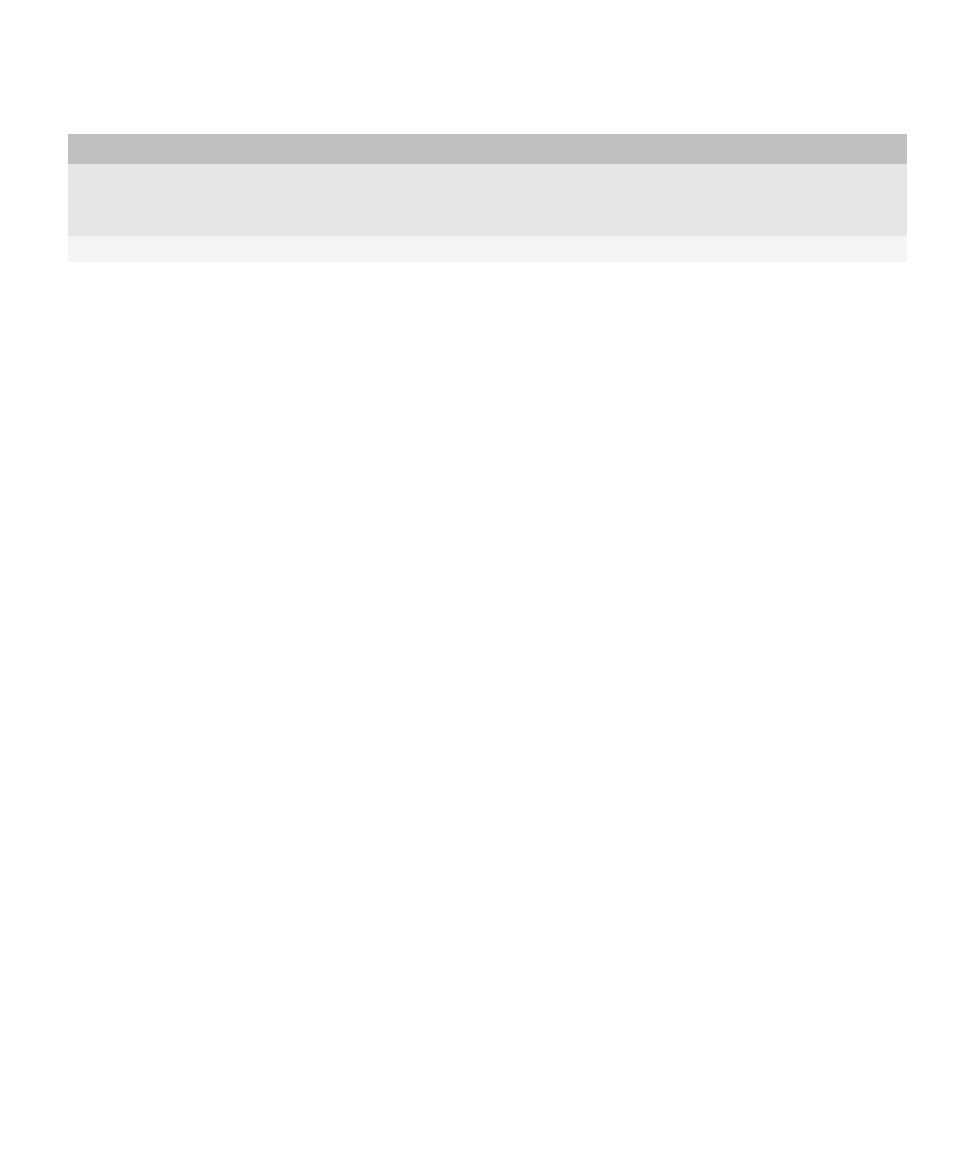
Oprávnění
Popis
Internet operátora
Nastavte, zda aplikace od jiného dodavatele mohou přistupovat k síti Internet
prostřednictvím poskytovatele bezdrátových služeb (například pomocí přímého
internetového připojení nebo brány WAP).
Wi-Fi (je-li podporováno)
Nastavte, zda aplikace od jiných dodavatelů mohou použít připojení Wi-Fi®.
Používání sítě Wi-Fi se sítí VPN a softwarovými tokeny
Pokud vlastníte zařízení BlackBerry® s podporou Wi-Fi® a vaše organizace používá pro řízení přístupu ke své síti
síť VPN, mělo by být možné přihlásit se k síti VPN a získat přístup do sítě vaší organizace pomocí sítě Wi-Fi. Pokud
vlastníte zařízení podporující technologii Wi-Fi®, zřejmě budete také potřebovat softwarový token pro připojení k síti
vaší organizace pomocí sítě Wi-Fi.
Odstraňování problémů s technologií Wi-Fi
Nelze se připojit k síti Wi-Fi
V závislosti na modelu zařízení BlackBerry® nemusí být funkce Wi-Fi® podporována.
Zkuste následující kroky:
• Ověřte, zda je zapnuto připojení k síti Wi-Fi.
• Ověřte, zda se nacházíte v oblasti s pokrytím sítí Wi-Fi.
• Ověřte, zda je čas zařízení synchronizovaný s časem sítě.
• Pokud se síť Wi-Fi neobjevuje v aplikaci Nastavit síť Wi-Fi, je možné, že je skrytá. Pokud znáte název sítě,
zkuste se připojit k síti Wi-Fi ručně.
• V aplikaci Nastavit síť Wi-Fi ověřte, zda jsou správně nastaveny možnosti pro síť Wi-Fi.
• Pokud jste sítě Wi-Fi přepnuli ručně, přepněte na jinou síť Wi-Fi, nebo zařízení BlackBerry nastavte na
vyhledávání dostupných sítí Wi-Fi.
• Pokud váš poskytovatel bezdrátových služeb podporuje technologii UMA, ověřte, zda preferovaný typ sítě
není nastaven na hodnotu Pouze mobilní síť.
• Pokud váš e-mailový účet používá server BlackBerry® Enterprise Server, může vaše zařízení zabránit
připojení k určitým bezdrátovým přístupovým bodům. Další informace získáte u správce.
• Pokud používáte metodu Nastavení tlačítkem, ověřte, zda přístupový bod disponuje funkcí Wi-Fi Protected
Setup™ a zda je nastaven tak, aby odesílal svůj profil. Ověřte, zda se současně nepokouší připojit i jiné
zařízení a zda v tomto režimu není v dosahu více než jeden přístupový bod.
• Používáte-li pro připojení k síti Wi-Fi protokol PEAP, EAP-TLS, EAP-FAST, EAP-TTLS nebo EAP-SIM,
ověřte, zda máte nainstalován kořenový certifikát pro server certifikačního úřadu, který vytvořil certifikát pro
ověřovací server.
• Používáte-li pro připojení k síti Wi-Fi protokol EAP-TLS, ověřte, zda jste do zařízení přidali certifikát ověření.
Související informace
Zapnutí nebo vypnutí připojení k síti, 229
Uživatelská příručka
Správa připojení
240
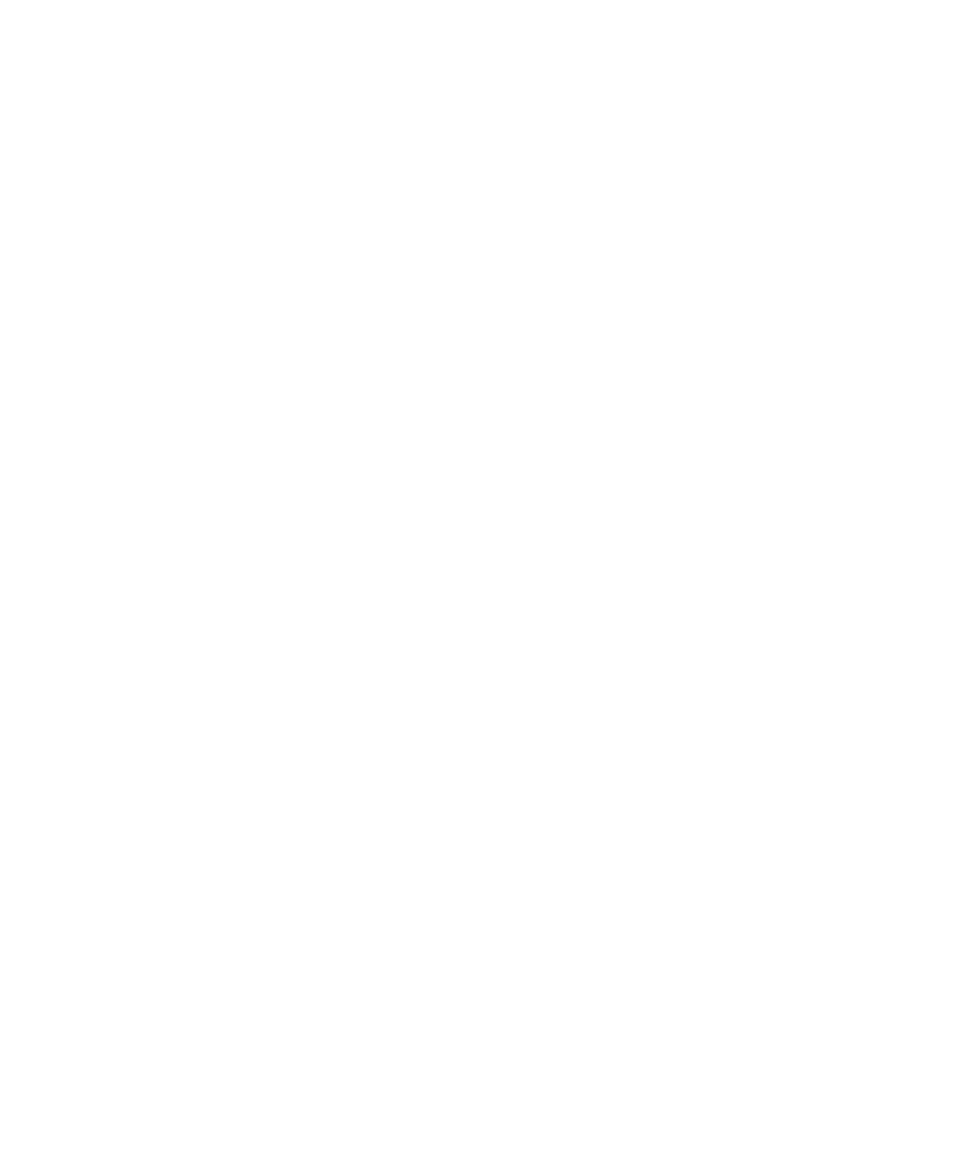
Připojení k síti Wi-Fi, 235
Ruční připojení k síti Wi-Fi, 235