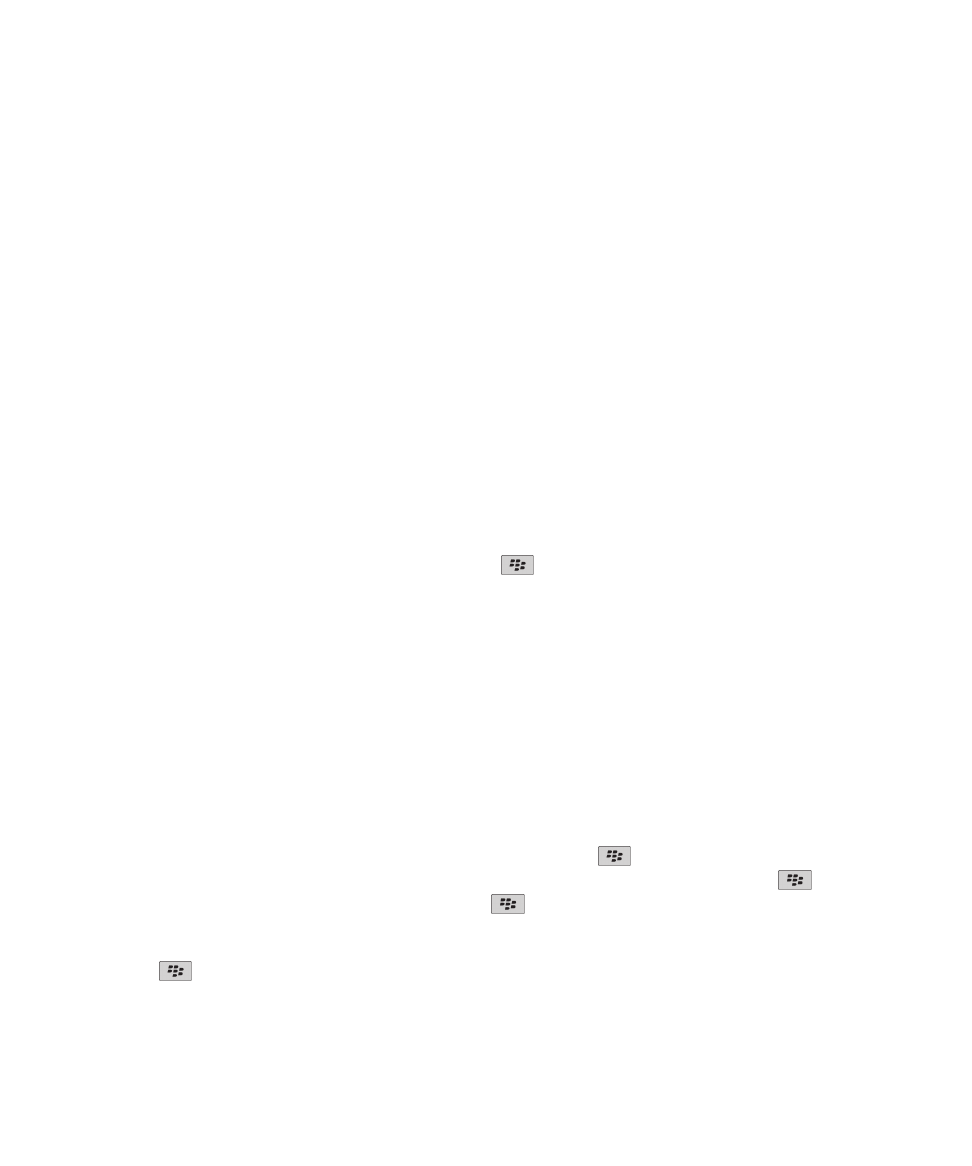
Attachments
About files and attachments
You can view and download attachments and save them to the BlackBerry® device memory or on a media card. If your email
account uses a BlackBerry® Enterprise Server that supports accessing files on your organization's network, you can preview
files from your organization's network and save the files to your device or attach them directly to email messages without
downloading them. You can use the Files application to view a list of all the files that are saved on your device. You can also
rename, move, and delete files on your organization's network from your device.
To change attachments or files that you download, you can use third-party editing applications, such as Documents To Go®,
that are designed for use on BlackBerry devices.
Open a file or an attachment
To perform this task, your email account must use the BlackBerry® Internet Service or a BlackBerry® Enterprise Server that
supports this feature. For more information, contact your wireless service provider or administrator.
1. In a message, meeting invitation, or calendar entry, press the
key.
2. If necessary, click Retrieve Attachment Information.
3. Click Open Attachment.
4. If necessary, on the Attachments screen, click an attachment.
5. If necessary, in the dialog box, select an option.
Related topics
I cannot turn on cell broadcasting, 109
Save a file or an attachment
To perform this task, your email account must use the BlackBerry® Internet Service or a BlackBerry® Enterprise Server that
supports this feature. For more information, contact your wireless service provider or administrator.
1. In a message, in a calendar entry, or on a web page, do one of the following:
• If there is only one attachment in a message or calendar entry, press the
key.
• If there are multiple attachments in a message or calendar entry, highlight an attachment. Press the
key.
• If you are downloading a file from a web page, press the
key.
2. Click Download Attachment or Download File.
3. Highlight the folder that you want to save the file or attachment in.
4. Press the
key > Select Here.
User Guide
Messages
90
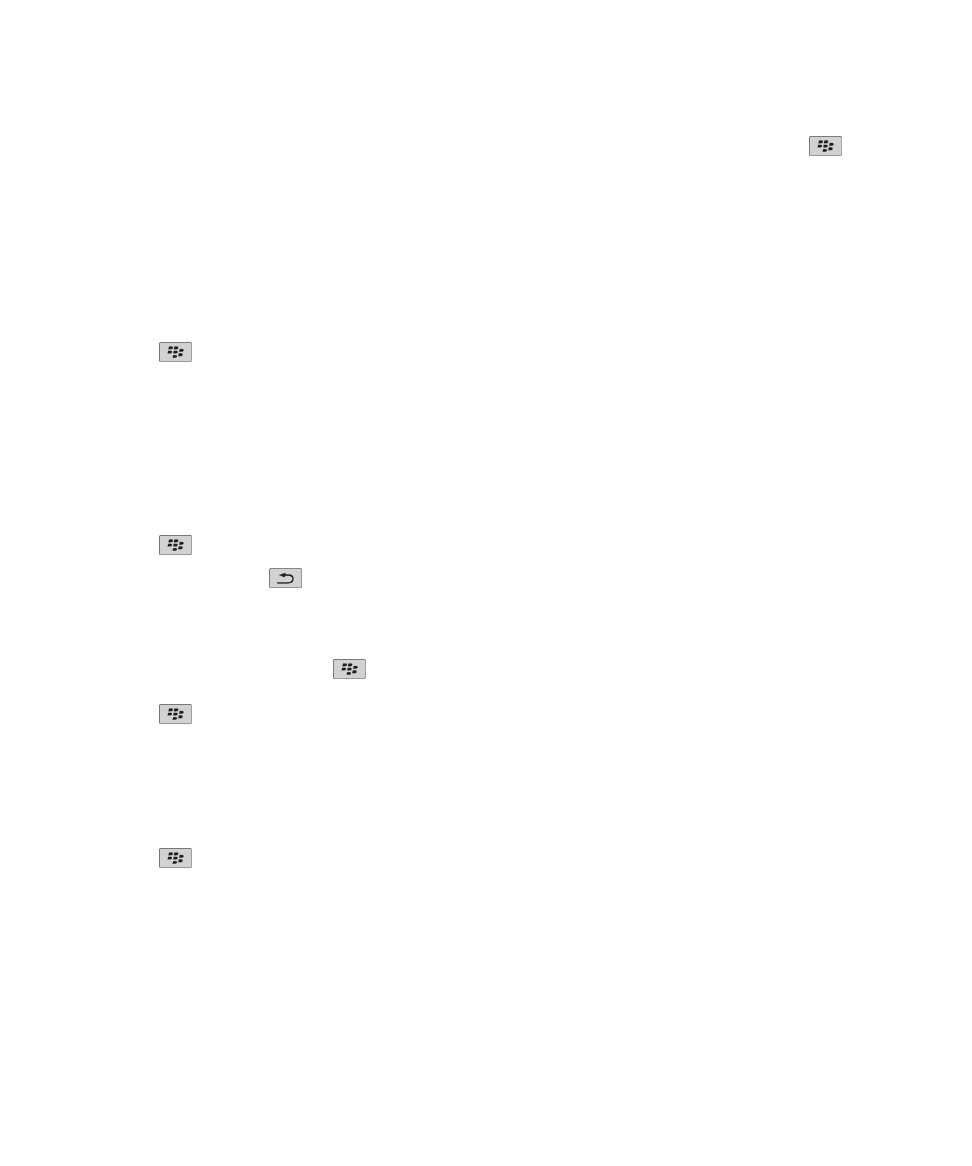
To stop downloading an attachment, in a message, highlight an attachment that you are downloading. Press the
key >
Cancel Download.
Send a file as an attachment
To perform this task, your email account must use the BlackBerry® Internet Service or a BlackBerry® Enterprise Server that
supports this feature. For more information, contact your wireless service provider or administrator.
1. On the Home screen or in a folder, click the Media icon or Files icon.
2. Find and highlight a file.
3. Press the
key > Send.
4. Click a message type.
Related topics
I cannot attach a file to a text message, 110
Open a link in a file or an attachment
Some files might contain links to embedded content, such as tables, pictures, footnotes, text boxes, or comments.
1. In a file, highlight a link.
2. Press the
key > Get Link or Retrieve.
To return to the file, press the
key.
Set font options for a file or an attachment
1. In a file or an attachment, press the
key > Options.
2. Change the font fields.
3. Press the
key > Save.
View properties for a file
You can view the size, author, publication date, and other properties of a file.
1. On the Home screen or in a folder, click the Media icon or Files icon.
2. Find and highlight a file.
3. Press the
key > Properties.
User Guide
Messages
91
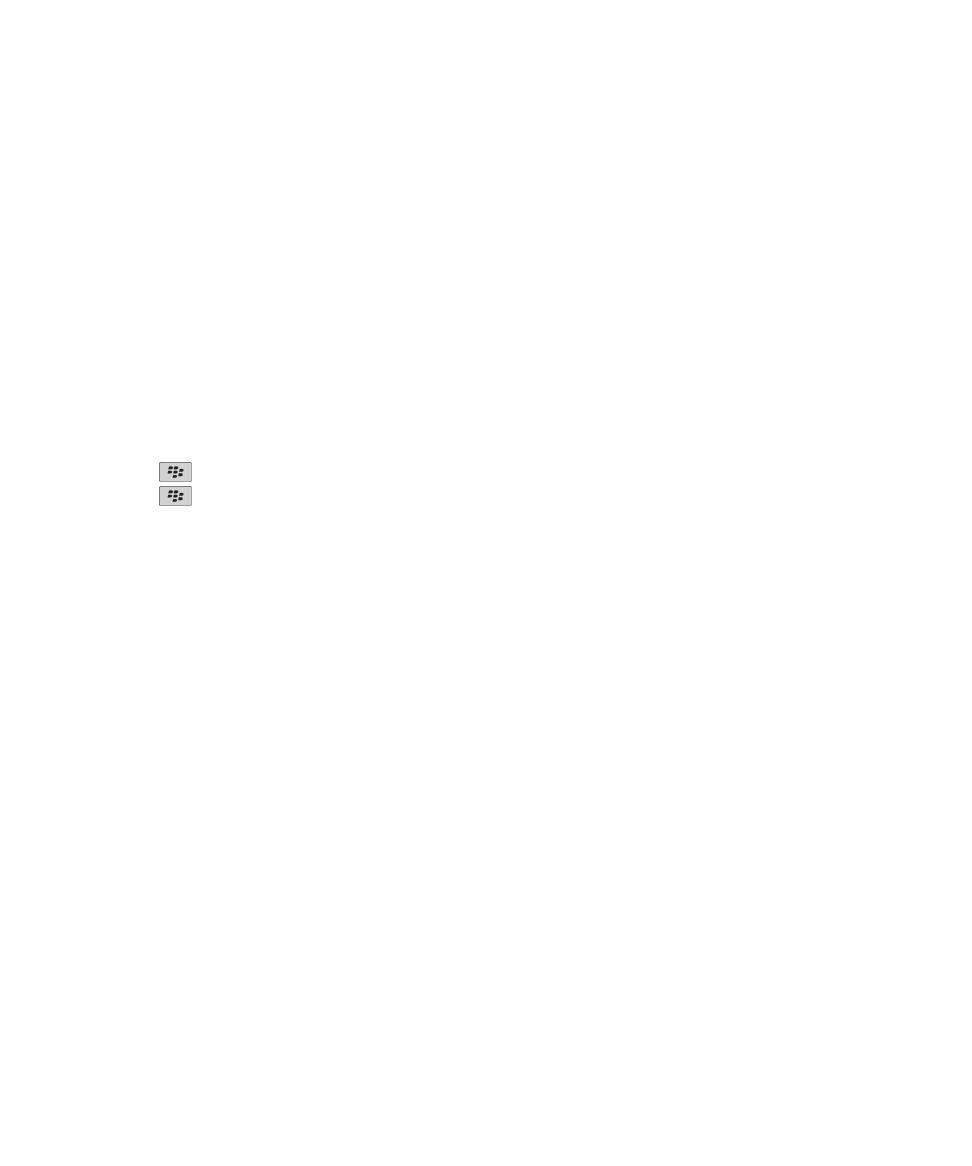
vCard contact attachments
About vCard contact attachments
vCard® contact attachments (.vcf files) contain information for a specific contact. When you add a vCard contact attachment to
an email message, recipients of your email message can view your contact information or add it to the contact list on their
BlackBerry® device. When you open an email message that contains a vCard contact attachment, a book icon appears at the
end of the message with the name of the attached contact.
Save a vCard contact attachment from a message
If you receive a vCard® contact attachment in a message, you can save it so that the contact information is added to your
contact list.
1. In a message, highlight a vCard contact attachment.
2. Press the
key > View Attachment.
3. Press the
key.
4. Click one of the following items:
• Add to Contacts
• Update Contact
Related topics
A message, attachment, or Google Mail conversation is cut short or doesn't appear, 108