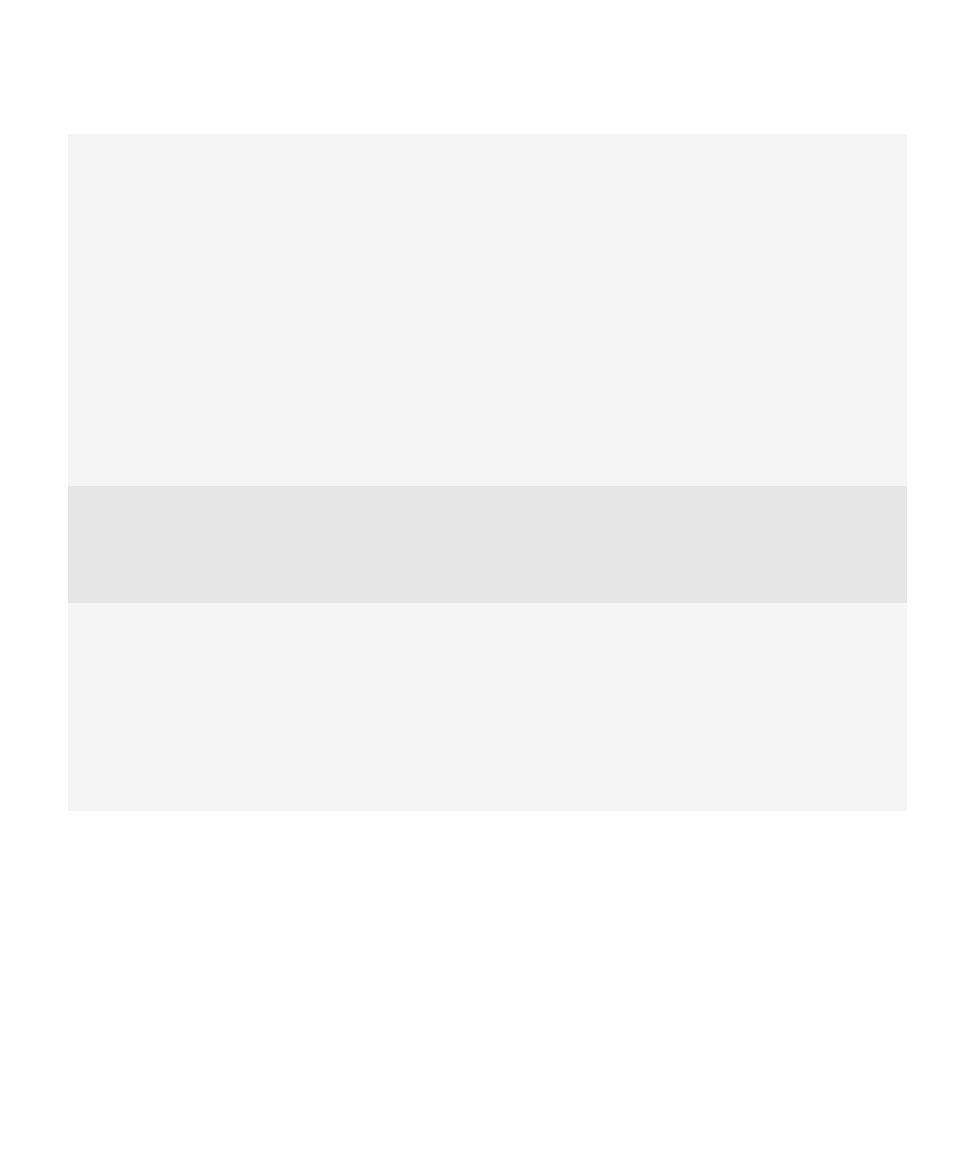
Tippek
Gyors tippek az időtakarékos, maximálisan hatékony használathoz.
Felhasználói útmutató
Gyors súgó
20
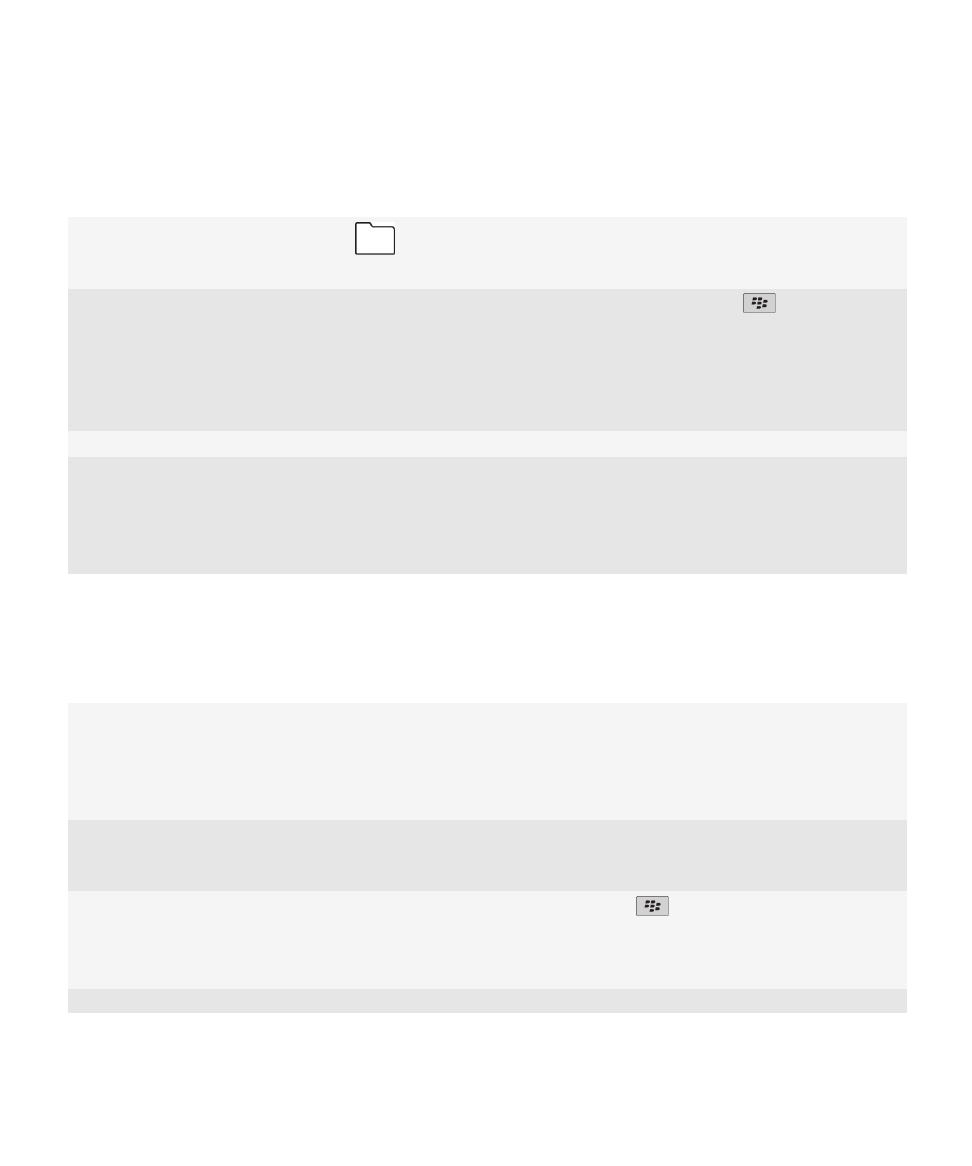
Tippek: Alkalmazások keresése
Keresés a kezdőképernyő mappáiban
Vannak olyan alkalmazások, amelyek a kezdőképernyő
mappáiból elérhetők. Kattintson rá egy mappára, és
nézze meg, milyen alkalmazások találhatók benne.
Az összes rejtett alkalmazás megjelenítése a
kezdőképernyőn
A kezdőképernyőn nyomja meg a
gombot majd
válassza a Mindent megjelenítelemet. Az alkalmazás
láthatóvá tételéhez jelölje ki, majd az Elrejtés elemre
kattintva törölje a jelölőnégyzet jelölését. Ha a Mindent
megjelenít lehetőség nem látható a menüben, akkor
nincs rejtett alkalmazás.
Alkalmazás keresése
A kezdőképernyőn kezdje el beírni az alkalmazás nevét.
Annak ellenőrzése, hogy az alkalmazás telepítve van-e
A kezdőképernyőn vagy egy mappában kattintson a
Beállítások ikonra. Kattintson a Készülék >
Alkalmazások kezelése pontra. Ha az alkalmazás
látható a listán, akkor telepítve van a BlackBerry®
készülékre.
Tippek: Gyorsabb munkavégzés
A részletes leíráshoz kattintson alul a Kapcsolódó információk részben szereplő hivatkozásokra.
Népszerű beállítások elérése a Gyors hozzáférési
területen
Jelöljön ki egy területet a kezdőképernyő tetején, és
kattintson rá a beállítások előhívásához (pl. csengőhang
módosítása, figyelmeztetések beállítása,
figyelmeztetések megtekintése, hálózati kapcsolatok be-
és kikapcsolása).
Az összes alkalmazás és mappa megtekintése a
kezdőképernyőn, vagy a nézet kicsinyítése és a
háttérkép megtekintése
A keresősávon kattintson a Mindelemre.
Váltás másik alkalmazásra
Tartsa lenyomva a
gombot. Kattintson egy
alkalmazásra.
Megjegyzés: A másik alkalmazás még futhat a
háttérben.
Alkalmazás megnyitása gyorsgombbal
Nyomjon meg egy gyorsgombot a készülék oldalán.
Felhasználói útmutató
Gyors súgó
21
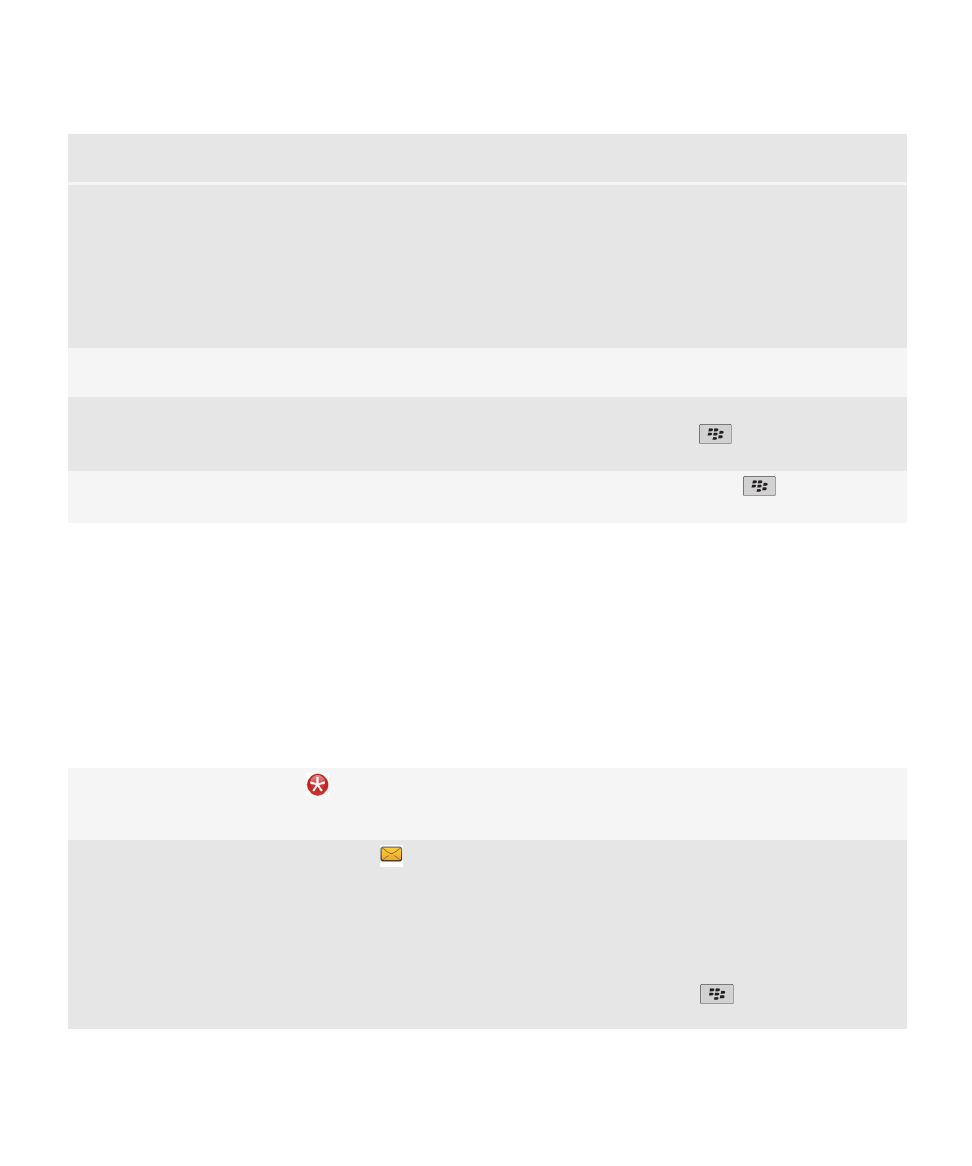
Megjegyzés: Beállíthatja, hogy melyik gyorsgomb
melyik alkalmazást nyissa meg.
Előugró menük használata
A leggyakoribb műveleteket tartalmazó előugró menük a
képernyő közepén jelennek meg. Üzenetben található
előugró menüvel például mentheti, továbbíthatja az
üzenetet, vagy válaszolhat rá. Előugró menü
megnyitásához érintse meg a görgetőpadot, és tartsa
lenyomva. Parancs kiválasztásához kattintson a
görgetőpadra.
Váltás Kedvencek, Média, Letöltésekés Gyakori
nézetre
A kezdőképernyőn jelölje ki a keresősáv Mind elemét, és
csúsztassa az ujját jobbra vagy balra a görgetőpadon.
Alkalmazás felvétele a Kedvencek nézetbe
A kezdőképernyőn vagy egy mappában jelölje ki az
alkalmazást. Nyomja meg a
gombot, majd válassza
a Megjelölés kedvenckéntelemet.
A kezdőképernyő beállításainak módosítása (pl.
háttérkép)
A kezdőképernyőn nyomja meg a
gombot majd
válassza a Beállításokelemet.
Kapcsolódó tájékoztatás
Alkalmazás futtatása a háttérben, váltás másik alkalmazásra, 226
Alkalmazás hozzárendelése gyorsgombhoz, 209
Annak beállítása, hogy mi történik a kezdőképernyőn történő beíráskor, 29
Tippek: Jelzések kezelése
A jelzések az új vagy frissített elemek megjelenését jelzik (pl. új üzenet, hangüzenet, hírcsatorna), vagy állapotjelzést
adnak (akkumulátor, hálózati kapcsolat stb.) A jelzések gyakran alkalmazásikonokon (ha az alkalmazásban új
tartalom van) vagy a kezdőképernyő tetején jelennek meg
Új elem jelzésének eltávolítása
Nyisson meg minden elemet, amelynél ez a jelzés
látható. Ha például az Üzenetek ikonról szeretné
eltávolítani, kattintson erre az ikonra.
Olvasatlan üzenet jelzésének eltávolítása
Az Üzenetek alkalmazásban végezze el az alábbi
műveletek egyikét (vagy többet):
•
Kattintással nyissa meg az összes üzenetet. Ha nem
talál olvasatlan üzenetet a beérkezett üzenetek közt,
keresgéljen az üzenetmappákban.
•
Jelölje meg az üzenetet olvasottként. Jelöljön ki egy
üzenetet. Nyomja meg a
gombot, majd válassza
a Megjelölés olvasottkéntelemet.
Felhasználói útmutató
Gyors súgó
22
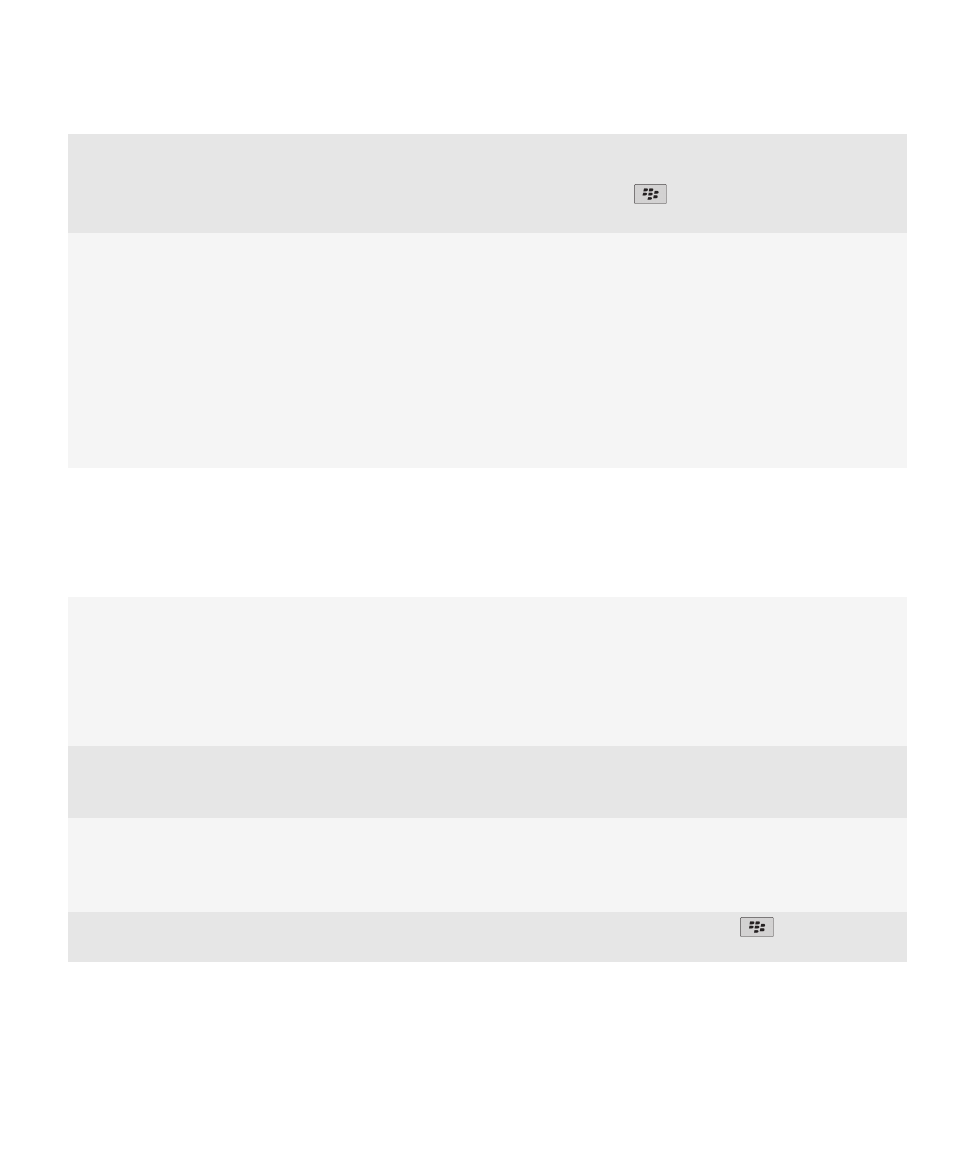
•
Jelöljön megnyitottként minden, egy adott dátumnál
korábbi üzenetet. Jelöljön ki egy dátummezőt.
Nyomja meg a
gombot, majd válassza a
Megjelölés korábban megnyitottkéntelemet.
Jelzés azonosítása
•
Például a jelzéshez kapcsolódó ikon alapján
azonosíthatja a jelzést. A készüléken lévő összes
alkalmazás és ikonjaik listájának megtekintéséhez a
kezdőképernyőn vagy egy mappában kattintson a
Beállítások ikonra. Kattintson a Készülék >
Alkalmazások kezelése pontra.
•
A BlackBerry® jelzések teljes listáját lásd a
www.blackberry.com/docs/smartphones
weboldalon.
Kattintson a készülék típusára, majd kattintson az
Ikonok és jelzések útmutatóra.
Tippek: Az akkumulátor élettartamának meghosszabbítása
A részletes leíráshoz kattintson alul a Kapcsolódó információk részben szereplő hivatkozásokra.
Állítsa be úgy a BlackBerry® készüléket, hogy az
automatikusan kapcsoljon be és ki.
Beállíthatja, hogy a készülék kikapcsoljon, ha hosszabb
ideig nem használja (pl. amikor alszik). A készülék
kikapcsolt állapotában fogadott adatok a következő
bekapcsoláskor automatikusan frissülnek.
A kezdőképernyőn vagy egy mappában kattintson a
Beállítások ikonra. Kattintson a Készülék >
Automatikus be- és kikapcsolás elemre.
A háttérvilágítás rövidebb ideig tartó működésre való
beállítása, fényerő csökkentése
A kezdőképernyőn vagy egy mappában kattintson a
Beállítások ikonra. Kattintson a Megjelenítés >
Képernyős megjelenítés lehetőségre.
Használaton kívüli hálózati kapcsolatok leállítása
A kezdőképernyőn kattintson a csatlakozások területre a
képernyő felső részén, vagy kattintson a Kapcsolatok
kezelése ikonra. A hálózati kapcsolatra kattintva törölheti
a vonatkozó jelölőnégyzet jelölését.
Ha már nem használ egy alkalmazást, zárja be.
Az alkalmazásban nyomja meg a
gombot, majd a
Bezárás gombot.
Felhasználói útmutató
Gyors súgó
23
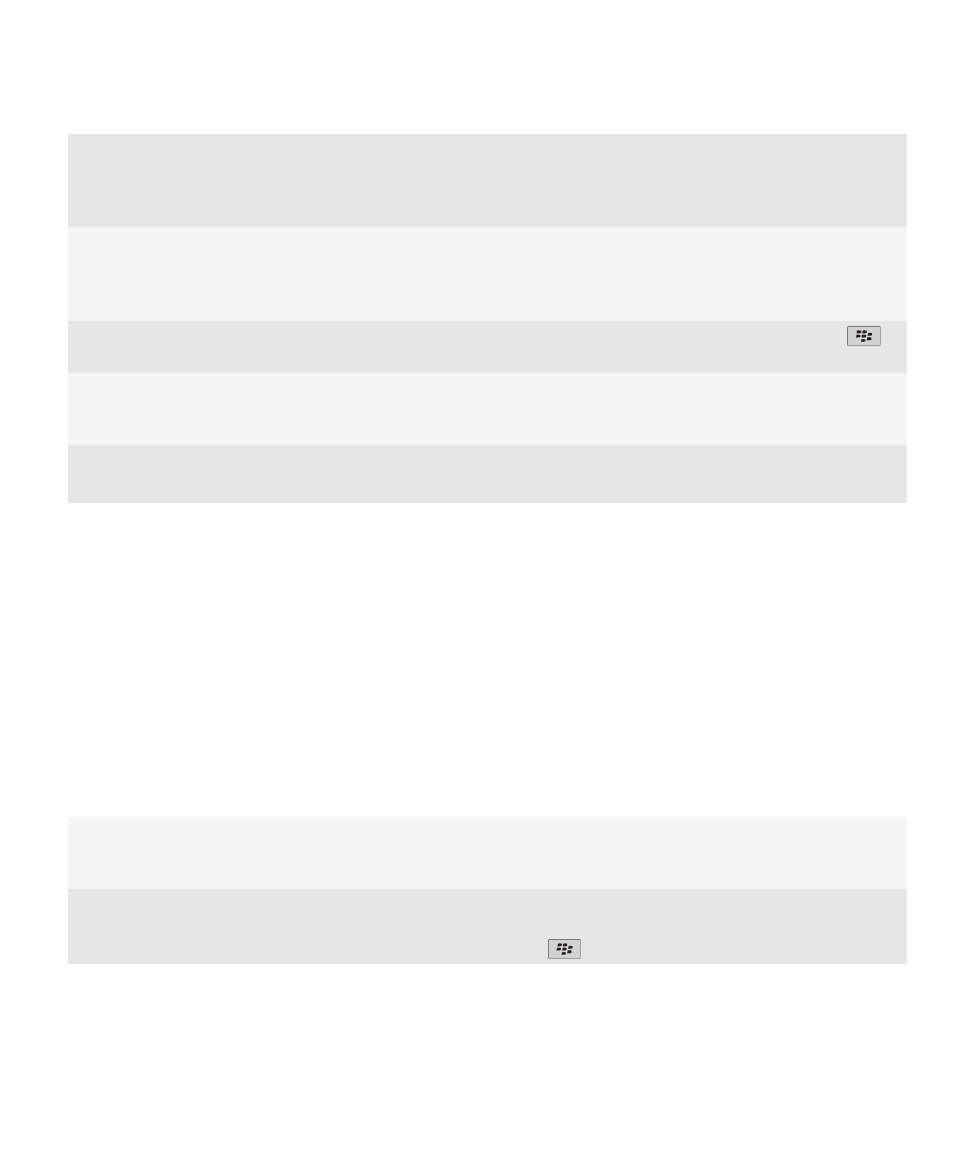
Amikor egyik alkalmazásról a másikra vált, egyes
alkalmazások (pl. Böngész vagy Zene alkalmazás)
tovább futnak a háttérben, ez pedig fogyasztja az
akkumulátort.
Rezgő figyelmeztetés társítása a figyelmeztetési
hangprofilokhoz vagy LED-figyelmeztetésekhez, a
figyelmeztetési hangprofilok hangerejének csökkentése,
rövidebb csengőhang kiválasztása
A kezdőképernyőn kattintson a Hang- és értesítési
profilok ikonra. Kattintson a Hangok és
figyelmeztetések módosítása pontra.
Az eredeti szöveg törlése a válaszüzenetből
Üzenetre való válaszadás esetén nyomja meg a
gombot, majd az Eredeti szöveg törlése opciót.
Ha a készüléken van vaku, kapcsolja ki azt.
A kezdőképernyőn kattintson a Fényképezőgép ikonra.
Kattintson annyiszor a képernyő alján lévő vaku ikonra,
amíg meg nem jelenik a kikapcsolt vaku jelzés.
Tartsa tisztán az akkumulátorcsatlakozókat.
A tiszta akkumulátor tovább működik.
Néhány havonta tisztítsa meg az akkumulátor és a
készülék fém érintkezőit tiszta pamutronggyal.
Kapcsolódó tájékoztatás
A készülék automatikus be- és kikapcsolásának beállítása, 255
Háttérvilágítás beállítási lehetőségei, 213
Hálózati kapcsolato be- vagy kikapcsolása, 234
Csengőhang, figyelmeztetések, illetve emlékeztetők módosítása, 9
Az eredeti szöveg törlése a válaszüzenetből, 69
Tippek: Tárhely felszabadítása és biztosítása
Próbáljon meg legalább 400 KB rendelkezésre álló tárhelyet fenntartani BlackBerry® készülékén. Ha a
készülékfolyamatok szokatlanul lassúak, próbáljon több tárhelyet felszabadítani: törölje a szükségtelen fájlokat.
Nagyobb tárhely biztosításáhozmódosítsa az e-mail üzenetek, naptárbejegyzések és médiafájlok beállításait.
A részletes leíráshoz kattintson alul a Kapcsolódó információk részben szereplő hivatkozásokra.
A szabad tárhely mértékének ellenőrzése
A kezdőképernyőn vagy egy mappában kattintson a
Beállítások ikonra. Kattintson a Készülék > Tárolás
lehetőségre.
Felesleges fájlok törlése
A kezdőképernyőn vagy egy mappában kattintson a
Fájlok ikonra. Keressen egy fájlt, és jelölje ki. Nyomja
meg a
gombot, majd válassza a Törlés elemet.
Felhasználói útmutató
Gyors súgó
24
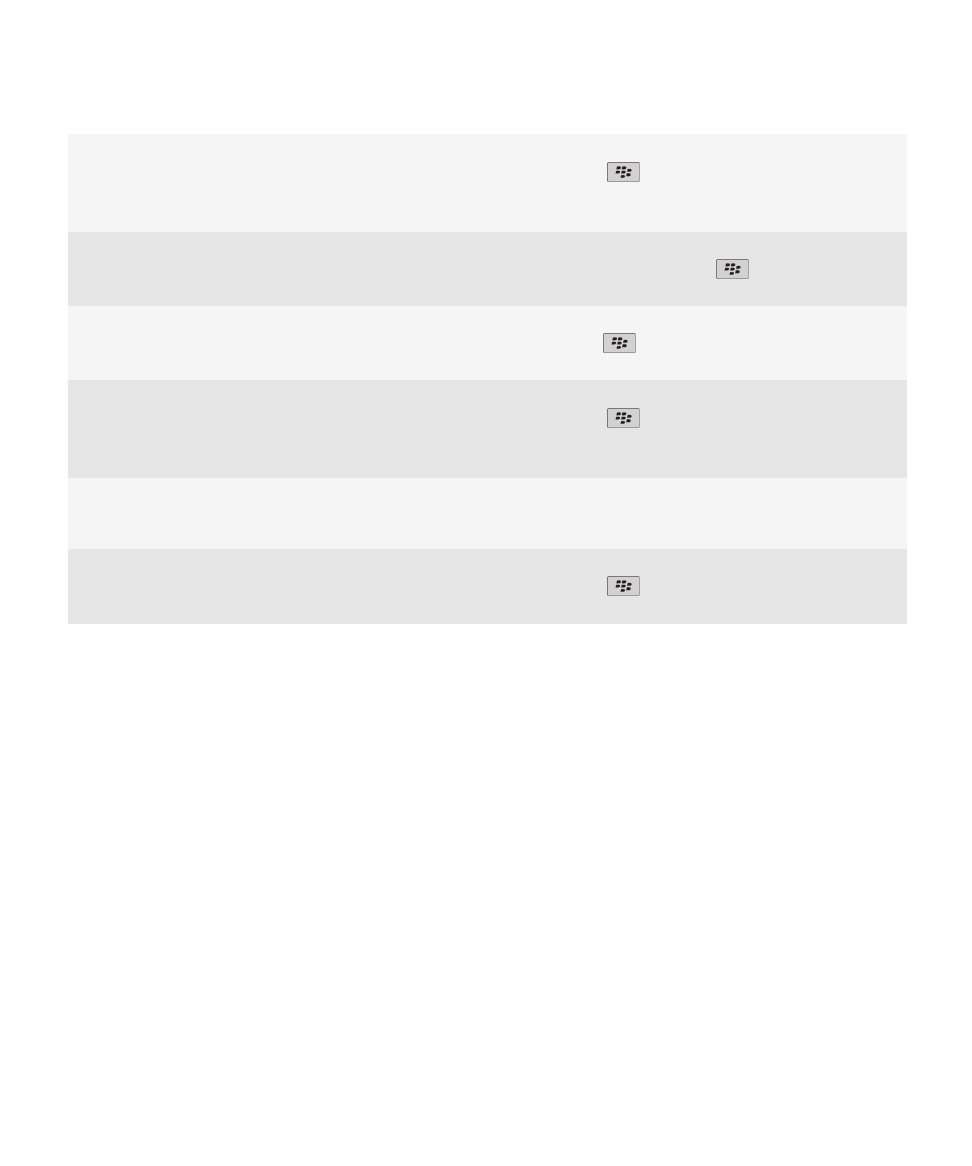
Böngésző előzmények törlése, a gyorsítótár kiürítése
A kezdőképernyőn kattintson a Böngésző ikonra.
Nyomja meg a
gombot, majd válassza a
Beállítások elemet. Lépjen a Böngészési adatok
törlése helyre.
A készülék e-mail üzenetekhez és
naptárbejegyzésekhez rendelt tárolási idejének
csökkentése
A kezdőképernyőn kattintson az Üzenetek vagy a
Naptár ikonra. Nyomja meg a
gombot, majd
válassza a Beállítások elemet.
Elküldött üzenetek tárolásának leállítása a készüléken
A kezdőképernyőn kattintson az Üzenetek ikonra.
Nyomja meg a
gombot, majd a Beállítások > E-mail
beállítások elemet.
Hosszú e-mail üzenetek első részének fogadása
(továbbiak letöltése opcionálisan)
A kezdőképernyőn kattintson az Üzenetek ikonra.
Nyomja meg a
gombot, majd válassza a
Beállítások > Üzenetmegjelenítés és műveletek
elemet.
Médiafájlok tárolása médiakártyán (a készülék helyett)
A BlackBerry készülékkel max. 32 GB kapacitású
médiakártya használható. Csak microSD médiakártya
helyezhető a készülékbe.
Az elkészített képek méretének csökkentése
A kezdőképernyőn kattintson a Fényképezőgép ikonra.
Nyomja meg a
gombot, majd válassza a
Beállítások elemet.
A Research In Motion javasolja, hogy rendszeresen készítsen számítógépére biztonsági másolatot, különösképpen
igaz ez akkor, ha bármilyen szoftver frissítésére készül. A számítógépen meglévő naprakész biztonsági másolat fájl
nagy mértékben elősegíti az adatvesztésből eredő problémák enyhítését, ha a készüléket elvesztik, ellopják vagy
váratlan okból adatvesztés jön létre rajta.
Kapcsolódó tájékoztatás
A készülék rendelkezésre álló tárhelyének megtekintése, 258
Fájl áthelyezeése, átnevezése vagy törlése, 124
A böngészőadatok törlése, 165
Az üzenetek tárolási idejének beállítása a készüléken, 77
Naptárbejegyzések tárolási idejének beállítása a készüléken, 179
A számítógépről küldött üzenetek tárolásának abbahagyása a készüléken, 77
A készülékről küldött e-mail üzenetek tárolásának beszüntetése a számítógépen, 78
Annak beállítása, hogy a hosszú e-mail üzeneteknek csak az első részét kapja meg, 76
Az elkészített képek méretének módosítása, 137
Alacsony az alkalmazásmemória szintje a készüléken, 261
Felhasználói útmutató
Gyors súgó
25
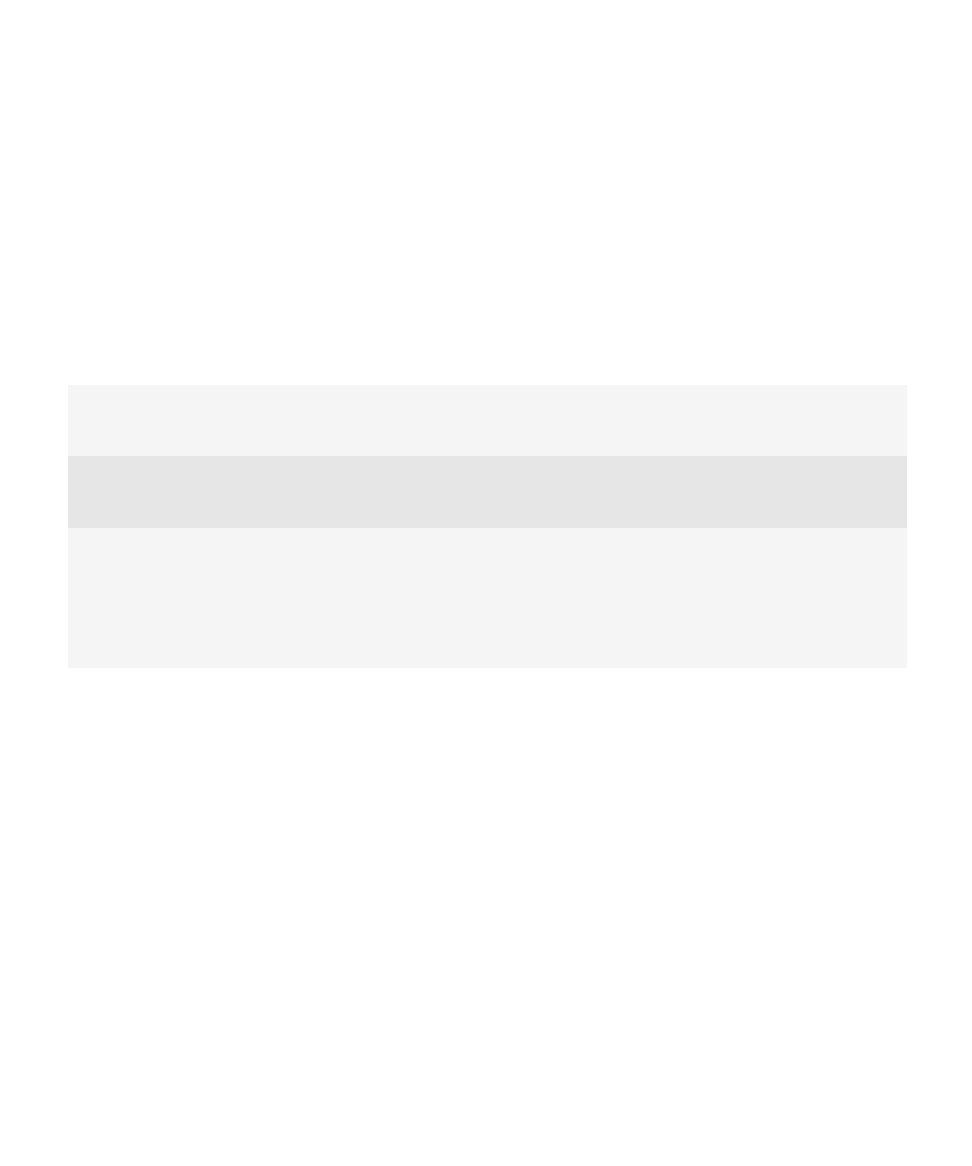
Tippek: Adatbiztonság
Néhány egyszerű művelettel megvédheti a BlackBerry® készüléken lévő információit a behatolóktól (pl. ne hagyja
őrizetlenül a készüléket).
A Research In Motion javasolja, hogy rendszeresen készítsen számítógépére biztonsági másolatot, különösképpen
igaz ez akkor, ha bármilyen szoftver frissítésére készül. A számítógépen meglévő naprakész biztonsági másolat fájl
nagy mértékben elősegíti az adatvesztésből eredő problémák enyhítését, ha a készüléket elvesztik, ellopják vagy
váratlan okból adatvesztés jön létre rajta.
A részletes leíráshoz kattintson alul a Kapcsolódó információk részben szereplő hivatkozásokra.
Jelszó beállítása
A kezdőképernyőn vagy egy mappában kattintson a
Beállítások ikonra. Kattintson a Biztonság > Jelszó
elemre.
Partnerek és fájlok titkosítása
A kezdőképernyőn vagy egy mappában kattintson a
Beállítások ikonra. Kattintson a Biztonság > Titkosítás
elemre.
Biztonsági másolat készítése a készülékadatokról
A BlackBerry® Desktop Software biztonságimásolat-
eszközével készíthet biztonsági másolatot a
készülékadatokról. A BlackBerry Desktop Software
letöltéséhez a számítógépről látogasson el a
www.blackberry.com/desktop
oldalra, és válassza ki a
számítógépének megfelelő lehetőséget.
Kapcsolódó tájékoztatás
Készülékjelszó beállítása, 270
Titkosítás bekapcsolása, 146
Tippek: szoftverfrissítés
Rendszeresen kiadják a BlackBerry® Device Software és BlackBerry® Desktop Software frissített változatát. A
szoftvereket a számítógépről vagy okostelefonjáról egyaránt frissítheti. A Research In Motion javasolja, hogy
rendszeresen készítsen számítógépére biztonsági másolatot, különösképpen igaz ez akkor, ha bármilyen szoftver
frissítésére készül. A számítógépen meglévő naprakész biztonsági másolat fájl nagy mértékben elősegíti az
adatvesztésből eredő problémák enyhítését, ha a készüléket elvesztik, ellopják vagy váratlan okból adatvesztés jön
létre rajta.
A részletes leíráshoz kattintson alul a Kapcsolódó információk részben szereplő hivatkozásokra.
Felhasználói útmutató
Gyors súgó
26
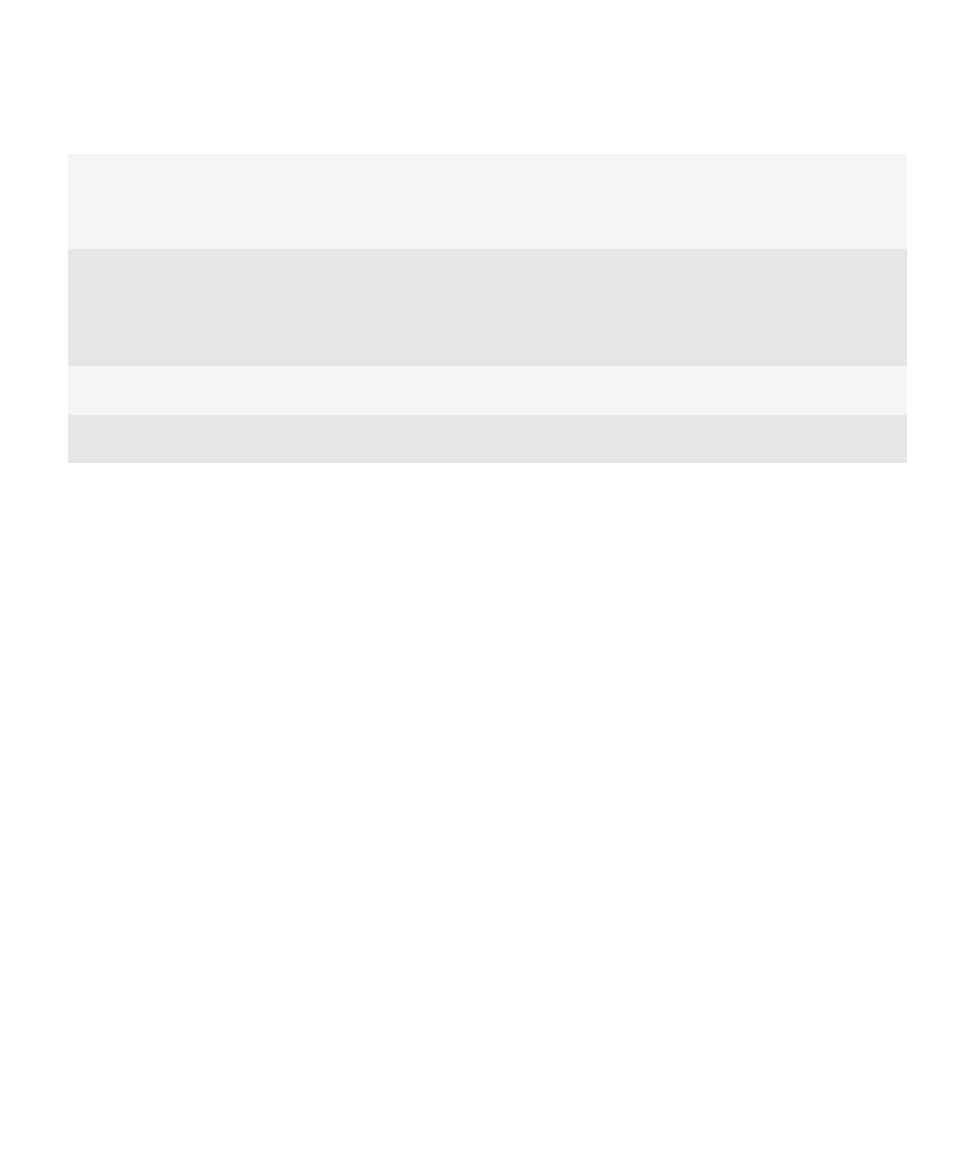
Nézze meg, hogy van-e olyan frissített BlackBerry Device
Software verzió, amit letölthet a hálózatról
A készülék típusától függően előfordulhat, hogy ez a
funkció nem áll rendelkezésre. A kezdőképernyőn vagy
egy mappában kattintson a Beállítások ikonra.
Kattintson a Készülék > Szoftverfrissítések pontra.
A BlackBerry Device Software frissítése a számítógépről Csatlakoztassa a készüléket a számítógéphez, és a
számítógépről nyissa meg a
www.blackberry.com/
software webhelyet.
. Kattintson a BlackBerry Device
Software pontra, és a hivatkozásokat követve frissítse a
szoftvert.
A BlackBerry Desktop Software frissítések automatikus
keresésének beállítása
A részleteket lásd a BlackBerry Desktop
Softwaresúgójában.
A BlackBerry Desktop Software
Látogasson el a
www.blackberry.com/
desktopsoftware
weboldalra.
Kapcsolódó tájékoztatás
BlackBerry Device Software, 230
A beállítási alkalmazás megtekintése
A beállítási alkalmazás ismerteti a navigáció és a beírás módját, a BlackBerry® készülék opcióinak testre
szabásához és a hálózati (pl. Bluetooth® ) csatlakozások beállításához. E-mail címeket és közösségi
alkalmazásfiókokat is beállíthat. A beállítási alkalmazásnak automatikusan meg kell jelennie a készülék első
alkalommal történő bekapcsolásakor.
1. Ha nem jelenik meg automatikusan a beállítási alkalmazás, a kezdőképernyőn vagy egy mappában kattintson a
Beállítás ikonra.
2. Kattintson az adott részre a beállítások módosításához vagy a beállítások egyszerű elvégzését segítő kérdéssor
végigléptetéséhez.