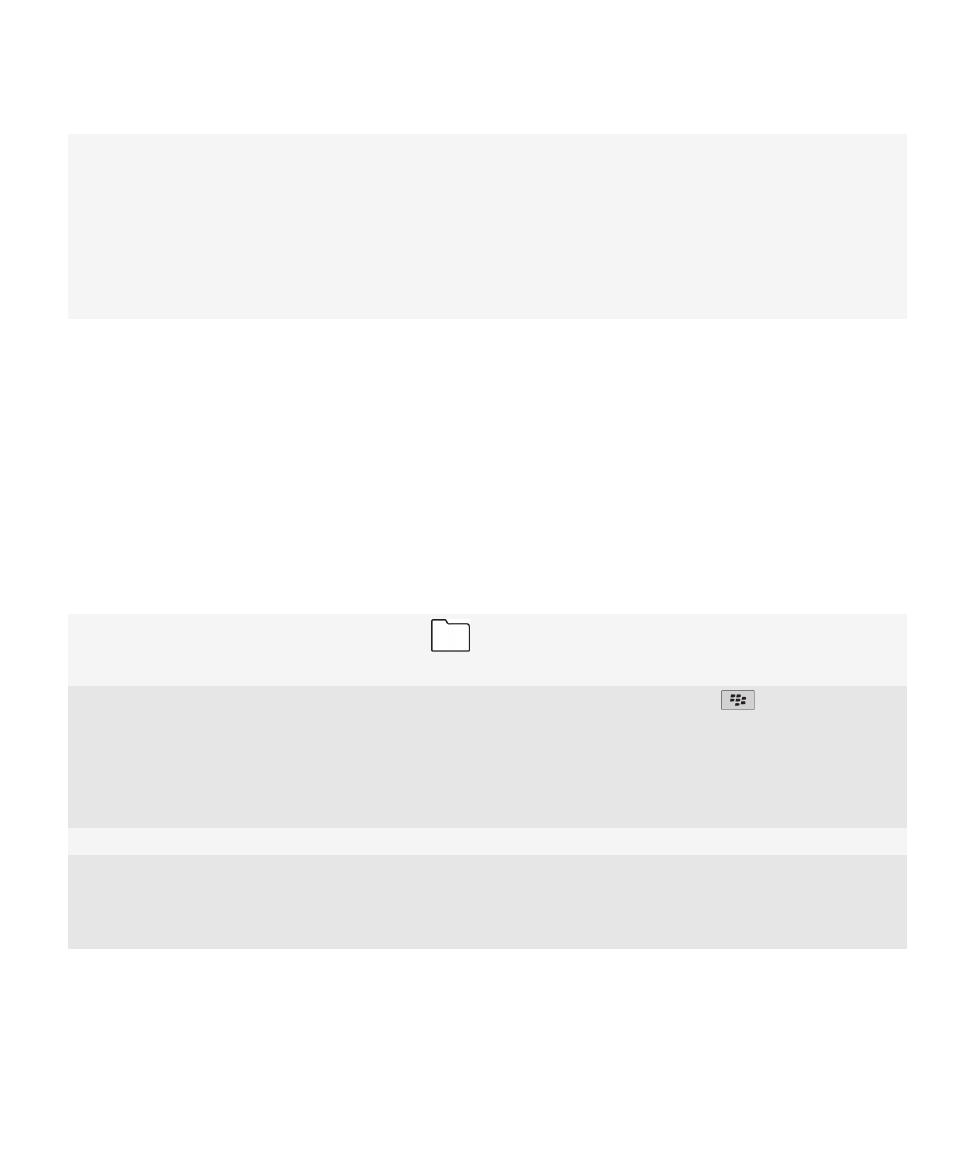
Tip
Hemat waktu dan maksimalkan efisiensi Anda dengan tip cepat ini.
Tip: Menemukan aplikasi
Mencari dalam sebuah folder di layar Awal Anda
Beberapa aplikasi berada dalam folder di layar Awal
Anda. Klik sebuah folder untuk melihat aplikasi di
dalamnya.
Membuat semua aplikasi tersembunyi jadi terlihat pada
layar Awal
Pada layar Awal, tekan tombol
> Tampilkan
Semua. Untuk menyembunyikan aplikasi, sorot
kemudian klik Sembunyikan untuk mengosongkan
tanda centang. Jika Tampilkan Semua tidak muncul
dalam menu, berarti tidak ada aplikasi yang
disembunyikan dari tampilan.
Mencari sebuah aplikasi
Pada layar Awal, mulai ketikkan nama aplikasi.
Memastikan aplikasi telah diinstal
Pada layar Awal atau dalam sebuah folder, klik ikon
Opsi. Klik Perangkat > Manajemen Aplikasi. Jika
aplikasi dicantumkan, berarti aplikasi tersebut telah
diinstal pada perangkat BlackBerry® Anda.
Panduan Pengguna
Bantuan Cepat
20
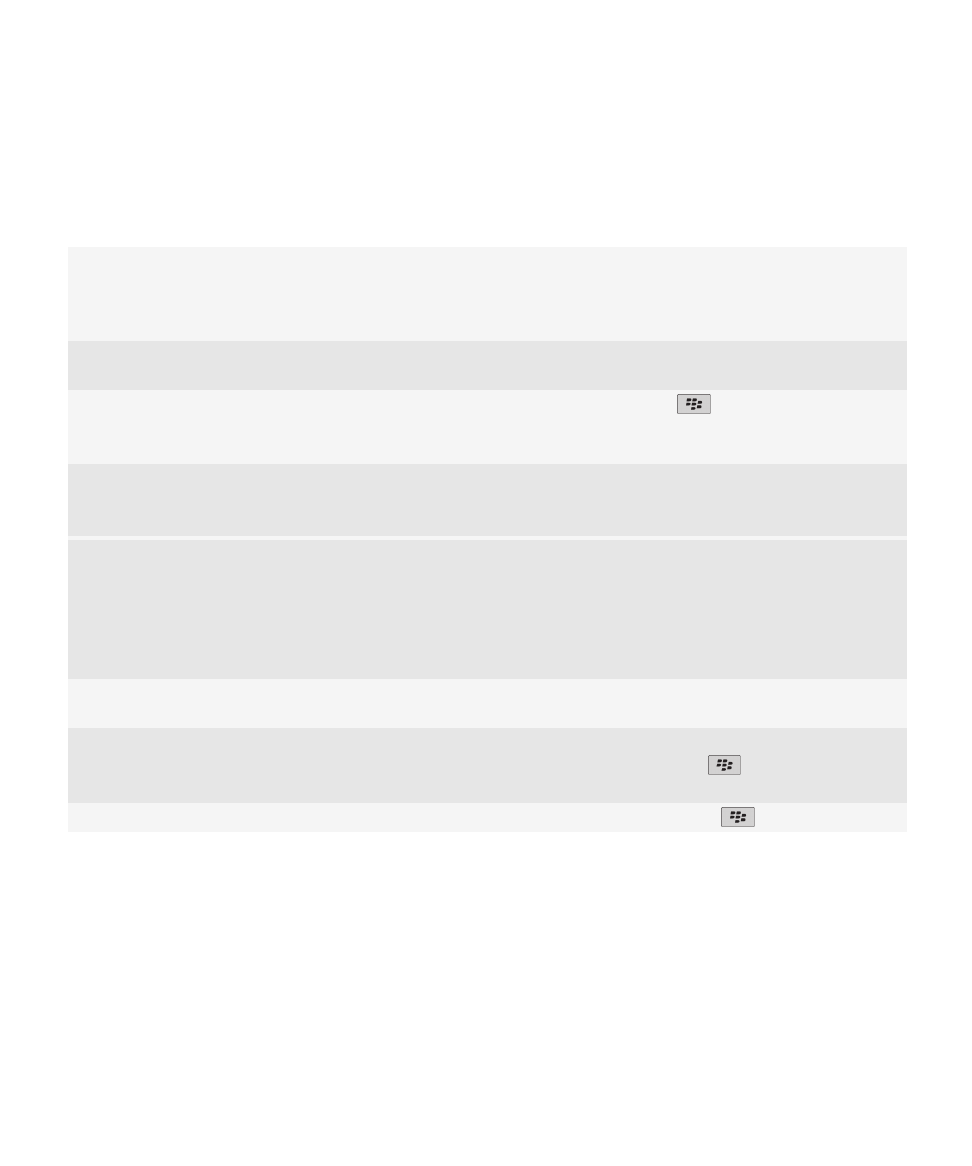
Tip: Melakukan dengan cepat
Untuk instruksi lengkap, klik link di bawah Informasi terkait pada bagian bawah.
Menggunakan area Akses Cepat untuk mengakses
berbagai opsi populer
Sorot dan klik sebuah area di bagian atas layar Awal
untuk mengakses opsi seperti mengganti nada dering,
menyetel alarm, melihat pemberitahuan, dan
menghidupkan atau mematikan koneksi jaringan.
Melihat semua aplikasi dan folder pada layar Awal, atau
mengecilkan tampilan Anda dan melihat wallpaper
Pada bilah navigasi, klik Semua.
Berpindah ke aplikasi lain
Tekan dan tahan tombol
. Klik sebuah aplikasi.
Catatan: Aplikasi lainnya mungkin masih berjalan di latar
belakang.
Buka sebuah aplikasi dengan tombol praktis
Tekan tombol praktis di samping perangkat Anda.
Catatan: Anda bisa menyesuaikan aplikasi mana yang
akan dibuka oleh tombol praktis.
Menggunakan menu pop-up
Menu pop-up menyediakan beberapa tindakan umum,
dan akan muncul di tengah layar. Misalnya, Anda bisa
menggunakan menu pop-up dalam sebuah pesan untuk
menyimpan ke file, meneruskan atau membalas pesan.
Untuk membuka menu pop-up, tekan dan tahan kotak
jejak. Untuk memilih sebuah perintah, klik kotak jejak.
Berpindah ke tampilan Favorit, Media, Unduhan, dan
Sering
Pada layar Awal, sorot Semua pada bilah navigasi dan
geserkan jari Anda pada kotak jejak ke kanan atau ke kiri.
Menambahkan aplikasi ke tampilan Favorit
Sorot sebuah aplikasi pada layar Awal atau dalam
sebuah folder. Tekan tombol
> Tandai sebagai
Favorit.
Mengganti opsi untuk layar Awal seperti wallpaper
Pada layar Awal, tekan tombol
> Opsi.
Informasi terkait
Menjalankan aplikasi di latar belakang dan berpindah ke aplikasi lain, 225
Menetapkan aplikasi ke tombol Praktis, 208
Mengganti proses yang terjadi saat Anda mengetik pada layar Awal, 28
Panduan Pengguna
Bantuan Cepat
21
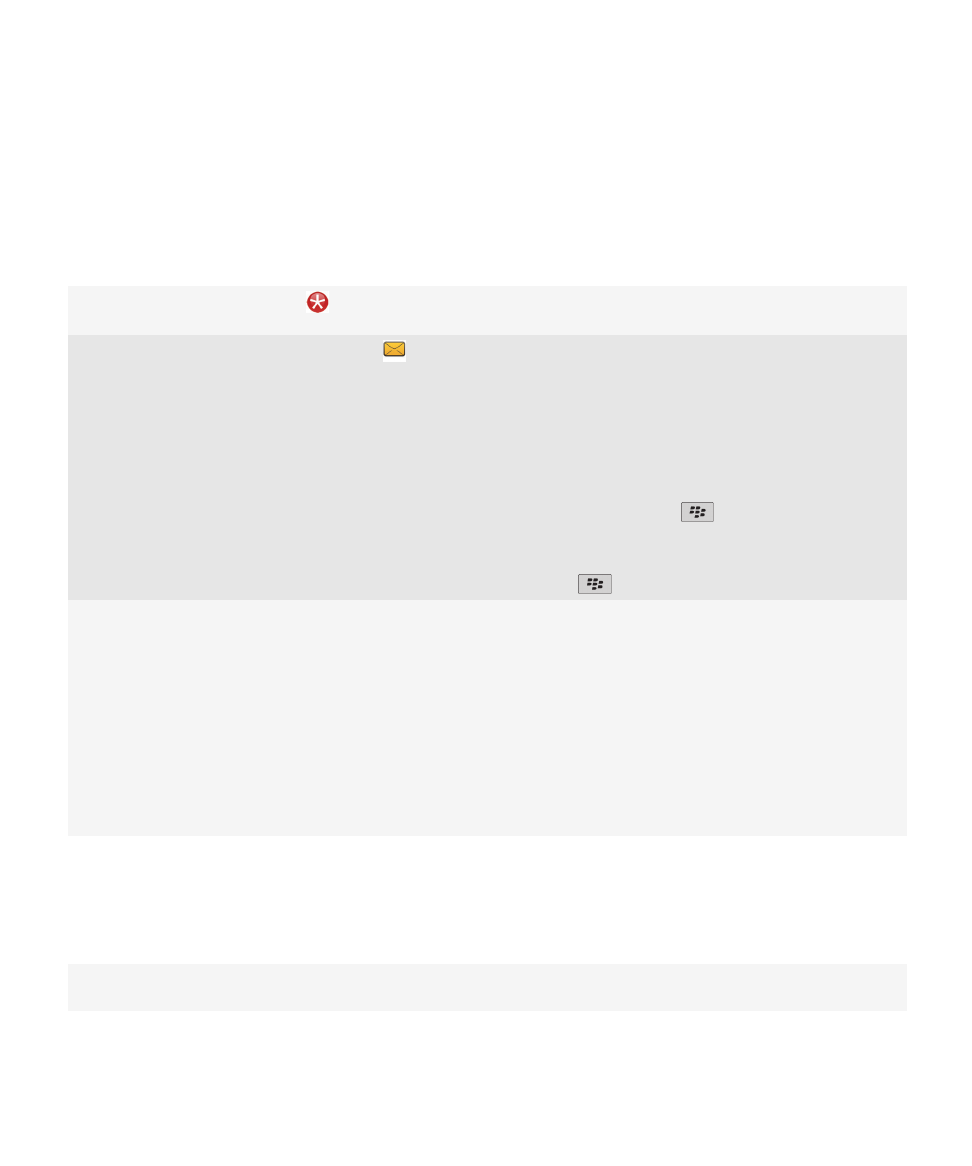
Tip: Mengelola indikator
Indikator memberi tahu Anda bahwa ada sesuatu yang baru atau diperbarui, seperti pesan, pesan suara, atau
umpan baru, atau memberi tahu Anda mengenai status sesuatu, seperti baterai atau koneksi jaringan. Indikator
seringkali muncul pada ikon aplikasi, konten baru dalam aplikasi, dan di bagian atas layar Awal.
Menghapus indikator item baru
Buka setiap item yang mempunyai indikator ini. Misalnya,
untuk menghapusnya dari ikon Pesan, klik ikon tersebut.
Menghapus indikator pesan belum dibuka
Dalam aplikasi Pesan, lakukan salah satu atau beberapa
hal berikut ini:
•
Buka semua pesan Anda dengan mengkliknya. Jika
Anda tidak bisa menemukan semua pesan belum
dibuka dalam kotak masuk Anda, carilah di folder
pesan Anda.
•
Tandai sebuah pesan sebagai dibuka. Sorot sebuah
pesan. Tekan tombol
> Tandai Telah Dibuka.
•
Tandai semua pesan sebelum suatu tanggal sebagai
telah dibuka. Sorot sebuah bidang tanggal. Tekan
tombol
> Tandai Dibuka Sebelumnya.
Mengenali sebuah indikator
•
Anda mungkin bisa mengenali sebuah indikator
dengan melihat ikon aplikasi yang dirujuk indikator
tersebut. Untuk melihat daftar lengkap aplikasi pada
perangkat Anda dan ikonnya, pada layar Awal atau
dalam sebuah folder, klik ikon Opsi. Klik Perangkat
> Manajemen Aplikasi.
•
Untuk daftar lengkap indikator BlackBerry®, kunjungi
www.blackberry.com/docs/smartphones
. Klik model
perangkat Anda, kemudian klik panduan Ikon dan
Indikator.
Tip: Memperpanjang daya tahan baterai
Untuk instruksi lengkap, klik link di bawah Informasi terkait pada bagian bawah.
Setel perangkat BlackBerry® Anda untuk dihidupkan dan
dimatikan secara otomatis.
Pada layar Awal atau dalam sebuah folder, klik ikon
Opsi. Klik Perangkat > Otomatis Hidup/Mati.
Panduan Pengguna
Bantuan Cepat
22
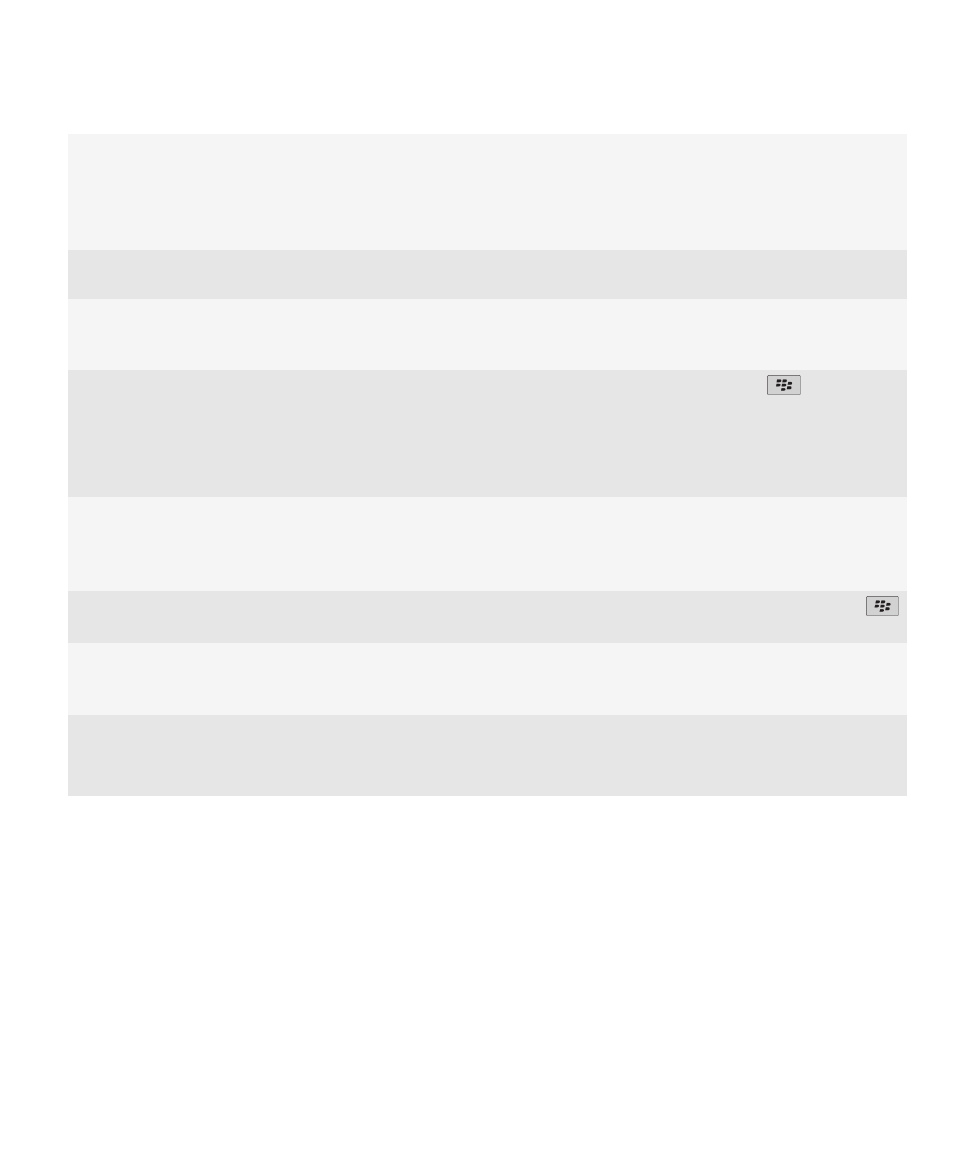
Anda bisa menyetel perangkat Anda untuk dimatikan bila
tidak menggunakannya selama jangka waktu tertentu,
seperti saat Anda tidur. Data yang Anda terima saat
perangkat dimatikan secara otomatis akan diperbarui
saat perangkat dihidupkan.
Setel cahaya latar agar tetap menyala untuk kurun waktu
yang lebih singkat dan turunkan kecerahannya.
Pada layar Awal atau dalam sebuah folder, klik ikon
Opsi. Klik Tampilan > Tampilan Layar.
Mematikan koneksi jaringan bila Anda tidak sedang
menggunakannya
Pada layar Awal, klik area koneksi di bagian atas layar,
atau klik ikon Kelola Koneksi. Klik sebuah koneksi
jaringan untuk mengosongkan kotak centangnya.
Tutup aplikasi bila Anda selesai menggunakannya.
Bila Anda berpindah dari satu aplikasi ke aplikasi lainnya,
beberapa aplikasi, seperti aplikasi Browser atau aplikasi
Musik, berjalan di latar belakang, sehingga
menggunakan daya baterai.
Dalam sebuah aplikasi, tekan tombol
> Tutup.
Pindah pemberitahuan getar Anda ke pemberitahuan
suara atau pemberitahuan LED, turunkan volume
pemberitahuan suara, atau pilih nada dering yang lebih
singkat.
Pada layar Asal, klik ikon Profil Tanda dan Suara. Klik
Ganti Suara dan Tanda.
Menghapus teks asli dari pesan balasan
Saat Anda membalas sebuah pesan, tekan tombol
> Hapus Teks Aslinya.
Jika perangkat Anda mempunyai lampu kilat kamera,
matikan lampu kilatnya
Pada layar Awal, klik ikon Kamera. Klik ikon lampu kilat
di bagian bawah layar hingga indikator lampu kilat mati
muncul.
Jagalah kebersihan sambungan baterai.
Menjaga baterai tetap bersih akan memperpanjang daya
tahan baterai Anda.
Setiap beberapa bulan, gunakan pembersih telinga atau
kain kering untuk membersihkan kontak logam pada
baterai dan perangkat.
Informasi terkait
Menyetel perangkat Anda agar dihidupkan dan dimatikan secara otomatis, 255
Menyetel opsi untuk cahaya latar, 212
Menghidupkan atau mematikan koneksi jaringan, 234
Mengganti nada dering, pemberi tahu, atau pengingat Anda, 9
Menghapus teks asli dari pesan balasan, 69
Panduan Pengguna
Bantuan Cepat
23
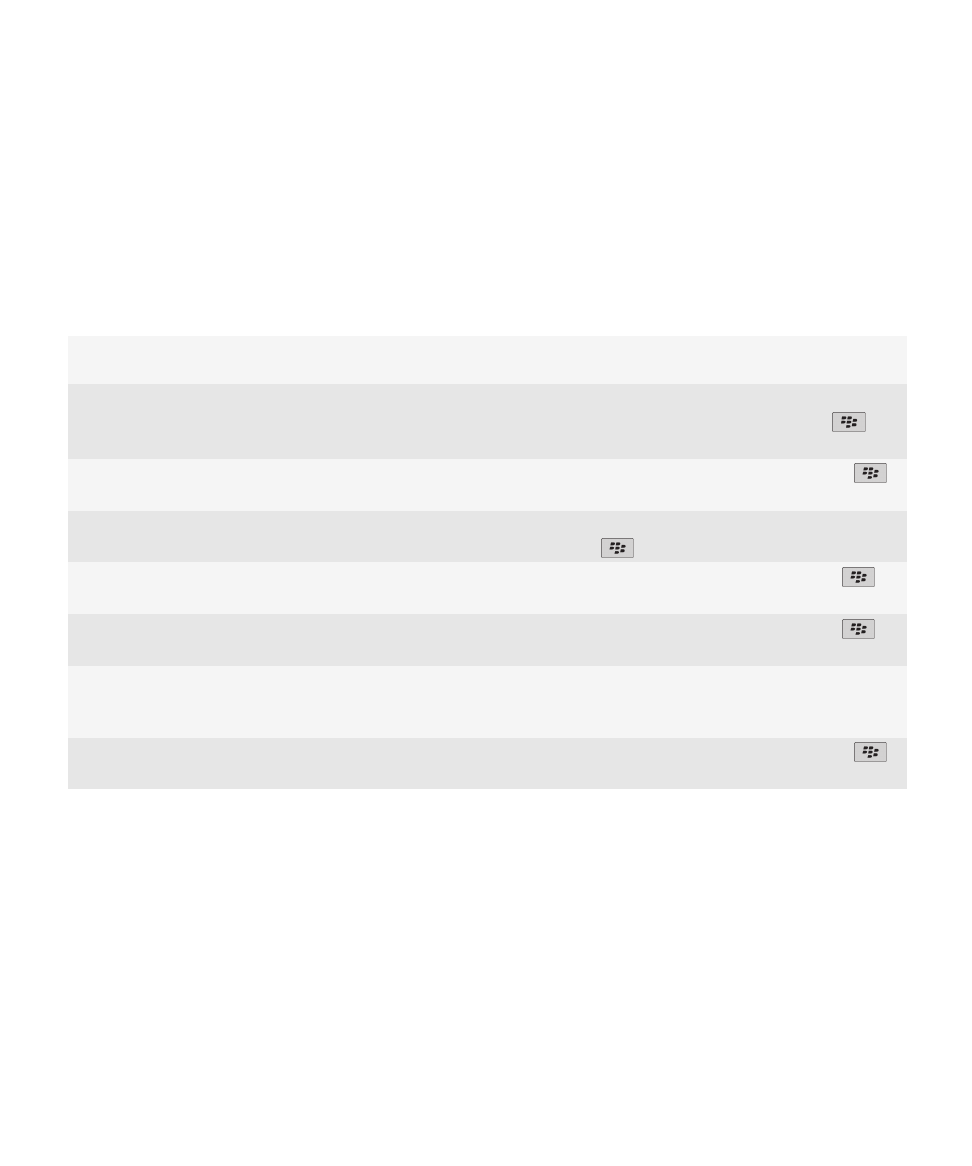
Tip: Membebaskan dan menjaga ruang penyimpanan
Cobalah menjaga agar tetap ada sedikitnya 400 KB untuk penyimpanan aplikasi pada perangkat BlackBerry® Anda.
Jika Anda merasa proses perangkat bekerja pelan secara tidak wajar, coba bebaskan ruang penyimpanan dengan
menghapus file yang tidak Anda perlukan. Mengganti opsi untuk pesan email, entri kalender, dan file media bisa
membantu Anda menjaga ruang penyimpanan.
Untuk instruksi lengkap, klik link di bawah Informasi terkait pada bagian bawah.
Memeriksa banyaknya ruang penyimpanan yang masih
kosong
Pada layar Awal atau dalam sebuah folder, klik ikon
Opsi. Klik Perangkat > Penyimpanan.
Menghapus file yang tidak diperlukan
Pada layar Asal atau dalam sebuah folder, klik ikon File.
Temukan dan sorot sebuah file. Tekan tombol
>
Hapus.
Menghapus riwayat jelajah dan mengosongkan cache
Pada layar Asal, klik ikon Browser. Tekan tombol
>
Opsi. Masuk ke bagian Kosongkan Data Jelajah.
Kurangi jumlah waktu yang digunakan perangkat untuk
menyimpan pesan email dan entri kalender.
Pada layar Awal, klik ikon Pesan atau ikon Kalender.
Tekan tombol
> Opsi.
Berhenti menyimpan pesan terkirim pada perangkat
Anda
Pada layar Asal, klik ikon Pesan. Tekan tombol
>
Opsi > Preferensi Email.
Hanya menerima bagian pertama dari pesan email yang
panjang, dan memilih apakah mengunduh lainnya
Pada layar Asal, klik ikon Pesan. Tekan tombol
>
Opsi > Tampilan Pesan dan Tindakan.
Simpan file di kartu media, bukan di perangkat
Perangkat BlackBerry Anda mendukung kartu media
yang berukuran hingga 32 GB. Hanya kartu media
microSD yang didukung.
Mengurangi ukuran gambar yang Anda potret
Pada layar Awal, klik ikon Kamera. Tekan tombol
>
Opsi.
Research In Motion menyarankan Anda untuk membuat dan menyimpan file cadangan secara berkala pada
komputer Anda, terutama sebelum Anda memperbarui perangkat lunak apa pun. Menyimpan file cadangan yang
selalu diperbarui di komputer memungkinkan Anda memulihkan data perangkat jika perangkat hilang, dicuri, atau
korup karena masalah tak terduga.
Informasi terkait
Melihat jumlah ruang penyimpanan yang ada pada perangkat Anda, 258
Memindahkan, mengganti nama, atau menghapus file, 124
Menghapus informasi jelajah, 165
Menyetel berapa lama perangkat Anda menyimpan pesan, 77
Mengganti berapa lama perangkat Anda menyimpan entri kalender, 179
Berhenti menyimpan pesan yang dikirim dari komputer pada perangkat Anda, 77
Panduan Pengguna
Bantuan Cepat
24
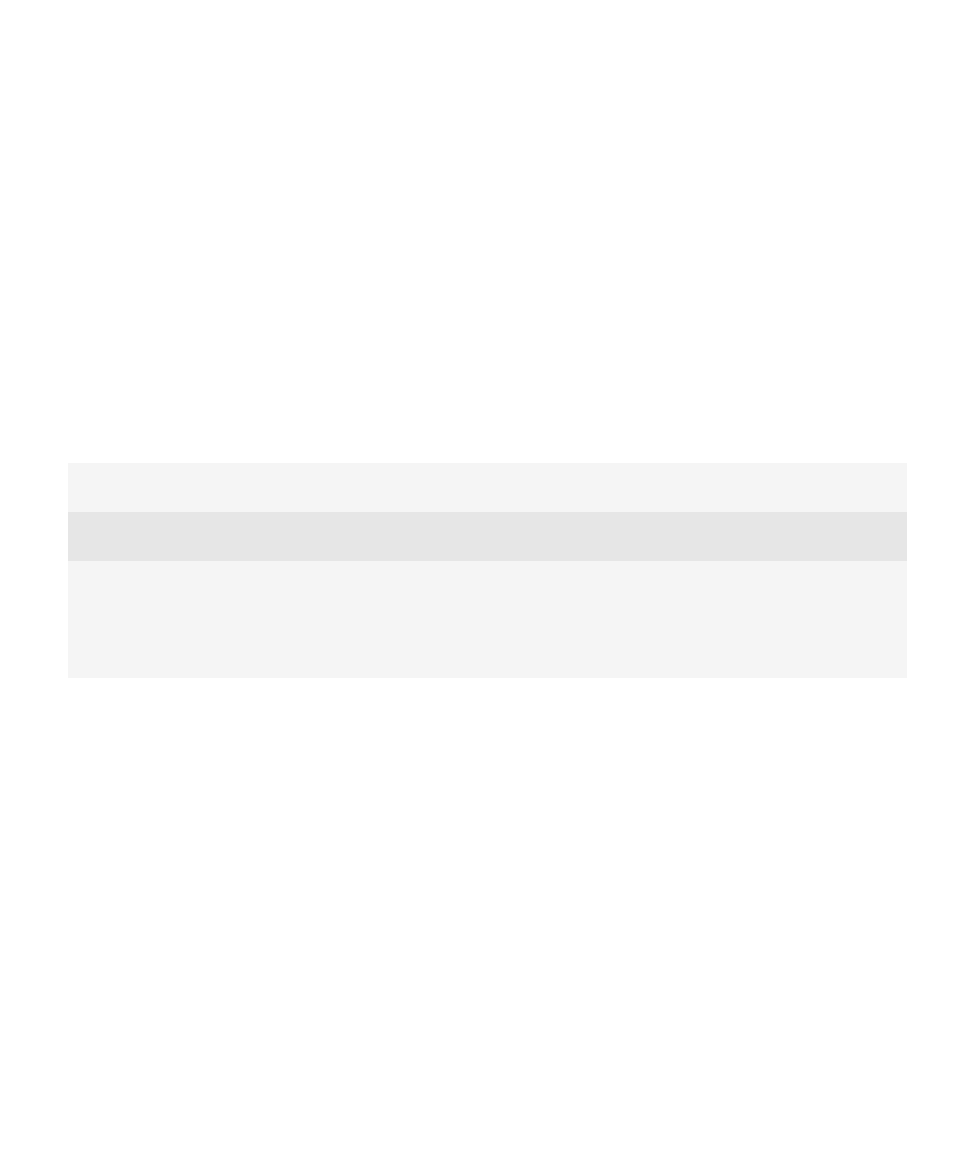
Berhenti menyimpan pesan yang dikirim dari perangkat pada komputer Anda, 77
Hanya menerima bagian pertama dari pesan email yang panjang, 75
Mengganti ukuran gambar yang Anda potret, 137
Memori aplikasi pada perangkat saya tinggal sedikit, 261
Tip: Menjaga informasi Anda tetap aman
Anda bisa mengambil beberapa langkah sederhana untuk membantu mencegah informasi pada perangkat
BlackBerry® agar tidak dirusak, seperti menghindari meninggalkan perangkat Anda tanpa pengawasan.
Research In Motion menyarankan Anda untuk membuat dan menyimpan file cadangan secara berkala pada
komputer Anda, terutama sebelum Anda memperbarui perangkat lunak apa pun. Menyimpan file cadangan yang
selalu diperbarui di komputer memungkinkan Anda memulihkan data perangkat jika perangkat hilang, dicuri, atau
korup karena masalah tak terduga.
Untuk instruksi lengkap, klik link di bawah Informasi terkait pada bagian bawah.
Menyetel kata sandi
Pada layar Awal atau dalam sebuah folder, klik ikon
Opsi. Klik Keamanan > Kata Sandi.
Mengenkripsi kontak dan file
Pada layar Awal atau dalam sebuah folder, klik ikon
Opsi. Klik Keamanan > Enkripsi.
Mencadangkan data perangkat Anda
Gunakan alat pencadangan dalam BlackBerry® Desktop
Software untuk mencadangkan data perangkat Anda.
Untuk mengunduh BlackBerry Desktop Software, dari
komputer Anda, kunjungi
www.blackberry.com/desktop
dan pilih opsi yang sesuai untuk komputer Anda.
Informasi terkait
Menyetel kata sandi perangkat, 270
Menghidupkan enkripsi, 146
Tip: Memperbarui perangkat lunak Anda
Pembaruan BlackBerry® Device Software dan BlackBerry® Desktop Software dirilis secara berkala, dan Anda
mungkin bisa memperbarui perangkat lunak dari komputer atau ponsel cerdas Anda. Research In Motion
menyarankan Anda untuk membuat dan menyimpan file cadangan secara berkala pada komputer Anda, terutama
sebelum Anda memperbarui perangkat lunak apa pun. Menyimpan file cadangan yang selalu diperbarui di komputer
memungkinkan Anda memulihkan data perangkat jika perangkat hilang, dicuri, atau korup karena masalah tak
terduga.
Untuk instruksi lengkap, klik link di bawah Informasi terkait pada bagian bawah.
Panduan Pengguna
Bantuan Cepat
25
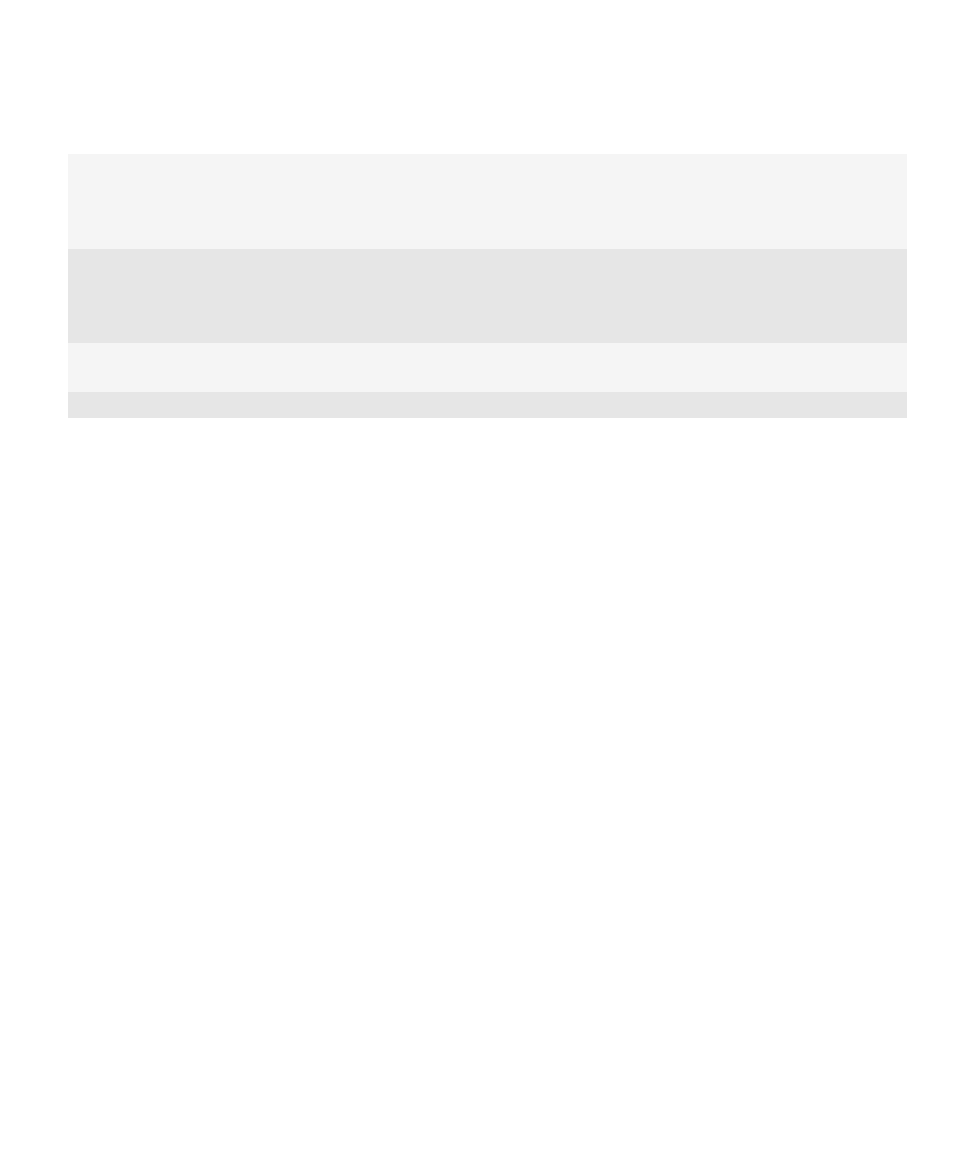
Memeriksa adanya pembaruan BlackBerry Device
Software yang bisa Anda unduh melalui jaringan
Tergantung pada model perangkat Anda, fitur ini
mungkin tidak didukung. Pada layar Awal atau dalam
sebuah folder, klik ikon Opsi. Klik Perangkat >
Pembaruan Perangkat Lunak.
Memperbarui BlackBerry Device Software dari komputer
Anda
Hubungkan perangkat Anda ke komputer dan pada
komputer Anda, kunjungi:
www.blackberry.com/
software
. Klik pada BlackBerry Device Software dan ikuti
tautan untuk memperbarui perangkat lunak Anda.
Menyetel BlackBerry Desktop Software Anda untuk
memeriksa pembaruan secara otomatis
Untuk instruksi, lihat Bantuan dalam BlackBerry Desktop
Software.
Memperbarui BlackBerry Desktop Software Anda
Kunjungi
www.blackberry.com/desktopsoftware
.
Informasi terkait
BlackBerry Device Software, 230
Mengunjungi aplikasi Penyetelan
Aplikasi Penyetelan membantu Anda mempelajari tentang navigasi dan pengetikan, mengganti opsi untuk
mempersonalisasi perangkat BlackBerry® Anda, dan menyetel koneksi jaringan, seperti koneksi Bluetooth®. Anda
juga bisa menyetel alamat email dan akun jaringan sosial. Aplikasi Penyetelan seharusnya muncul secara otomatis
saat pertama Anda menghidupkan perangkat.
1. Jika aplikasi Penyetelan tidak muncul secara otomatis, pada layar Awal atau dalam sebuah folder, klik ikon
Penyetelan.
2. Klik sebuah bagian untuk mengganti opsi atau untuk menyelesaikan serangkaian konfirmasi singkat yang
membantu Anda menyetel opsi.