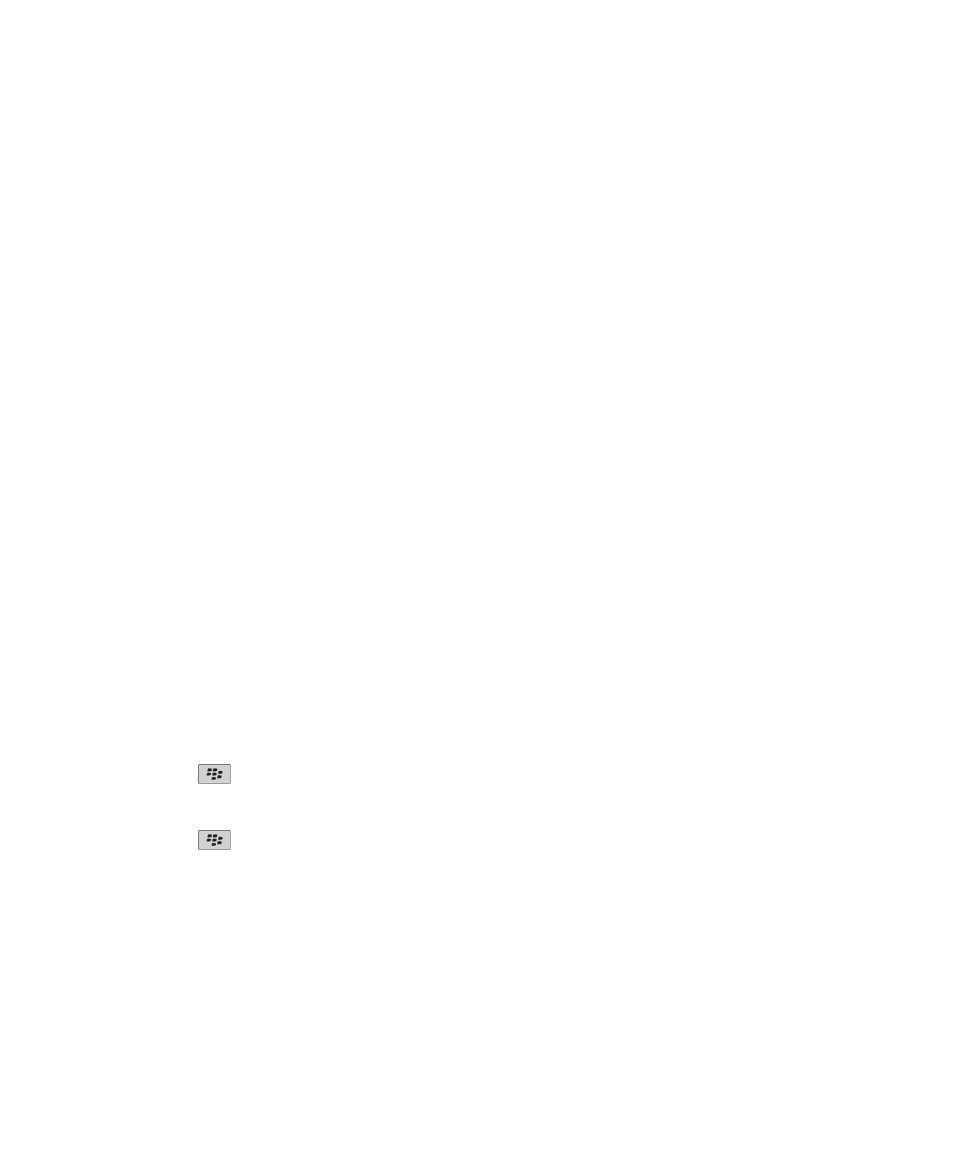
Menyetel alamat email
1. Pada layar Awal, klik ikon Penyetelan.
2. Di bagian Penyetelan, klik ikon Akun Email.
3. Ikuti layar untuk menyetel alamat email Anda. Bila alamat email Anda telah disetel dengan benar, Anda akan
menerima pesan konfirmasi. Untuk melihat dan mengelola pesan email Anda, pada layar Awal, klik ikon Pesan.
Catatan: Dalam beberapa kasus, Anda mungkin melihat opsi berikut. Jika demikian, pilih salah satu opsi berikut.
•
Akun Email Internet: Gunakan opsi ini untuk mengaitkan perangkat BlackBerry® Anda dengan dengan satu
atau beberapa akun email yang ada (misalnya, Windows Live™ Hotmail®), atau untuk membuat alamat email
baru bagi perangkat Anda.
•
Akun Enterprise: Jika administrator telah memberikan Anda kata sandi aktivasi enterprise, gunakan opsi ini
untuk mengaitkan perangkat Anda dengan akun email kantor menggunakan BlackBerry® Enterprise Server.
Jika Anda mencoba menyetel akun email Internet (misalnya, Windows Live™ Hotmail®) atau alamat email baru
untuk perangkat Anda, dan tidak melihat opsi ini, hubungi administrator Anda atau penyedia layanan nirkabel.
Informasi terkait
Mengganti opsi untuk akun email pribadi Anda, 74
Menulis dan mengirim email
Mengirim email
1. Pada layar Asal, klik ikon Pesan.
2. Tekan tombol
> Tulis Email.
3. Dalam bidang Ke, ketikkan alamat email atau nama kontak.
4. Ketikkan sebuah pesan.
5. Tekan tombol
> Kirim.
Informasi terkait
Mencari kontak dalam buku alamat organisasi atau perusahaan Anda, 184
Daftar distribusi pribadi, 188
Saya tidak bisa mengirim pesan, 114
Panduan Pengguna
Pesan
66
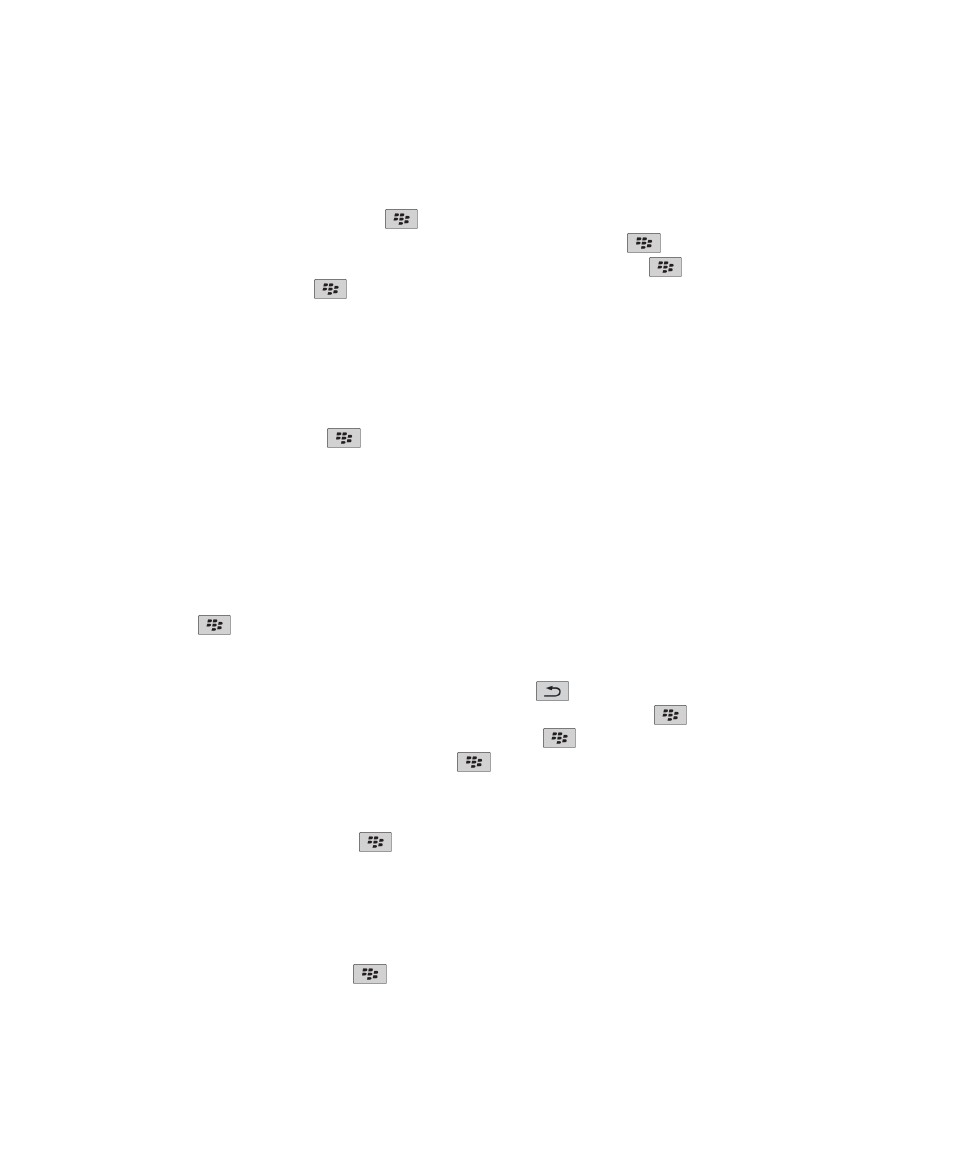
Mengirim ulang pesan
Anda tidak bisa mengganti pesan teks sebelum Anda mengirim ulang.
Dalam sebuah pesan terkirim, tekan tombol
.
• Untuk mengganti pesan, klik Edit. Ganti pesan tersebut. Tekan tombol
> Kirim.
• Untuk mengganti penerima, klik Edit. Sorot sebuah kontak. Tekan tombol
> Ganti Alamat. Klik sebuah
kontak baru. Tekan tombol
> Kirim.
• Untuk mengirim ulang pesan tanpa menggantinya, klik Kirim Ulang.
Informasi terkait
Saya tidak bisa mengirim pesan, 114
Membalas atau meneruskan email atau pesan PIN
Dalam sebuah pesan, tekan tombol
.
• Untuk membalas sebuah pesan, klik Balas atau Balas ke Semua.
• Untuk meneruskan sebuah pesan, klik Teruskan atau Teruskan Sebagai.
Informasi terkait
Saya tidak bisa mengirim pesan, 114
Memeriksa ejaan
Anda bisa memeriksa ejaan dalam pesan, entri kalender, tugas, atau memo yang Anda buat.
1. Tekan tombol
> Periksa Ejaan.
2. Lakukan salah satu dari yang berikut:
• Untuk menerima ejaan yang disarankan, klik sebuah kata dalam daftar yang muncul.
• Untuk mengabaikan ejaan yang disarankan, tekan tombol
.
• Untuk mengabaikan semua instance ejaan yang disarankan, tekan tombol
> Abaikan Semua.
• Untuk menambahkan kata ke kamus khusus, tekan tombol
> Tambah Ke Kamus.
• Untuk berhenti memeriksa ejaan, tekan tombol
> Batal Periksa Ejaan.
Menyimpan draf pesan
Saat Anda menulis pesan, tekan tombol
> Simpan Draf.
Melampirkan file ke sebuah email
Untuk melampirkan file yang tersimpan di jaringan organisasi Anda, akun email Anda harus menggunakan
BlackBerry® Enterprise Server yang mendukung fitur ini. Untuk informasi lainnya, hubungi administrator Anda.
Saat Anda menulis email, tekan tombol
> Lampirkan > File.
• Untuk melampirkan file yang tersimpan pada perangkat BlackBerry atau kartu media, temukan dan klik file
tersebut.
Panduan Pengguna
Pesan
67
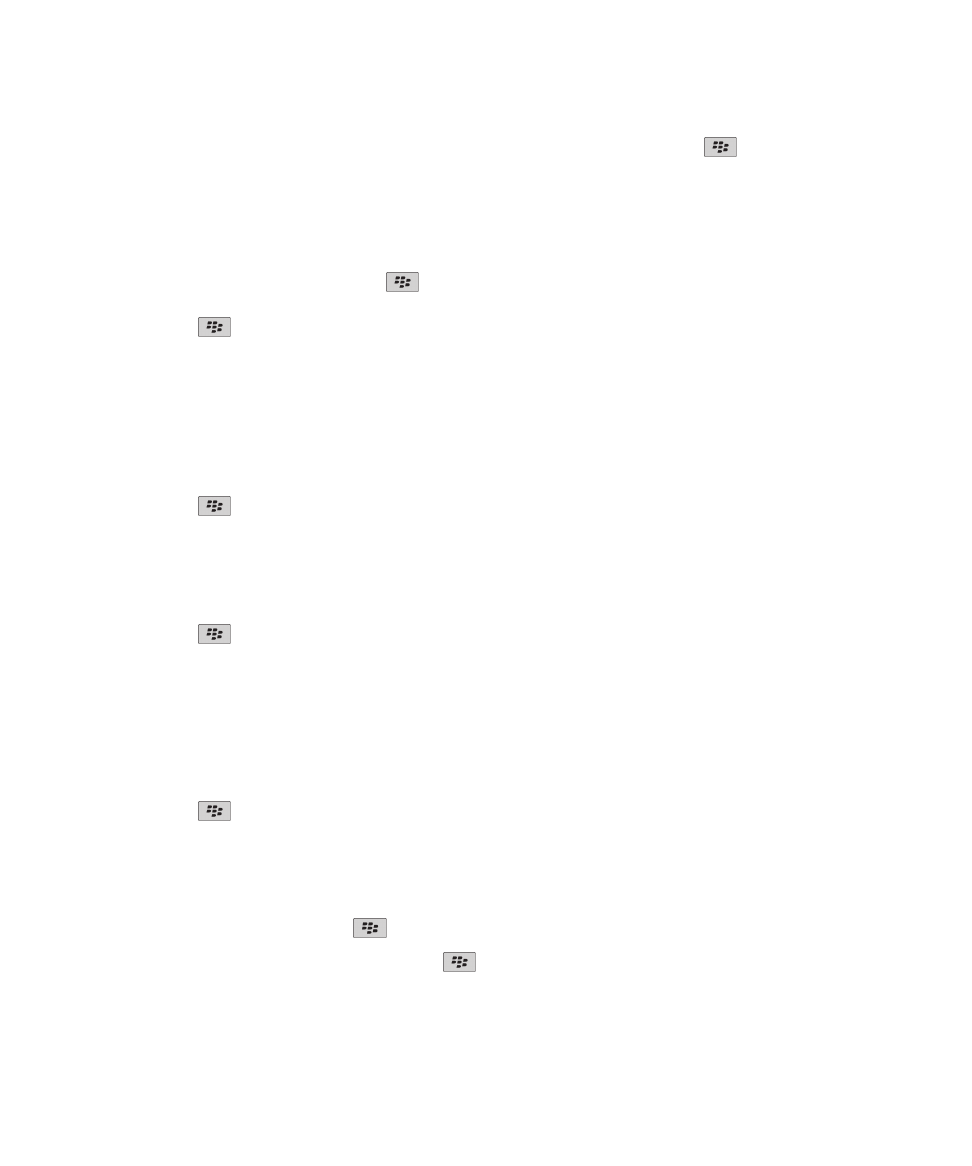
• Untuk melampirkan file yang tersimpan di jaringan organisasi Anda, tekan tombol
> Pindah Ke.
Temukan dan klik file tersebut. Jika perlu, ketikkan kredensial yang Anda gunakan untuk menghubungkan ke
jaringan organisasi.
Melampirkan kontak ke sebuah pesan
Anda bisa melampirkan kontak ke sebuah email, pesan PIN, atau pesan teks.
1. Saat Anda menulis pesan, tekan tombol
> Lampirkan > Kontak.
2. Temukan dan sorot sebuah kontak.
3. Tekan tombol
> Lanjutkan.
Informasi terkait
Saya tidak bisa melampirkan file ke pesan teks, 118
Menambah atau mengganti tanda tangan Anda
Tergantung pada paket layanan nirkabel Anda, fitur ini mungkin tidak didukung.
1. Pada layar Asal, klik ikon Pesan.
2. Tekan tombol
> Opsi.
• Untuk akun email kantor, klik Preferensi Email. Jika bidang Layanan Pesan muncul, ganti bidang ini ke akun
email yang sesuai. Jika kotak centang Gunakan Tanda Tangan Otomatis tidak dipilih, maka pilihlah. Dalam
bidang yang muncul, letakkan kursor Anda.
• Untuk akun email pribadi, klik Manajemen Akun Email. Klik sebuah akun email. Klik Edit.
3. Ketikkan tanda tangan.
4. Tekan tombol
> Simpan.
Tanda tangan Anda akan ditambahkan ke email setelah Anda mengirimnya.
Mengganti alamat email yang Anda gunakan untuk mengirim pesan atau undangan rapat
1. Pada layar Awal atau dalam sebuah folder, klik ikon Opsi.
2. Klik Perangkat > Setelan Sistem Lanjutan > Layanan Default.
3. Ganti bidang Pengiriman Pesan (CMIME) atau bidang Kalender (CICAL).
4. Tekan tombol
> Simpan.
Menghapus sanggahan dari email
Jika akun email Anda menggunakan BlackBerry® Enterprise Server yang mendukung fitur ini, maka BlackBerry
Enterprise Server mungkin menambahkan sanggahan pada email setelah Anda mengirimnya.
Saat Anda menulis email, tekan tombol
> Hapus Sanggahan.
Untuk menambahkan sanggahan lagi, tekan tombol
> Tambah Sanggahan.
Panduan Pengguna
Pesan
68
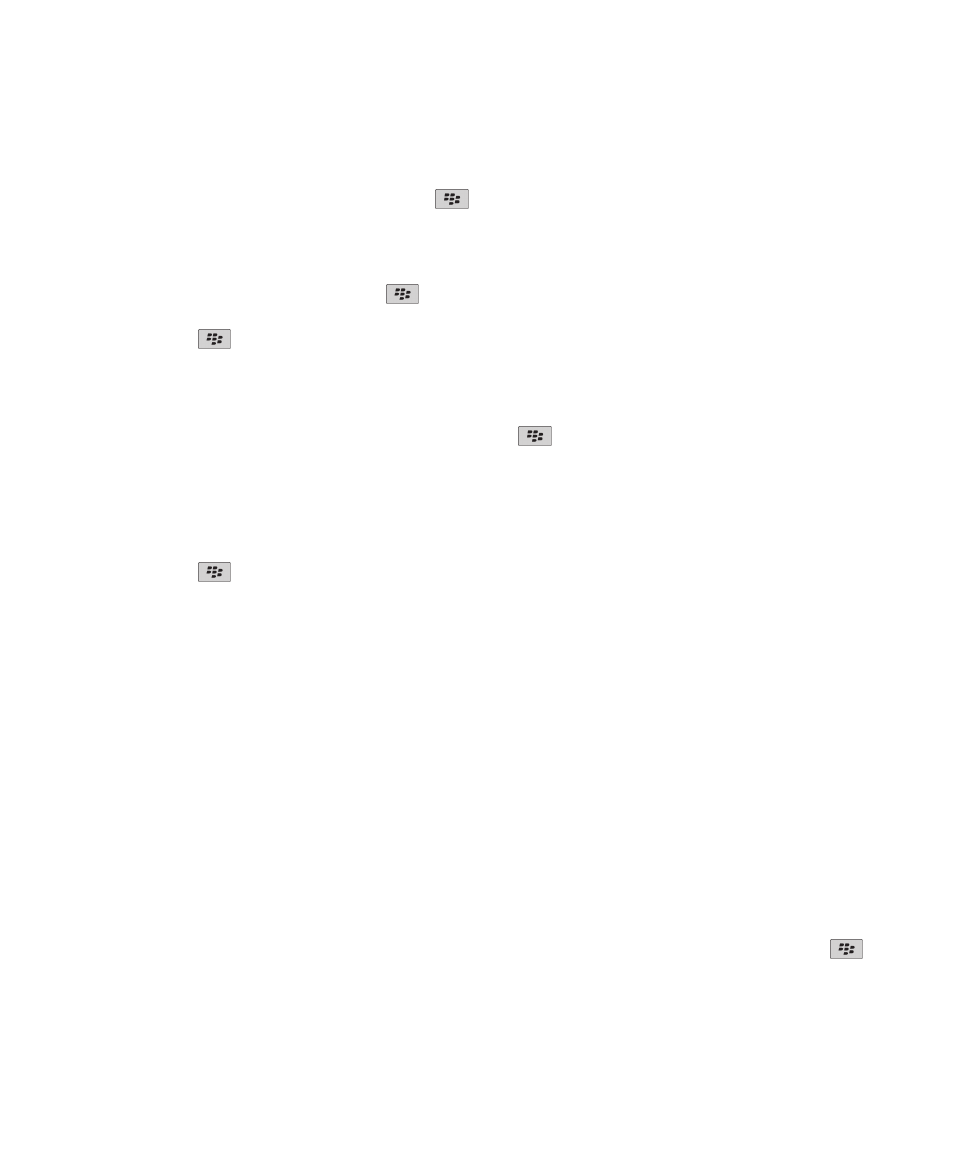
Menghapus teks asli dari pesan balasan
Saat Anda membalas sebuah pesan, tekan tombol
> Hapus Teks Aslinya.
Menyetel tingkat urgensi sebuah pesan
Anda bisa menyetel tingkat urgensi pesan email, pesan PIN, atau pesan teks.
1. Saat Anda menulis pesan, tekan tombol
> Opsi.
2. Ganti bidang Urgensi.
3. Tekan tombol
> Simpan.
Tembusan tersembunyi sebuah kontak
Anda bisa membuat tembusan tersembunyi untuk sebuah kontak dalam email atau pesan PIN.
Saat Anda menulis pesan email atau pesan PIN, tekan tombol
> Tambah Bcc.
Menghentikan pengiriman pesan
Anda bisa menghentikan pesan agar hanya dikirim jika ikon jam muncul di sebelah pesan tersebut.
1. Pada layar Asal, klik ikon Pesan.
2. Sorot pesan.
3. Tekan tombol
> Hapus.
Melihat dan membalas email
Tentang ikon akun email
Tergantung pada opsi penyetelan email, Anda mungkin bisa mengaitkan perangkat BlackBerry® Anda dengan
sebuah akun email kantor dan satu atau beberapa akun email pribadi. Jika Anda mengaitkan perangkat dengan
lebih dari satu akun email, beberapa ikon akun email mungkin muncul pada perangkat Anda, selain ikon Pesan
utama. Untuk informasi lainnya tentang mengaitkan perangkat Anda dengan lebih dari satu akun email, kunjungi
www.blackberry.com/go/docs
dan klik BlackBerry Internet Service.
Tergantung pada tema Anda, ikon yang berbeda mungkin akan muncul untuk pesan teks.
Mencari teks dalam sebuah pesan, dalam file, atau pada halaman Web
Untuk mencari teks dalam presentasi, Anda harus melihat presentasi tersebut dalam tampilan teks atau dalam
tampilan teks dan slide.
1. Dalam sebuah pesan, dalam sebuah file, dalam sebuah lampiran, atau di halaman Web, tekan tombol
>
Temukan atau Temukan pada Halaman.
2. Ketikkan teks.
3. Tekan tombol Enter.
Panduan Pengguna
Pesan
69
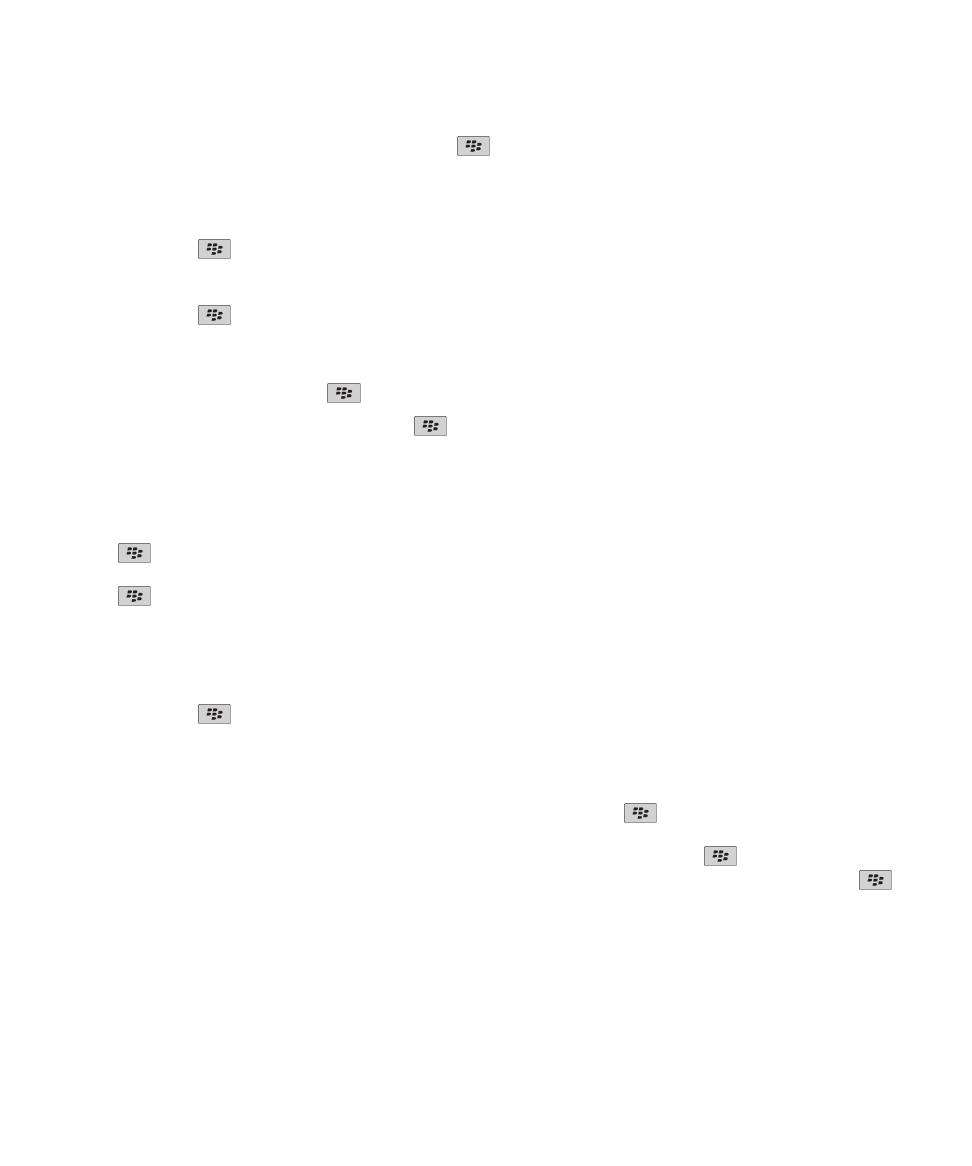
Untuk mencari instance teks berikutnya, tekan tombol
> Temukan Berikutnya.
Melihat email dalam format teks biasa
1. Pada layar Asal, klik ikon Pesan.
2. Tekan tombol
> Opsi > Preferensi Email.
3. Jika bidang Layanan Pesan muncul, setel bidang ini ke akun email yang sesuai.
4. Kosongkan kotak centang Aktifkan Email HTML.
5. Tekan tombol
> Kirim.
Melihat alamat sebagai ganti nama tampilan
Dalam sebuah pesan, tekan tombol
> Tampilkan Alamat.
Untuk melihat nama tampilan lagi, tekan tombol
> Tampilkan Nama.
Menandai pesan sebagai telah dibuka atau belum dibuka
Pada layar Asal, klik ikon Pesan.
• Untuk menandai sebuah pesan sebagai telah dibuka atau belum dibuka, sorot pesan tersebut. Tekan tombol
> Tandai Telah Dibuka atau Tandai Belum Dibuka.
• Untuk menandai semua pesan sebelum tanggal tertentu sebagai dibuka, sorot bidang tanggal. Tekan tombol
> Tandai Dibuka Sebelumnya.
Menyimpan pesan
1. Pada layar Asal, klik ikon Pesan.
2. Sorot salah satu pesan.
3. Tekan tombol
> Simpan.
Menghapus pesan
Pada layar Asal, klik ikon Pesan.
• Untuk menghapus sebuah pesan, sorot pesan tersebut. Tekan tombol
> Hapus.
• Untuk menghapus serangkaian pesan, sorot sebuah pesan. Tekan dan tahan tombol Shift. Pada kotak jejak,
geserkan jari Anda ke atas atau ke bawah. Lepaskan tombol Shift. Tekan tombol
> Hapus Pesan.
• Untuk menghapus semua pesan sebelum tanggal tertentu, sorot sebuah bidang tanggal. Tekan tombol
>
Hapus Sebelumnya > Hapus.
Catatan: Email yang Anda hapus menggunakan item menu Hapus Sebelumnya tidak akan dihapus dari aplikasi
email pada komputer Anda selama rekonsiliasi email.
Panduan Pengguna
Pesan
70
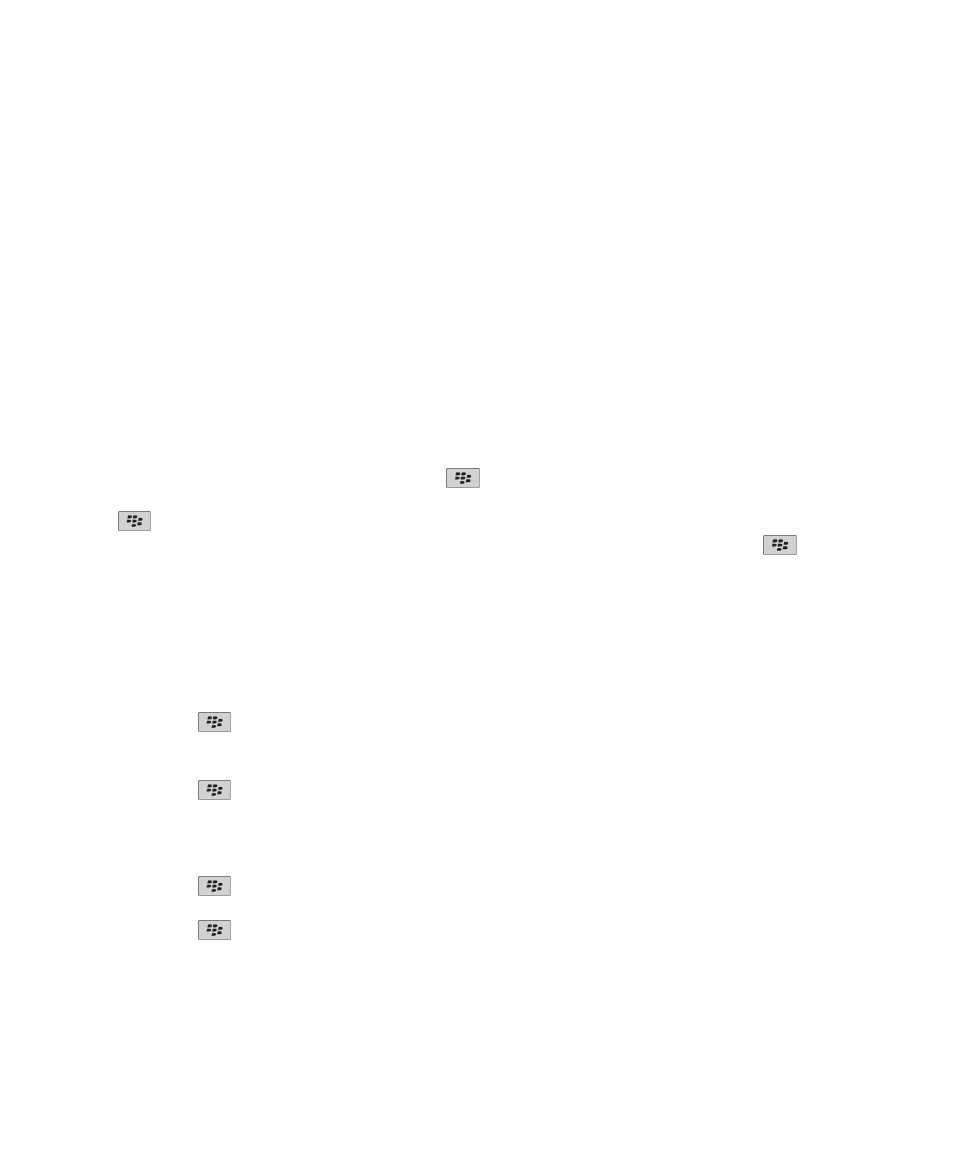
Tentang penandaan
Anda bisa menambahkan tanda-tanda pada email yang diterima atau dikirim sebagai pengingat Anda atau penerima
untuk menindaklanjuti pesan-pesan tersebut. Anda bisa menggunakan tanda dengan warna berbeda, menambahkan
catatan tindak-lanjut, dan menyetel tanggal selesai agar perangkat BlackBerry® mengingatkan Anda untuk kembali
ke email tersebut.
Jika rekonsiliasi email nirkabel dihidupkan dan akun email Anda menggunakan BlackBerry® Enterprise Server yang
mendukung penandaan, penggantian yang Anda buat pada penandaan di perangkat Anda akan dicerminkan dalam
aplikasi email pada komputer Anda. Demikian juga dengan penggantian yang Anda buat pada penandaan di aplikasi
email pada komputer akan diterapkan pula pada perangkat Anda.
Jika rekonsiliasi email nirkabel dimatikan, Anda masih bisa mengelola penandaan untuk pesan email pada perangkat
Anda.
Menambah, mengganti, atau menghapus tanda
Saat Anda menulis atau melihat email, tekan tombol
.
• Untuk menambahkan tanda, klik Tandai untuk Tindaklanjuti. Setel properti tanda tersebut. Tekan tombol
> Simpan.
• Untuk mengganti tanda, klik Properti Tanda. Ganti properti tanda tersebut. Tekan tombol
> Simpan.
• Untuk menghapus tanda, klik Kosongkan Tanda.
Catatan: Jika Anda mengganti tanda dalam email yang Anda kirimkan, penggantian tersebut hanya diterapkan pada
perangkat BlackBerry® Anda dan tidak dikirimkan kepada penerima.
Mengganti cara kotak masuk pesan menampilkan pesan
1. Pada layar Asal, klik ikon Pesan.
2. Tekan tombol
> Opsi > Tampilan Pesan dan Tindakan.
• Untuk mengganti urutan baris perihal dan pengirim, ganti bidang Urutan Tampilan.
• Untuk mengganti cara pemisahan pesan, ganti bidang Pemisah.
3. Tekan tombol
> Simpan.
Mengelompokkan email berdasar perihal
1. Pada layar Asal, klik ikon Pesan.
2. Tekan tombol
> Opsi > Tampilan Pesan dan Tindakan.
3. Ganti bidang Gaya Tampilan ke Kelompokkan berdasar Perihal.
4. Tekan tombol
> Simpan.
Untuk menghentikan pengelompokan pesan email berdasar perihal, ganti bidang Gaya Tampilan ke Pesan
Tunggal.
Panduan Pengguna
Pesan
71
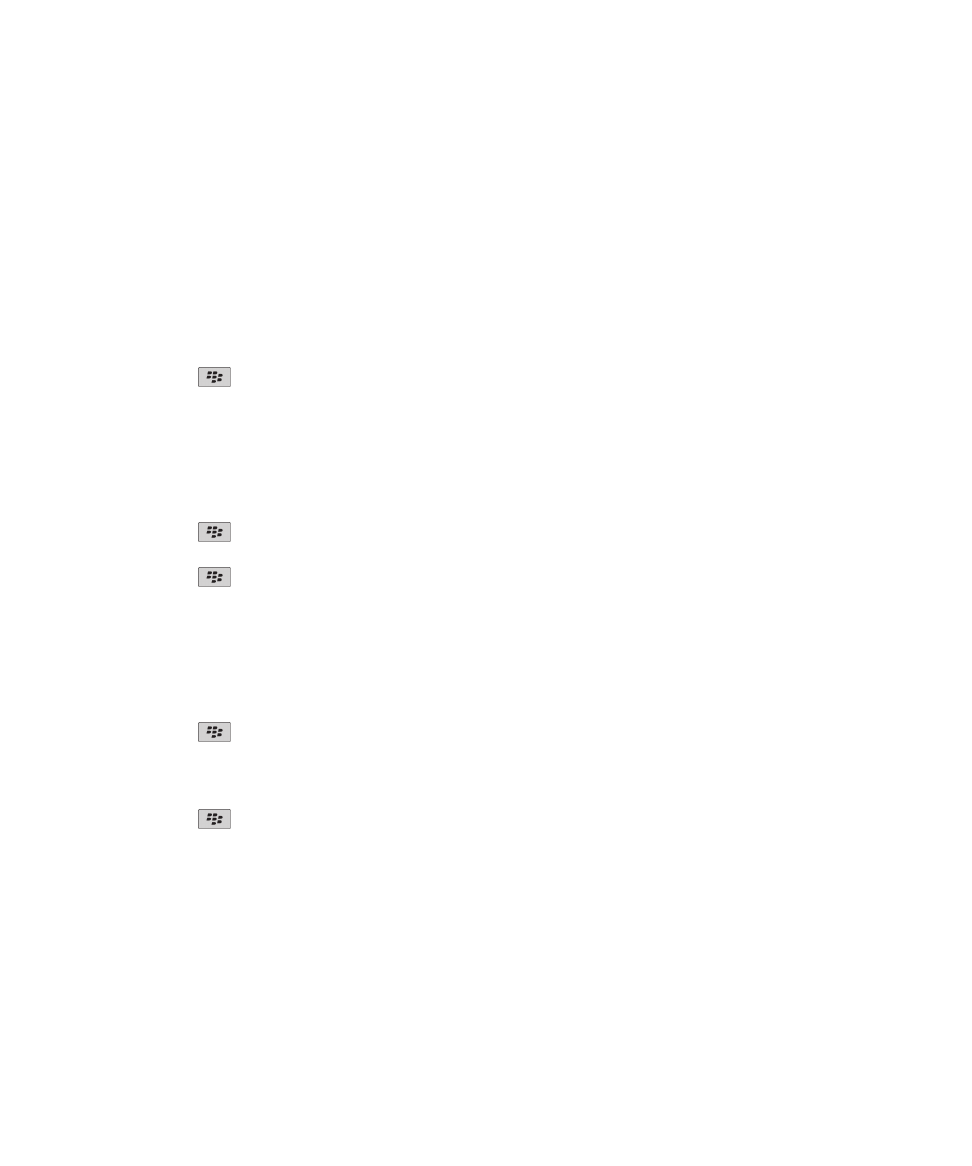
Menggunakan warna untuk membedakan pesan dari kantor dengan pesan lainnya
Untuk melakukan tugas ini, akun email kantor Anda harus menggunakan BlackBerry® Enterprise Server yang
mendukung fitur ini. Untuk informasi lainnya, hubungi administrator Anda.
1. Pada layar Awal atau dalam sebuah folder, klik ikon Opsi.
2. Klik Tampilan > Kategorisasi Pesan.
3. Di bagian Warna Kerangka Pesan, lakukan tindakan berikut yang mana saja:
• Untuk menyetel warna kerangka bagi email yang dikirim ke perangkat BlackBerry Anda melalui BlackBerry
Enterprise Server, ganti bidang Pesan Enterprise.
• Untuk menyetel warna kerangka bagi pesan lainnya, ganti bidang Pesan Lainnya.
4. Tekan tombol
> Simpan.
Catatan: Pesan PIN mungkin menggunakan warna kerangka yang Anda setel untuk email kantor. Untuk informasi
lainnya, hubungi administrator Anda.
Menyembunyikan pesan terkirim dari kotak masuk
1. Pada layar Asal, klik ikon Pesan.
2. Tekan tombol
> Opsi > Tampilan Pesan dan Tindakan.
3. Pilih kotak centang Sembunyikan Pesan Terkirim.
4. Tekan tombol
> Simpan.
Menyembunyikan pesan dari aplikasi Pesan
Anda bisa mencegah agar pesan dari akun email tertentu tidak muncul dalam aplikasi Pesan. Anda juga bisa
menyetel ikon tersendiri agar muncul pada layar Awal untuk pesan teks. Tergantung pada tema Anda, ikon tersendiri
ini mungkin sudah muncul secara default.
1. Pada layar Asal, klik ikon Pesan.
2. Tekan tombol
> Opsi > Manajemen Kotak Masuk.
• Untuk menyembunyikan pesan dari akun email tertentu, di bagian Akun Email, kosongkan kotak centang di
sebelah salah satu atau beberapa akun email.
• Untuk menyembunyikan pesan teks, di bagian Jenis Pesan Lainnya, kosongkan kotak centang Pesan Teks.
3. Tekan tombol
> Simpan.
Menyimpan email ke file
Tentang sinkronisasi folder email:
Anda bisa menambah, mengganti, atau menghapus folder email dalam aplikasi email pada komputer Anda atau
dalam aplikasi Pesan pada perangkat BlackBerry® Anda.
Jika rekonsiliasi email nirkabel dihidupkan dan akun email Anda menggunakan BlackBerry® Enterprise Server yang
mendukung fitur ini, maka penggantian yang Anda buat pada folder email akan disinkronkan melalui jaringan
nirkabel.
Panduan Pengguna
Pesan
72
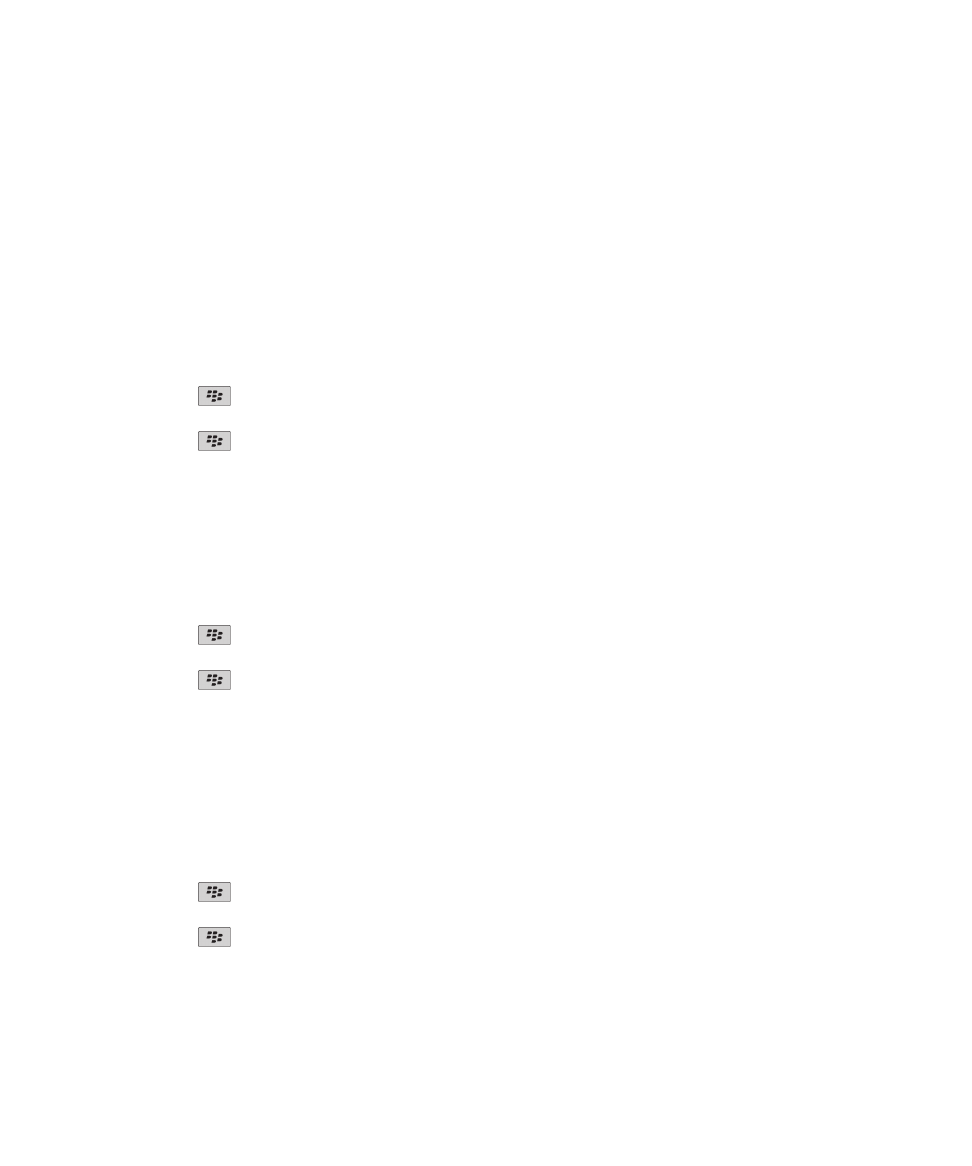
Jika rekonsiliasi email nirkabel dimatikan atau tidak ada untuk perangkat Anda, Anda bisa membuat penggantian
folder di aplikasi email pada komputer Anda kemudian merekonsiliasi penggantian tersebut ke perangkat Anda
dengan menggunakan alat setelan email BlackBerry® Desktop Software. Untuk informasi lainnya tentang
rekonsiliasi email, lihat Bantuan dalam BlackBerry Desktop Software.
Informasi terkait
Rekonsiliasi email melalui jaringan nirkabel, 13
Menyimpan email ke file:
Untuk melakukan tugas ini, akun email kantor Anda harus menggunakan BlackBerry® Enterprise Server yang
mendukung fitur ini. Untuk informasi lainnya, hubungi administrator Anda.
1. Pada layar Asal, klik ikon Pesan.
2. Sorot sebuah email.
3. Tekan tombol
> File.
4. Sorot sebuah folder.
5. Tekan tombol
> File.
Informasi terkait
Rekonsiliasi email melalui jaringan nirkabel, 13
Saya tidak bisa menyimpan email ke file, 116
Menambah, memindah, mengganti nama, atau menghapus folder email :
Untuk melakukan tugas ini, akun email kantor Anda harus menggunakan BlackBerry® Enterprise Server yang
mendukung fitur ini. Untuk informasi lainnya, hubungi administrator Anda.
1. Pada layar Asal, klik ikon Pesan.
2. Tekan tombol
> Lihat Folder.
3. Sorot sebuah folder.
4. Tekan tombol
.
• Untuk menambahkan folder, klik Tambah Folder.
• Untuk memindah folder, klik Pindah Folder. Klik lokasi baru.
• Untuk mengganti nama folder, klik Ganti Nama Folder.
• Untuk menghapus folder, klik Hapus Folder.
Meneruskan pesan dari folder email tertentu ke perangkat Anda:
Untuk melakukan tugas ini, akun email kantor Anda harus menggunakan BlackBerry® Enterprise Server yang
mendukung fitur ini. Untuk informasi lainnya, hubungi administrator Anda.
1. Pada layar Asal, klik ikon Pesan.
2. Tekan tombol
> Opsi > Preferensi Email.
3. Jika bidang Layanan Pesan muncul, setel bidang ini ke akun email yang sesuai.
4. Tekan tombol
> Pengalihan Folder.
5. Pilih kotak centang di sebelah folder email.
Panduan Pengguna
Pesan
73
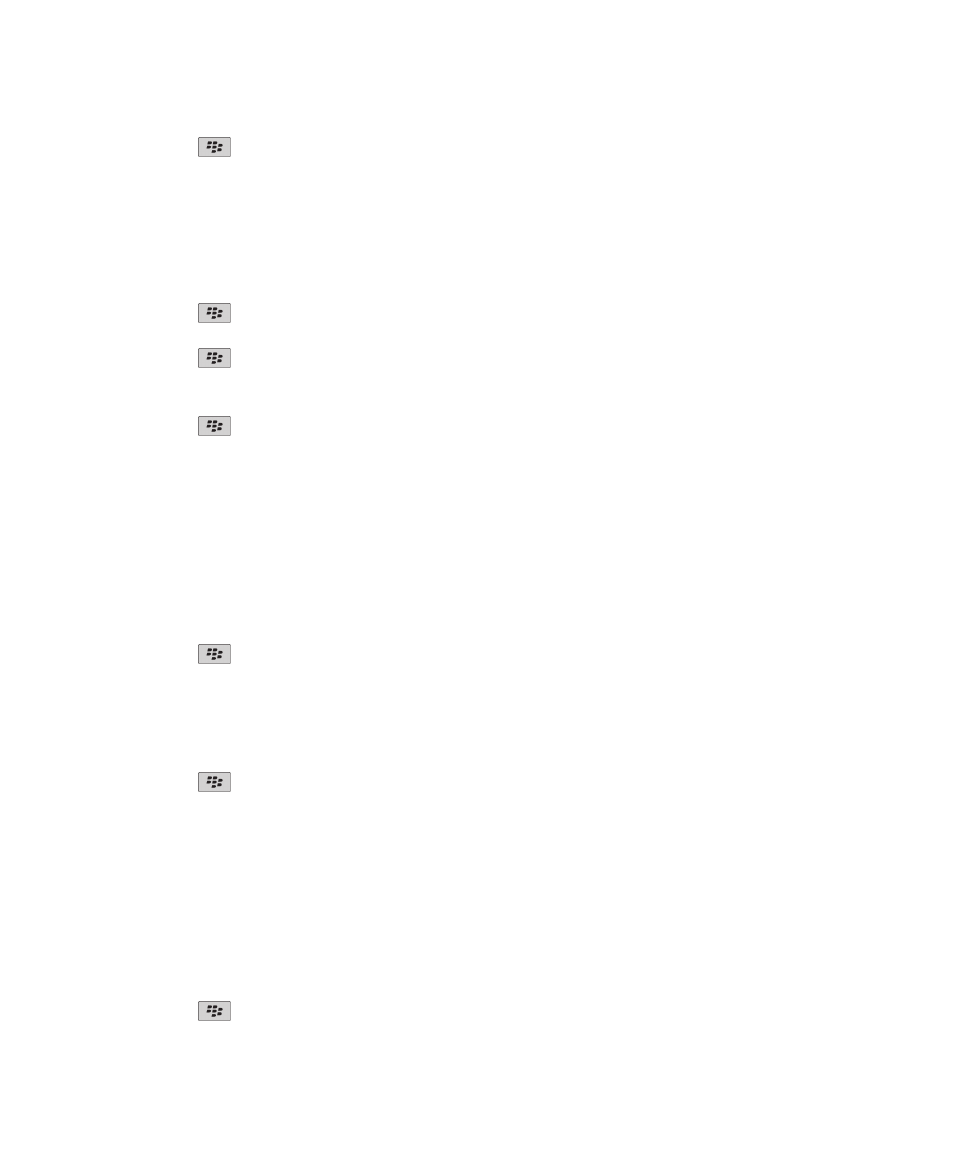
6. Tekan tombol
> Simpan.
Catatan: Jika Anda mengklik item menu Pilih Semua, maka semua email, termasuk email yang muncul dalam
folder item terkirim dalam aplikasi email pada komputer Anda, akan muncul pada perangkat BlackBerry Anda.
Informasi terkait
Berhenti menyimpan pesan yang dikirim dari komputer pada perangkat Anda, 77
Menyembunyikan email yang telah disimpan ke file dari kotak masuk pesan:
1. Pada layar Asal, klik ikon Pesan.
2. Tekan tombol
> Opsi > Tampilan Pesan dan Tindakan.
3. Pilih kotak centang Sembunyikan Pesan Arsip.
4. Tekan tombol
> Simpan.
Melihat pesan tersimpan:
1. Pada layar Asal, klik ikon Pesan.
2. Tekan tombol
> Lihat Folder.
3. Klik sebuah folder.
Opsi email
Menyetel balasan tidak di kantor
Untuk melakukan tugas ini, akun email kantor Anda harus menggunakan BlackBerry® Enterprise Server yang
mendukung fitur ini. Untuk informasi lainnya, hubungi administrator Anda.
1. Pada layar Asal, klik ikon Pesan.
2. Tekan tombol
> Opsi > Preferensi Email.
3. Jika bidang Layanan Pesan muncul, setel bidang ini ke akun email yang sesuai.
4. Pilih kotak centang Gunakan Balasan Tidak Di Kantor.
5. Di bidang yang muncul, ketikkan balasannya.
6. Jika Anda menggunakan IBM® Lotus Notes®, di bidang Hingga, setel tanggal untuk mematikan balasan tidak di
kantor.
7. Tekan tombol
> Simpan.
Untuk mematikan balasan tidak di kantor, kosongkan kotak centang Gunakan Balasan Tidak Di Kantor.
Mengganti opsi untuk akun email pribadi Anda
Tergantung pada penyedia layanan nirkabel, Anda mungkin tidak bisa mengganti opsi untuk akun email pribadi.
Anda bisa mengganti opsi untuk tiap akun email pribadi yang telah Anda tambahkan ke perangkat BlackBerry®
Anda. Anda bisa membuat filter email, menyinkronkan kontak, mengganti tanda tangan atau nama tampilan Anda,
dan lainnya.
1. Pada layar Asal, klik ikon Pesan.
2. Tekan tombol
> Opsi > Manajemen Akun Email.
Panduan Pengguna
Pesan
74
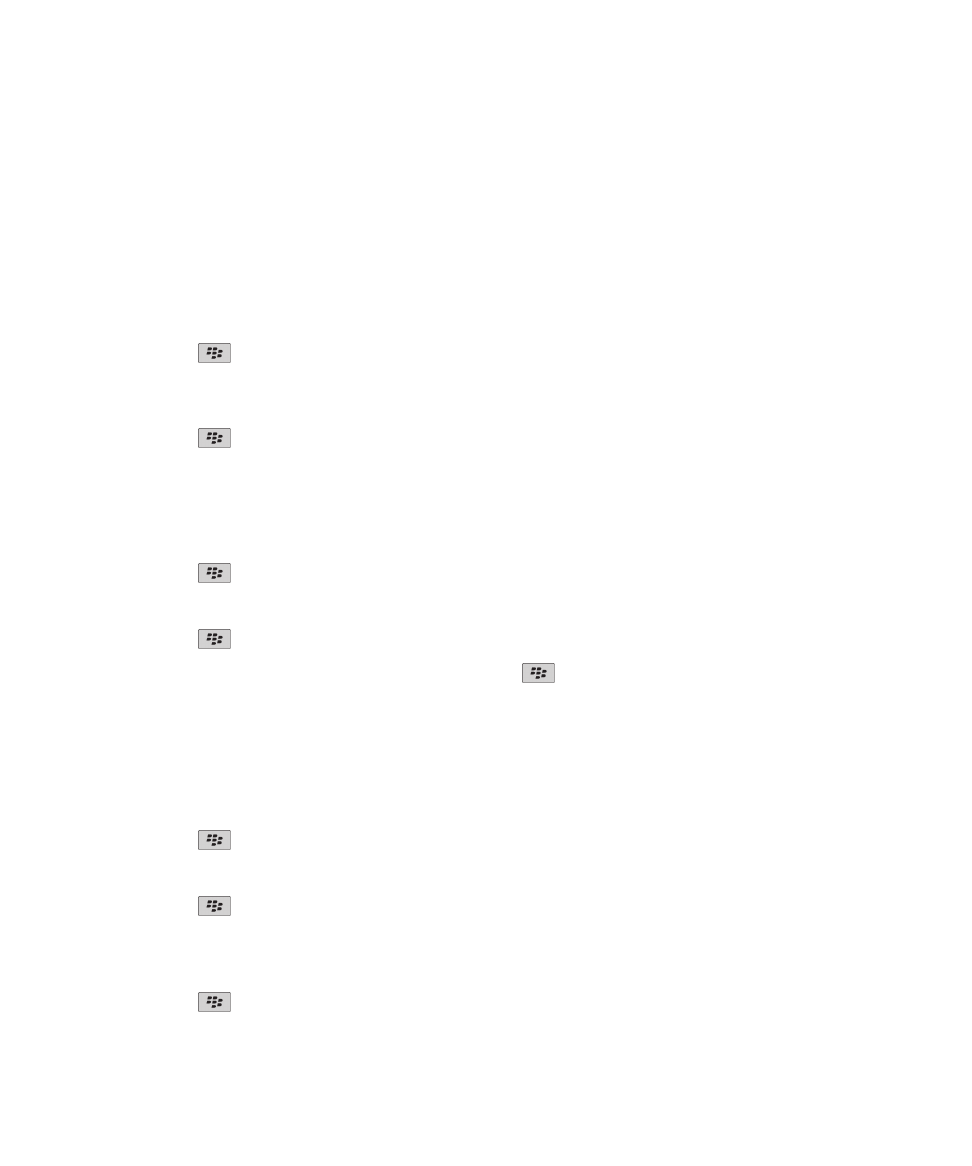
3. Klik akun email yang ingin Anda ganti opsinya.
Untuk informasi lainnya tentang akun email pribadi, kunjungi
www.blackberry.com/docs/smartphones
dan klik tautan
di bawah Panduan Penyetelan Email.
Menghidupkan atau mematikan tanda terima dibaca
Tergantung pada penyedia layanan nirkabel atau administrator, Anda mungkin tidak bisa melakukan tugas ini, atau
beberapa opsi mungkin tidak muncul.
1. Pada layar Asal, klik ikon Pesan.
2. Tekan tombol
> Opsi > Preferensi Email.
3. Jika bidang Layanan Pesan muncul, setel bidang ini ke akun email yang sesuai.
4. Untuk menyetel apakah perangkat BlackBerry® Anda akan mengirim tanda terima dibaca atau tanda terima
pengiriman bila pengirim memintanya, gantilah bidang Kirim Tanda Terima Dibaca.
5. Tekan tombol
> Simpan.
Berhenti memuat gambar dalam pesan email HTML
Secara default, perangkat BlackBerry® Anda secara otomatis mengunduh dan menampilkan gambar sebaris yang
tertanam dalam pesan email HTML.
1. Pada layar Asal, klik ikon Pesan.
2. Tekan tombol
> Opsi > Preferensi Email.
3. Jika bidang Layanan Pesan muncul, setel bidang ini ke akun email yang sesuai.
4. Kosongkan kotak centang Unduh Gambar Secara Otomatis.
5. Tekan tombol
> Simpan.
Untuk melihat gambar dalam pesan email HTML, tekan tombol
> Ambil Gambar.
Mematikan konfirmasi yang muncul sebelum mengunduh gambar eksternal dalam pesan
email HTML
Beberapa pesan email HTML berisi tautan ke gambar eksternal pada Internet. Secara default, perangkat
BlackBerry® Anda akan mengkonfirmasi sebelum mengunduh gambar eksternal.
1. Pada layar Asal, klik ikon Pesan.
2. Tekan tombol
> Opsi > Preferensi Email.
3. Jika bidang Layanan Pesan muncul, setel bidang ini ke akun email yang sesuai.
4. Kosongkan kotak centang Konfirmasi Unduh Gambar Eksternal.
5. Tekan tombol
> Simpan.
Hanya menerima bagian pertama dari pesan email yang panjang
1. Pada layar Asal, klik ikon Pesan.
2. Tekan tombol
> Opsi > Tampilan Pesan dan Tindakan.
Panduan Pengguna
Pesan
75
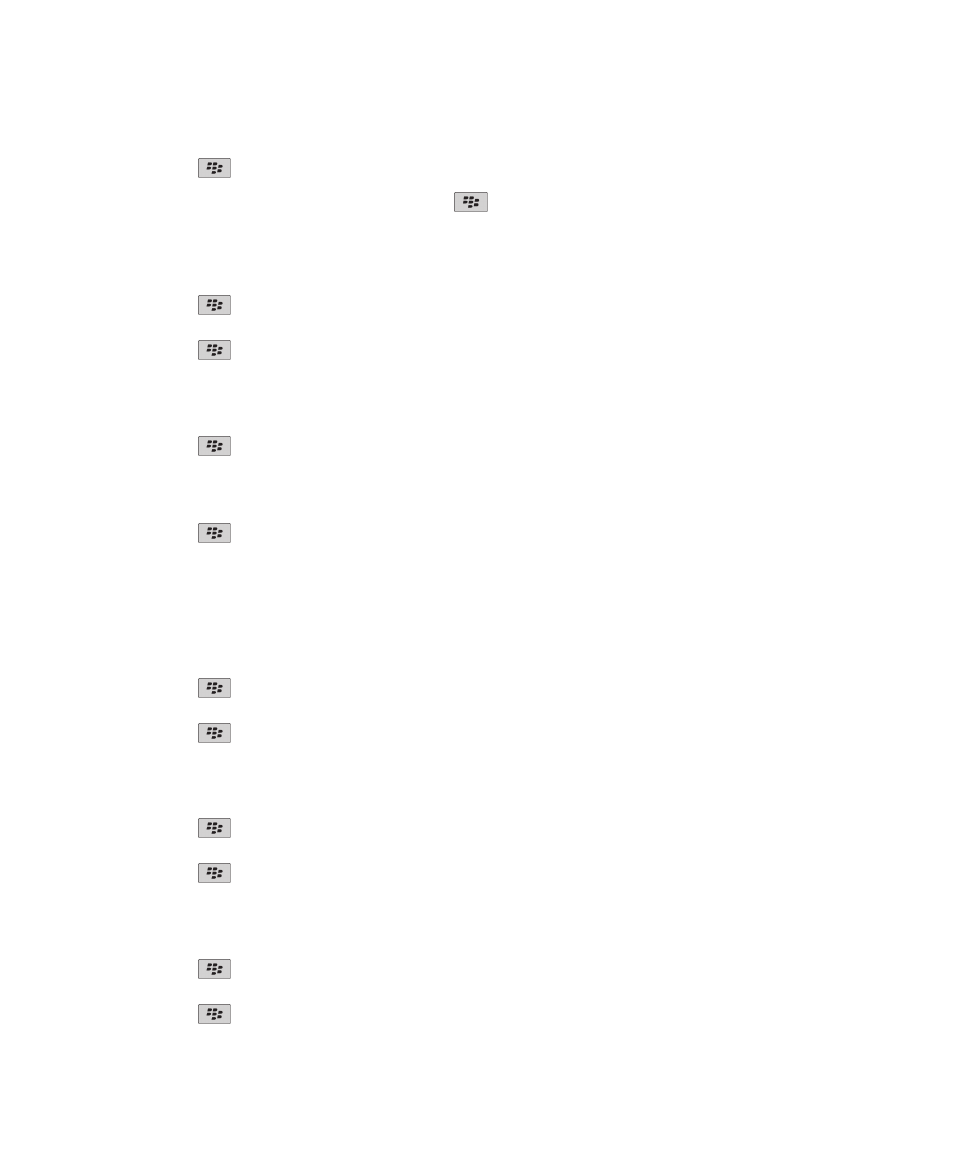
3. Kosongkan kotak centang Otomatis Lebih Lengkap.
4. Tekan tombol
> Simpan.
Untuk mengunduh email selengkapnya, tekan tombol
> Lainnya atau Semua Lainnya.
Membuka pesan baru secara otomatis saat melepaskan perangkat Anda dari holster
1. Pada layar Asal, klik ikon Pesan.
2. Tekan tombol
> Opsi > Tampilan Pesan dan Tindakan.
3. Ganti bidang Otomatis Buka Pesan Terbaru Setelah Melepas Perangkat Dari Holster.
4. Tekan tombol
> Simpan.
Menyembunyikan indikator pesan baru atau pesan belum dibuka
1. Pada layar Asal, klik ikon Pesan.
2. Tekan tombol
> Opsi > Tampilan Pesan dan Tindakan.
• Untuk menyembunyikan indikator pesan baru, kosongkan kotak centang Tampilkan Indikator Pesan Baru.
• Untuk menyembunyikan indikator pesan belum dibuka, ganti bidang Tampilkan Jumlah Pesan ke Tidak
ada.
3. Tekan tombol
> Simpan.
Berhenti menampilkan kontak terbaru dalam bidang alamat email
Secara default, saat Anda mengetikkan beberapa karakter pertama dari nama kontak atau alamat email dalam
bidang Ke, Cc, atau Bcc, perangkat BlackBerry® Anda akan menampilkan berbagai alamat email dari kontak terbaru
yang tidak ada dalam daftar kontak Anda.
1. Pada layar Asal, klik ikon Pesan.
2. Tekan tombol
> Opsi > Tampilan Pesan dan Tindakan.
3. Kosongkan kotak centang Tampilkan Kontak Terbaru Saat Membuat Email .
4. Tekan tombol
> Simpan.
Mematikan konfirmasi yang muncul sebelum Anda menghapus pesan
1. Pada layar Asal, klik ikon Pesan.
2. Tekan tombol
> Opsi > Tampilan Pesan dan Tindakan.
3. Kosongkan kotak centang Konfirmasi Hapus.
4. Tekan tombol
> Simpan.
Mematikan konfirmasi yang muncul bila Anda menandai pesan sebagai telah dibuka
1. Pada layar Asal, klik ikon Pesan.
2. Tekan tombol
> Opsi > Tampilan Pesan dan Tindakan.
3. Kosongkan kotak centang Konfirmasi Tandai Sebelumnya Sudah Dibuka.
4. Tekan tombol
> Simpan.
Panduan Pengguna
Pesan
76
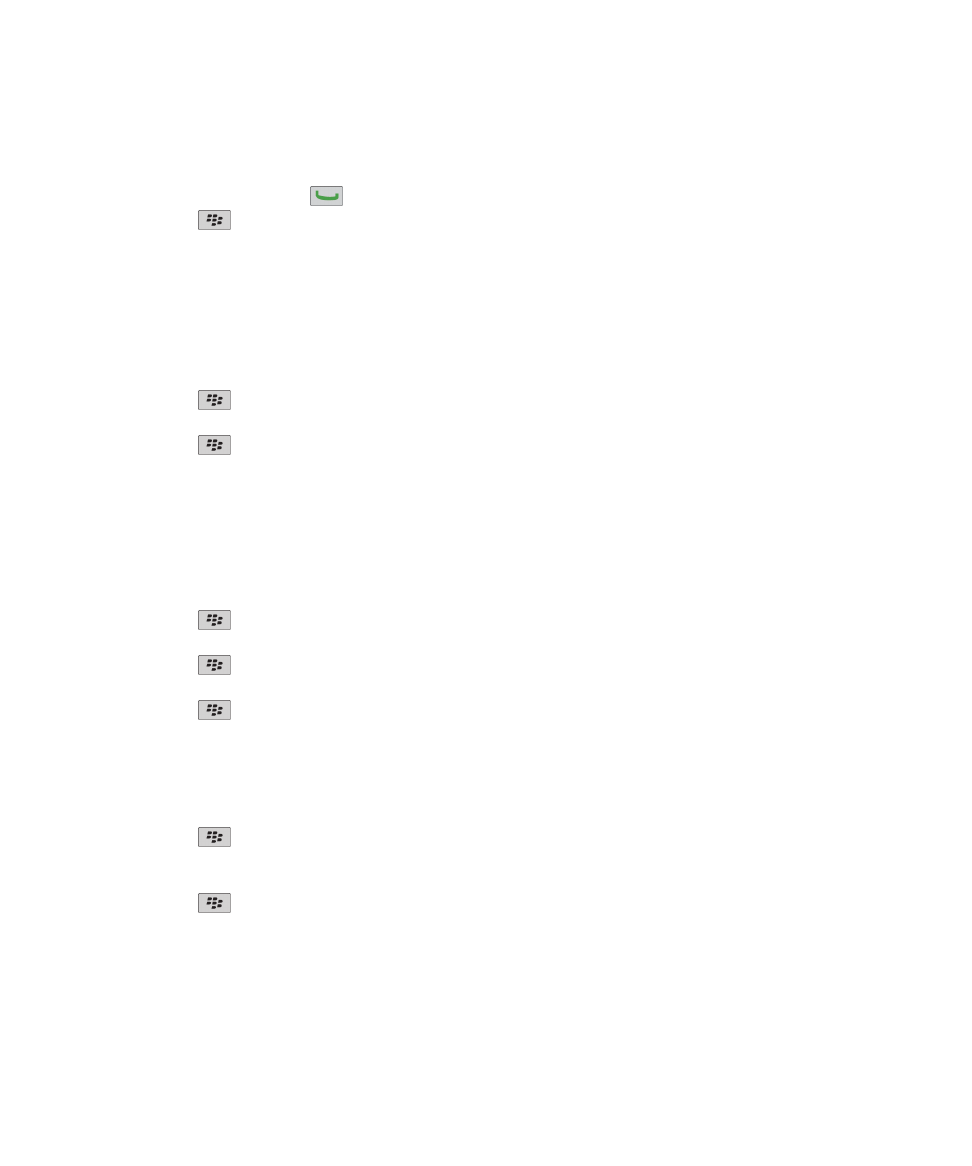
Melihat log panggilan dalam aplikasi Pesan
1. Dari layar Awal, tekan tombol
.
2. Tekan tombol
> Opsi > Log Panggilan dan Daftar.
• Untuk menampilkan panggilan terbaru dan yang tidak dijawab dalam aplikasi Pesan, pilih opsi Semua
Panggilan.
• Untuk menyembunyikan log panggilan dalam aplikasi Pesan, pilih opsi Tidak Ada.
Menyimpan dan meneruskan email
Menyetel berapa lama perangkat Anda menyimpan pesan:
1. Pada layar Asal, klik ikon Pesan.
2. Tekan tombol
> Opsi > Tampilan Pesan dan Tindakan.
3. Ganti bidang Lama Simpan Pesan (Hari).
4. Tekan tombol
> Simpan.
Informasi terkait
Beberapa pesan tidak lagi muncul pada perangkat saya, 117
Berhenti menyimpan pesan yang dikirim dari komputer pada perangkat Anda:
Untuk melakukan tugas ini, akun email kantor Anda harus menggunakan BlackBerry® Enterprise Server yang
mendukung fitur ini. Untuk informasi lainnya, hubungi administrator Anda.
1. Pada layar Asal, klik ikon Pesan.
2. Tekan tombol
> Opsi > Preferensi Email.
3. Jika bidang Layanan Pesan muncul, setel bidang ini ke akun email yang sesuai.
4. Tekan tombol
> Pengalihan Folder.
5. Kosongkan kotak centang di sebelah folder Item Terkirim.
6. Tekan tombol
> Simpan.
Berhenti menyimpan pesan yang dikirim dari perangkat pada komputer Anda:
Untuk melakukan tugas ini, akun email kantor Anda harus menggunakan BlackBerry® Enterprise Server yang
mendukung fitur ini. Untuk informasi lainnya, hubungi administrator Anda.
1. Pada layar Asal, klik ikon Pesan.
2. Tekan tombol
> Opsi > Preferensi Email.
3. Jika bidang Layanan Pesan muncul, setel bidang ini ke akun email yang sesuai.
4. Kosongkan kotak centang Simpan salinan di Folder Terkirim.
5. Tekan tombol
> Simpan.
Berhenti meneruskan email ke perangkat Anda:
Untuk melakukan tugas ini, akun email kantor Anda harus menggunakan BlackBerry® Enterprise Server yang
mendukung fitur ini. Untuk informasi lainnya, hubungi administrator Anda.
1. Pada layar Asal, klik ikon Pesan.
Panduan Pengguna
Pesan
77
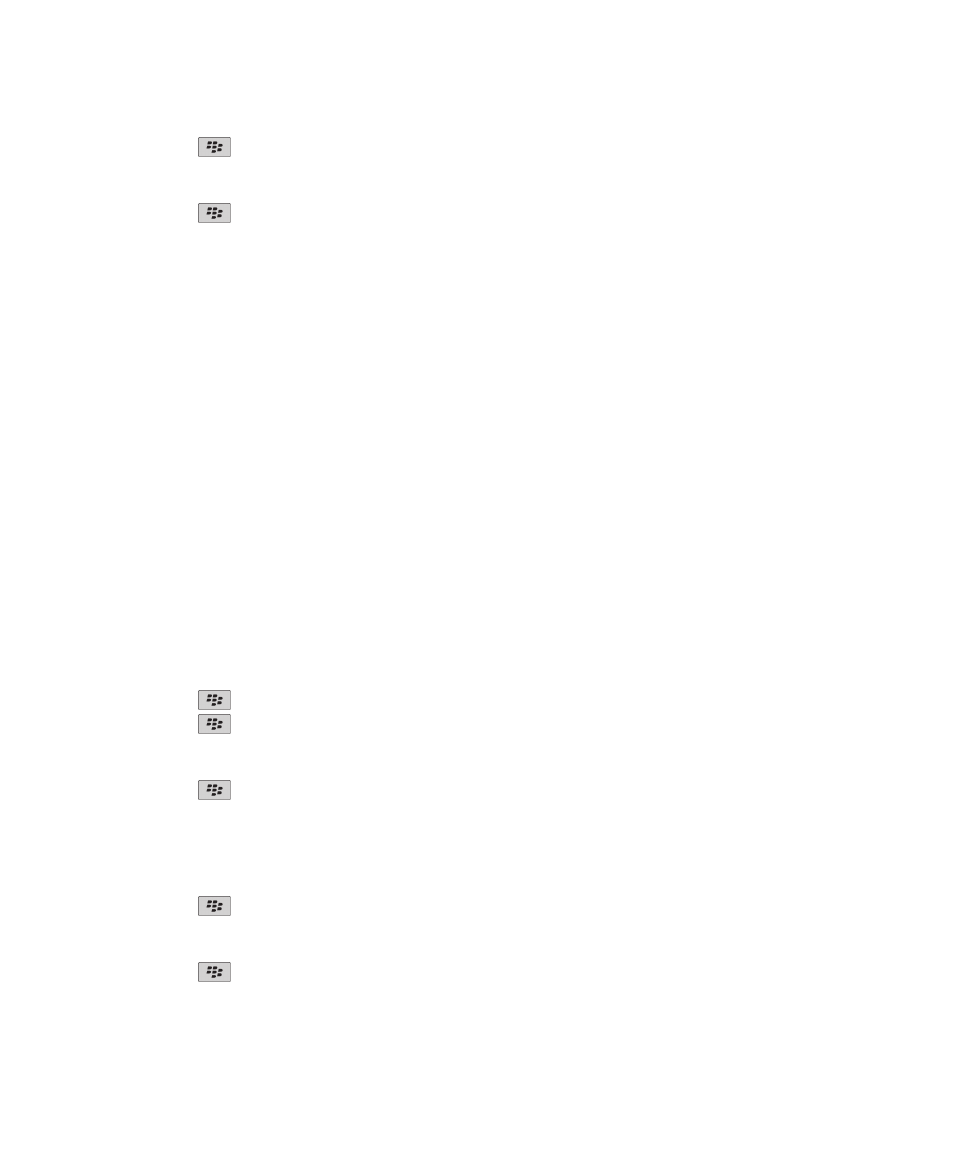
2. Tekan tombol
> Opsi > Preferensi Email.
3. Jika bidang Layanan Pesan muncul, setel bidang ini ke akun email yang sesuai.
4. Kosongkan kotak centang Kirim Email ke Handheld.
5. Tekan tombol
> Simpan.
Untuk meneruskan lagi email ke perangkat BlackBerry Anda, pilih kotak centang Kirim Email Ke Handheld.
Filter email
Tentang filter email
Anda bisa membuat filter email untuk menentukan pesan mana yang akan diteruskan ke perangkat BlackBerry®
Anda dan yang tetap berada dalam aplikasi email pada komputer Anda.
Filter email diterapkan ke email berdasarkan pada urutan kemunculannya dalam daftar filter email Anda. Jika Anda
membuat beberapa filter email yang bisa diterapkan ke email yang sama, Anda harus menentukan, mana yang akan
diterapkan pertama dengan cara menempatkan filter itu lebih tinggi dalam daftar.
Membuat filter email
Untuk melakukan tugas ini, akun email kantor Anda harus menggunakan BlackBerry® Enterprise Server yang
mendukung fitur ini. Untuk informasi lainnya, hubungi administrator Anda.
Untuk informasi tentang melakukan tugas ini bagi akun email pribadi yang Anda miliki di perangkat BlackBerry
(seperti Google Mail™ atau Windows Live™ Hotmail®), kunjungi
www.blackberry.com/docs/smartphones
dan klik
tautan pada Panduan Penyetelan Email.
1. Pada layar Asal, klik ikon Pesan.
2. Tekan tombol
> Opsi > Filter Email.
3. Tekan tombol
> Baru.
4. Ketikkan nama untuk filter email.
5. Setel opsi filter email.
6. Tekan tombol
> Simpan.
Membuat filter email berdasarkan pada kontak atau perihal
1. Pada layar Asal, klik ikon Pesan.
2. Sorot sebuah email.
3. Tekan tombol
> Filter berdasar > Pengirim atau Perihal.
4. Ketikkan nama untuk filter email.
5. Setel opsi filter email.
6. Tekan tombol
> Simpan.
Panduan Pengguna
Pesan
78
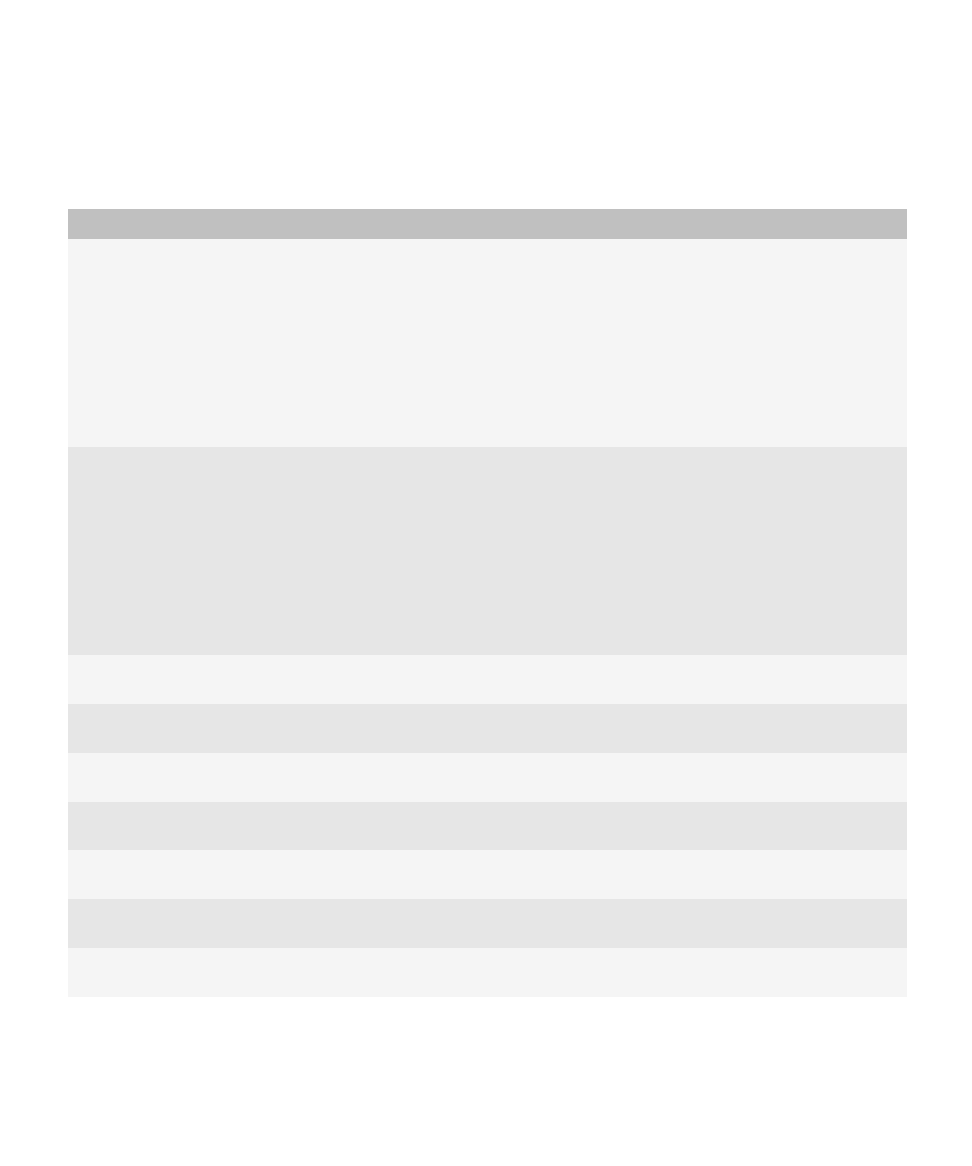
Opsi untuk filter email
Opsi
Deskripsi
Dari
Tentukan satu atau beberapa kontak atau alamat email
yang harus dicari oleh filter email dalam bidang Dari pada
email Anda. Pisahkan beberapa kontak atau alamat
email dengan tanda titik koma (;). Untuk menentukan
bahwa filter email harus mencari semua kontak atau
alamat email yang berisi teks tertentu, ketikkan teks
tersebut dan gunakan tanda bintang (*) sebagai karakter
wildcard untuk menyatakan kontak atau alamat email
lainnya.
Kirim ke
Tentukan satu atau beberapa kontak atau alamat email
yang harus dicari oleh filter email dalam bidang Dikirim
Ke pada email Anda. Pisahkan beberapa kontak atau
alamat email dengan tanda titik koma (;). Untuk
menentukan bahwa filter email harus mencari semua
kontak atau alamat email yang berisi teks tertentu,
ketikkan teks tersebut dan gunakan tanda bintang (*)
sebagai karakter wildcard untuk menyatakan kontak atau
alamat email lainnya.
Perihal
Tentukan teks yang harus dicari oleh filter email dalam
bidang Perihal pada email Anda.
Pesan
Tentukan teks yang harus dicari oleh filter email dalam
isi email Anda.
Dikirim langsung ke saya
Setel apakah filter email berlaku pada email yang
menyertakan alamat email Anda dalam bidang Ke.
Cc ke saya
Setel apakah filter email berlaku pada email yang
menyertakan alamat email Anda dalam bidang CC.
Bcc ke saya
Setel apakah filter email berlaku pada email yang
menyertakan alamat email Anda dalam bidang BCC.
Urgensi
Setel tingkat urgensi email yang memberlakukan filter
email.
Sensitivitas
Setel tingkat sensitivitas email yang memberlakukan filter
email.
Panduan Pengguna
Pesan
79
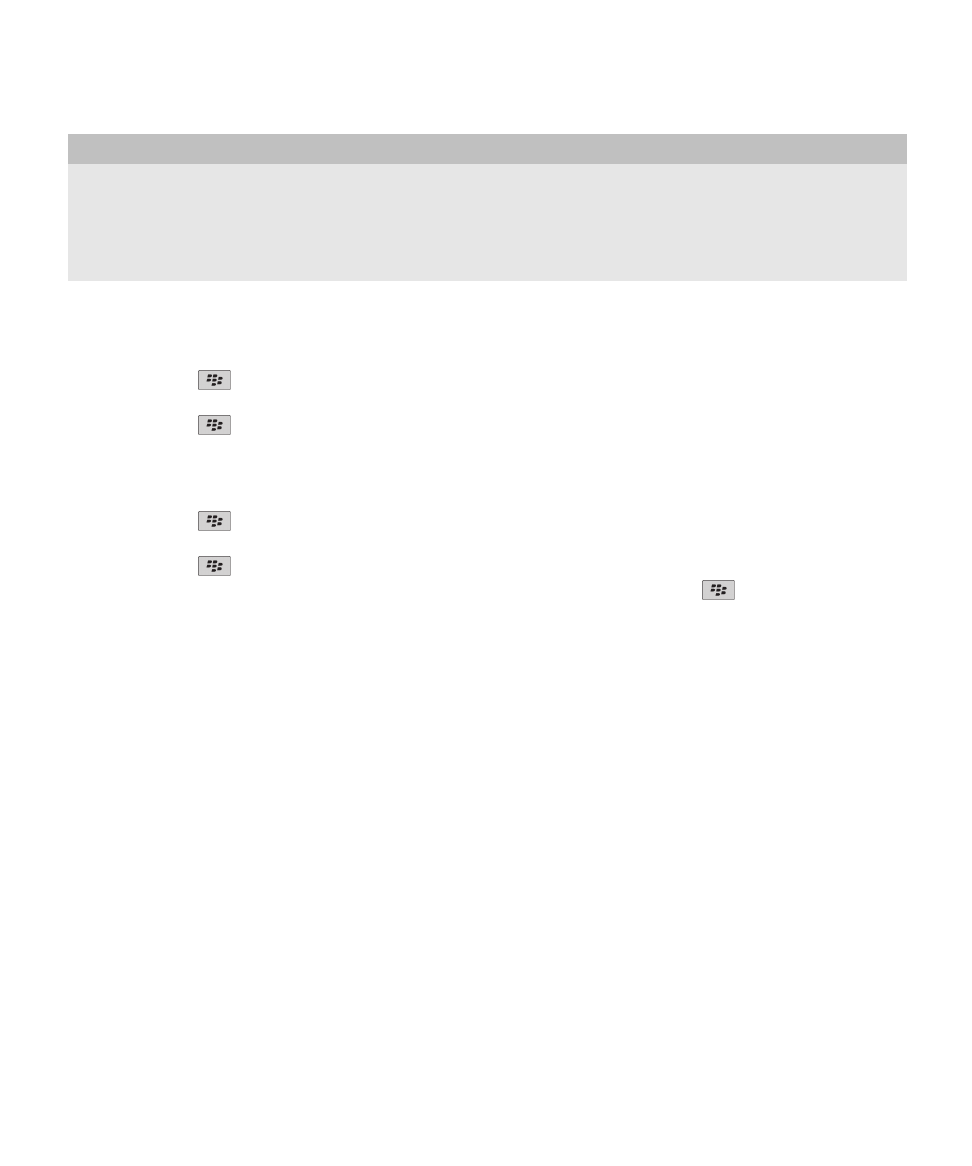
Opsi
Deskripsi
Tindakan
Setel apakah email yang memberlakukan filter email
tersebut akan diteruskan ke perangkat BlackBerry®
Anda. Jika email akan diteruskan, tentukan apakah akan
diteruskan dengan tingkat sangat penting atau hanya
bersama header email.
Menghidupkan filter email
1. Pada layar Asal, klik ikon Pesan.
2. Tekan tombol
> Opsi > Filter Email.
3. Pilih kotak centang di sebelah filter email.
4. Tekan tombol
> Simpan.
Mengganti, memprioritaskan, atau menghapus filter email
1. Pada layar Asal, klik ikon Pesan.
2. Tekan tombol
> Opsi > Filter Email.
3. Sorot sebuah filter email.
4. Tekan tombol
.
• Untuk mengganti filter email, klik Edit. Ganti opsi untuk filter email. Tekan tombol
> Simpan.
• Untuk memprioritaskan sebuah filter email, klik Pindah. Klik lokasi baru.
• Untuk menghapus sebuah filter email, klik Hapus.
Menyinkronkan email
Tentang sinkronisasi
Fitur sinkronisasi data nirkabel dirancang untuk menyinkronkan data agenda (kontak, entri kalender, tugas, dan
memo) antara ponsel cerdas BlackBerry® pelanggan dan aplikasi email pada komputer mereka melalui jaringan
nirkabel.
Fitur rekonsiliasi email nirkabel dirancang untuk melakukan rekonsiliasi email antara ponsel cerdas pelanggan dan
aplikasi email pada komputer mereka melalui jaringan nirkabel. Bila pelanggan menyimpan atau menghapus pesan
email pada ponsel cerdas mereka, pesan email ini akan disimpan ke file atau dihapus dalam aplikasi email mereka.
Demikian juga dengan setiap penggantian yang mereka buat pada pesan email di aplikasi email pada komputer
akan diterapkan pula pada ponsel cerdas mereka.
Kadang, jika ponsel cerdas tidak mengenali bidang dalam kontak, entri kalender, atau akun email, beberapa data
atau email tidak bisa disinkronkan atau direkonsiliasi.
Panduan Pengguna
Pesan
80
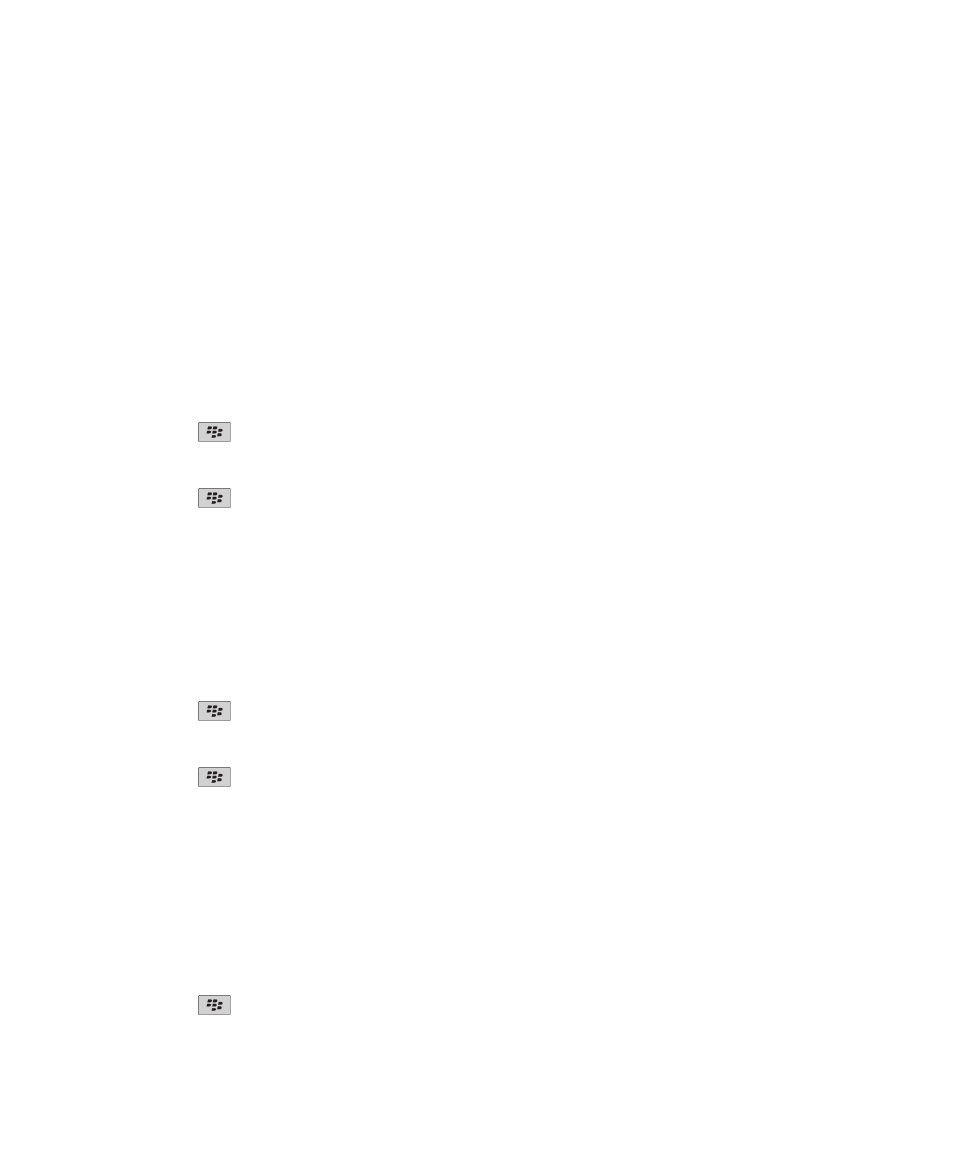
Jika sinkronisasi data nirkabel atau rekonsiliasi email nirkabel tidak ada pada ponsel cerdas atau jika pelanggan
telah mematikan fitur-fitur ini, pelanggan bisa menggunakan alat sinkronisasi BlackBerry® Desktop Software untuk
menyinkronkan data agenda dan email mereka. Untuk informasi lainnya, lihat Bantuan dalam BlackBerry Desktop
Software.
Research In Motion menyarankan Anda untuk membuat dan menyimpan file cadangan secara berkala pada
komputer Anda, terutama sebelum Anda memperbarui perangkat lunak apa pun. Menyimpan file cadangan yang
selalu diperbarui di komputer memungkinkan Anda memulihkan data perangkat jika perangkat hilang, dicuri, atau
korup karena masalah tak terduga.
Rekonsiliasi email melalui jaringan nirkabel
Anda bisa menyetel opsi Rekonsiliasi Nirkabel untuk setiap alamat email yang telah dikaitkan dengan perangkat
BlackBerry® Anda.
1. Pada layar Asal, klik ikon Pesan.
2. Tekan tombol
> Opsi > Email Rekonsiliasi.
3. Jika bidang Layanan Pesan muncul, setel bidang ini ke akun email yang sesuai.
4. Pilih kotak centang Rekonsiliasi Nirkabel.
5. Tekan tombol
> Simpan.
Jika perangkat Anda telah dikaitkan dengan akun emai lMicrosoft® Outlook®, Anda harus menggunakan alat
sinkronisasi BlackBerry® Desktop Software untuk merekonsiliasi email dalam folder pribadi. Untuk informasi lainnya,
lihat Bantuan dalam BlackBerry Desktop Software.
Menghapus email pada perangkat Anda dan dalam aplikasi email pada komputer
Anda bisa menyetel opsi Hapus Pada untuk setiap alamat email yang telah dikaitkan dengan perangkat BlackBerry®
Anda.
1. Pada layar Asal, klik ikon Pesan.
2. Tekan tombol
> Opsi > Email Rekonsiliasi.
3. Jika bidang Layanan Pesan muncul, setel bidang ini ke akun email yang sesuai.
4. Ganti bidang Hapus Pada ke Kotak Surat & Handheld.
5. Tekan tombol
> Simpan.
Butuh beberapa saat untuk menghapus email melalui jaringan nirkabel.
Informasi terkait
Menghapus pesan, 70
Mengosongkan folder item yang dihapus pada komputer Anda dari perangkat
Untuk melakukan tugas ini, akun email kantor Anda harus menggunakan BlackBerry® Enterprise Server yang
mendukung fitur ini. Untuk informasi lainnya, hubungi administrator Anda.
1. Pada layar Asal, klik ikon Pesan.
2. Tekan tombol
> Opsi > Email Rekonsiliasi.
Panduan Pengguna
Pesan
81
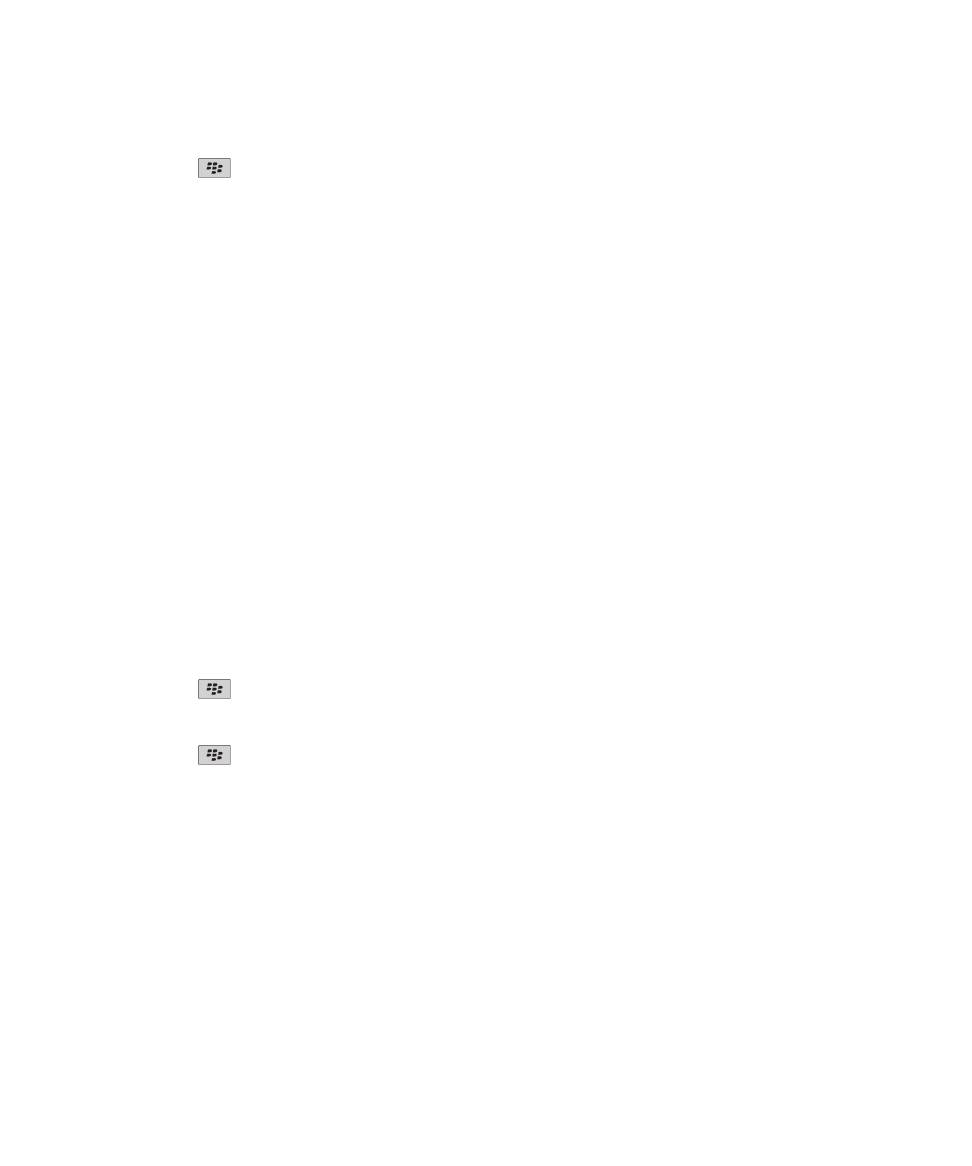
3. Jika bidang Layanan Pesan muncul, setel bidang ini ke akun email yang sesuai.
4. Tekan tombol
> Bersihkan Item Yang Dihapus.
Tentang konflik sinkronisasi
Konflik sinkronisasi terjadi bila Anda mengganti email yang sama atau item data agenda yang sama pada perangkat
BlackBerry® dan dalam aplikasi email pada komputer Anda.
Jika Anda merekonsiliasikan email menggunakan rekonsiliasi email nirkabel, pada perangkat, Anda bisa menyetel
apakah email pada perangkat atau email pada komputer Anda yang akan didahulukan bila terjadi konflik rekonsiliasi
email.
Jika Anda menyinkronkan data agenda menggunakan sinkronisasi data nirkabel, data agenda pada komputer Anda
akan didahulukan dari data agenda pada perangkat Anda bila terjadi konflik sinkronisasi data.
Research In Motion menyarankan Anda untuk membuat dan menyimpan file cadangan secara berkala pada
komputer Anda, terutama sebelum Anda memperbarui perangkat lunak apa pun. Menyimpan file cadangan yang
selalu diperbarui di komputer memungkinkan Anda memulihkan data perangkat jika perangkat hilang, dicuri, atau
korup karena masalah tak terduga.
Informasi terkait
Menyinkronkan data agenda melalui jaringan nirkabel, 177
Beberapa karakter dalam entri kalender tidak muncul dengan benar setelah sinkronisasi, 181
Mengelola konflik rekonsiliasi email
Perlu konteks untuk menjelaskan fungsi opsi Bila Konflik, dan bagaimana Anda bisa mengganti bidang tersebut
untuk mengatasi konflik.Anda bisa menyetel opsi Bila Konflik untuk setiap alamat email yang telah dikaitkan dengan
perangkat BlackBerry® Anda.
1. Pada layar Asal, klik ikon Pesan.
2. Tekan tombol
> Opsi > Email Rekonsiliasi.
3. Jika bidang Layanan Pesan muncul, setel bidang ini ke akun email yang sesuai.
4. Ganti bidang Bila Konflik.
5. Tekan tombol
> Simpan.