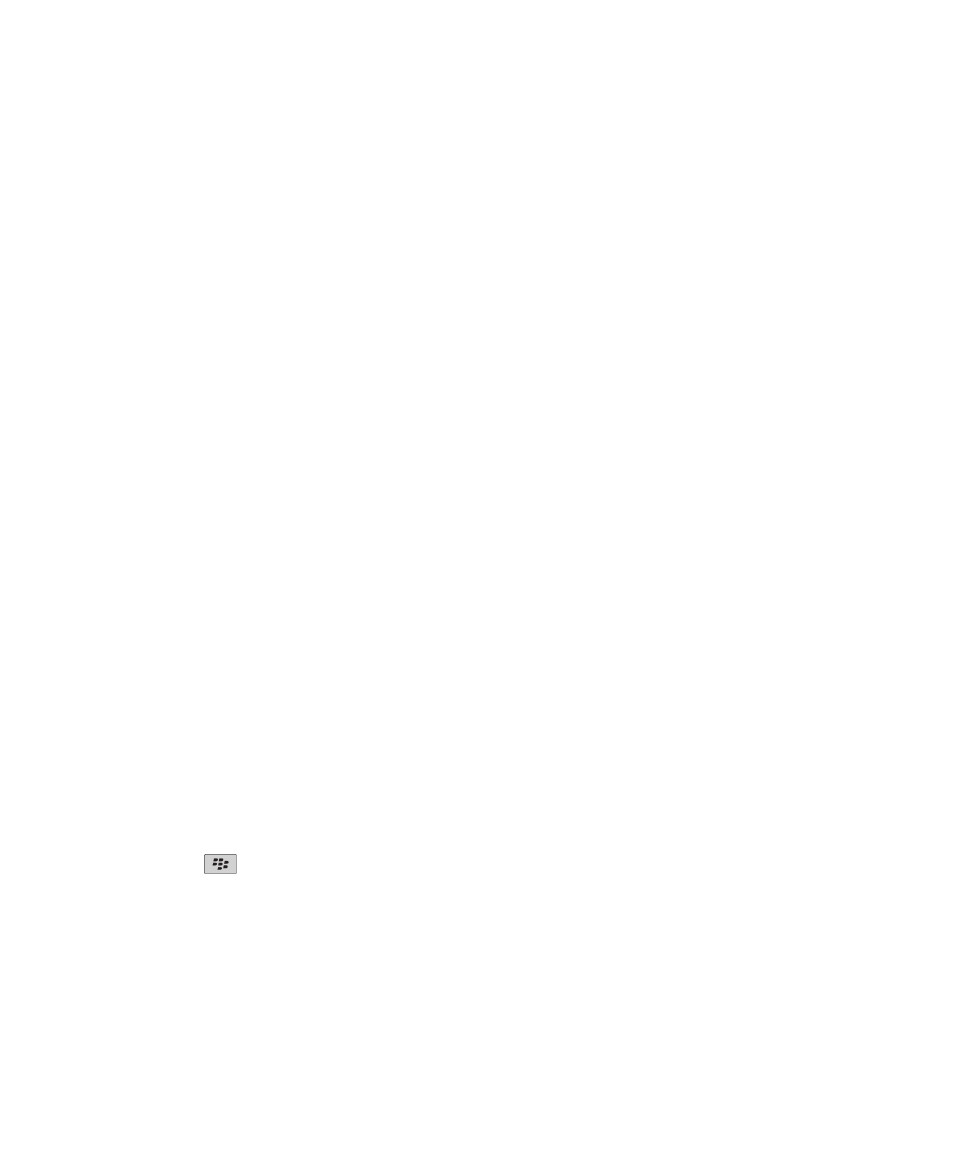
Personalizzazione
È possibile personalizzare lo smartphone BlackBerry® acquisendo applicazioni, trasferendo file e personalizzando le
impostazioni.
Schermata iniziale
Per passare da un tema all'altro
1. Nella schermata iniziale o in una cartella, fare clic sull'icona Opzioni.
2. Fare clic su Schermo > Visualizzazione schermo.
3. Nella sezione Tema, fare clic su un tema.
4. Fare clic su Attiva.
Per eliminare un tema, fare clic sul tema. Fare clic su Elimina.
Informazioni correlate
Il display appare modificato, 210
Impostazione di un'immagine come sfondo del dispositivo
1. Nella schermata iniziale, fare clic sull'icona Multimedia > icona Immagini.
2. Selezionare un'immagine.
3. Premere il tasto
> Imposta come sfondo.
Informazioni correlate
Il display appare modificato, 210
Spostamento dell'icona di un'applicazione
1. Nella schermata iniziale o nella cartella di un'applicazione, evidenziare l'icona di un'applicazione.
2. Premere il tasto Menu.
Manuale dell'utente
Guida rapida
26
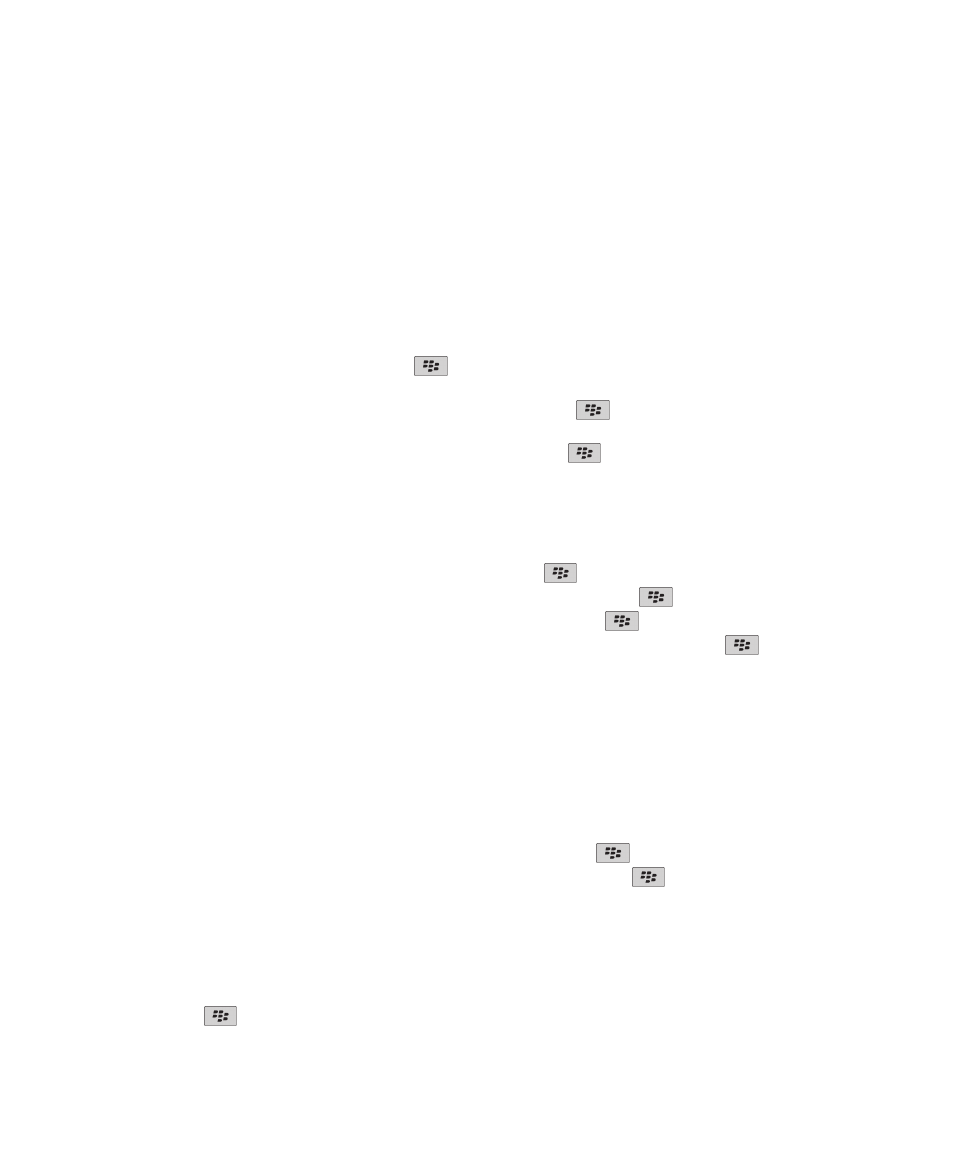
3. Eseguire una delle operazioni descritte di seguito:
• Per spostare l'icona dell'applicazione in una posizione diversa nella schermata iniziale, fare clic su Sposta. Far scorrere il
dito sul trackpad fino a raggiungere la nuova posizione. Fare clic sul trackpad.
• Per spostare l'icona dell'applicazione nella cartella di un'applicazione, fare clic su Sposta nella cartella. Fare clic sulla
cartella di un'applicazione.
• Per estrarre l'icona dell'applicazione dalla cartella di un'applicazione, fare clic su Sposta nella cartella. Fare clic su
Schermata iniziale o sulla cartella di un'applicazione.
Aggiunta, modifica o eliminazione di una cartella nella schermata iniziale
Nella schermata iniziale, effettuare una delle seguenti operazioni:
• Per aggiungere una cartella, premere il tasto
> Aggiungi cartella. Digitare un nome per la cartella. Per cambiare lo
stile dell'icona della cartella, fare clic sull'icona. Fare clic su uno stile icona. Fare clic su Aggiungi.
• Per modificare una cartella, evidenziare una cartella. Premere il tasto
> Modifica cartella. Modificare il nome della
cartella o cambiare lo stile dell'icona. Fare clic su Salva.
• Per eliminare una cartella, evidenziare una cartella. Premere il tasto
> Elimina.
Come trovare o nascondere un'icona dell'applicazione
In base al tema impostato, potrebbe non essere possibile nascondere alcune icone delle applicazioni.
Nella schermata iniziale o in una cartella, eseguire una delle operazioni descritte di seguito:
• Per visualizzare tutte le icone delle applicazioni, premere il tasto
> Tutto.
• Per nascondere un'icona dell'applicazione, evidenziare l'icona. Premere il tasto
> Nascondi.
• Per visualizzare tutte le icone delle applicazioni nascoste, premere il tasto
> Mostra tutto.
• Per visualizzare nuovamente un'icona dell'applicazione, evidenziare l'icona. Premere il tasto
> Nascondi. Accanto
al campo Nascondi, non deve essere presente alcun segno di spunta.
Informazioni correlate
Il display appare modificato, 210
Aggiunta di un collegamento alla schermata iniziale oppure alla visualizzazione Preferiti
È possibile aggiungere un collegamento per accedere velocemente agli elementi, quali i siti Web, i contatti o le applicazioni,
utilizzati più di frequente.
Accedere a un sito Web oppure evidenziare l'elemento per cui si desidera creare il collegamento.
• Per aggiungere un collegamento alla schermata iniziale, premere il tasto
> Aggiungi alla schermata iniziale.
• Per aggiungere un collegamento alla visualizzazione Preferiti, premere il tasto
> Segna come preferito.
Impostazione del numero di icone visualizzate sulla schermata iniziale
1. Nella schermata iniziale o in una cartella, fare clic sull'icona Opzioni.
2. Fare clic su Accessibilità,
3. Modificare il campo Struttura a griglia .
4. Premere il tasto
> Salva.
Manuale dell'utente
Guida rapida
27
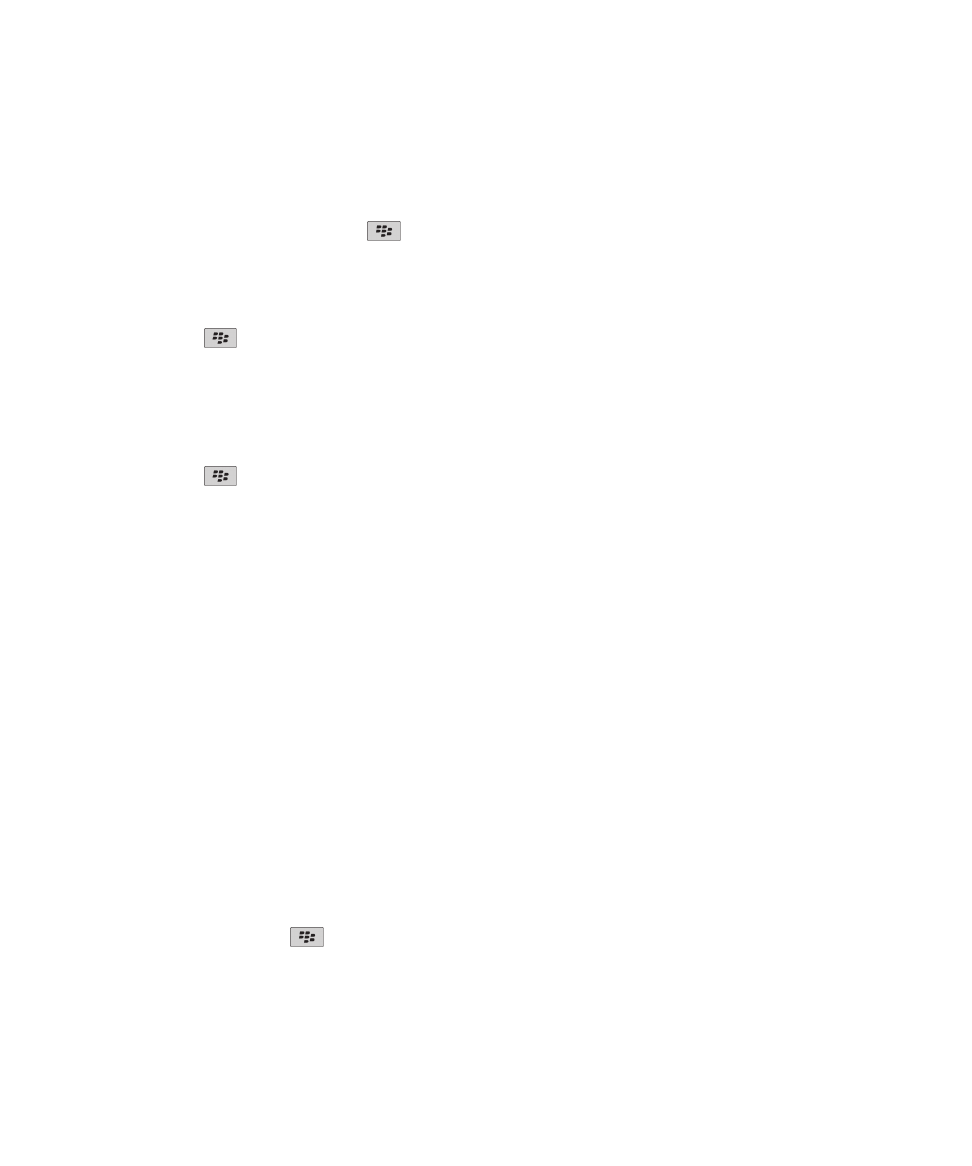
Modifica delle azioni eseguite tramite la digitazione nella schermata iniziale
A seconda della lingua di digitazione, potrebbe non essere possibile utilizzare i tasti di scelta rapida per aprire le applicazioni.
1. Nella schermata iniziale, premere il tasto
> Opzioni,
• Per eseguire una ricerca sul dispositivo BlackBerry® o in Internet quando si digita nella schermata iniziale, impostare il
campo Avvia tramite digitazione su Ricerca universale,
• Per aprire le applicazioni tramite i tasti di scelta rapida, impostare il campo Avvia tramite digitazione su Collegamenti
applicazione,
2. Premere il tasto
> Salva.
Aggiunta di un messaggio che viene visualizzato quando il dispositivo in uso è bloccato
1. Nella schermata iniziale o in una cartella, fare clic sull'icona Opzioni.
2. Fare clic su Display > Messaggio su schermo bloccato.
3. Digitare il testo che si desidera visualizzare sulla schermata quando il dispositivo in uso è bloccato.
4. Premere il tasto
> Salva.
Come ottenere applicazioni, file musicali, suonerie, foto e video
Informazioni sull'aggiunta di applicazioni
A seconda del provider di servizi wireless e della regione, l'utente può aggiungere o aggiornare applicazioni tramite lo
storefront BlackBerry App World™ , BlackBerry® Desktop Softwareo Application Center. È anche possibile scaricare applicazioni
da una pagina Web visitando il sito
mobile.blackberry.com
dal dispositivo BlackBerry o da un'applicazione offerta dal provider
di servizi wireless.
Potrebbero essere applicati ulteriori termini e condizioni a software e servizi disponibili tramite lo storefront BlackBerry App
World™, BlackBerry Desktop Software o Application Center. Quando si aggiunge o si utilizza un'applicazione tramite la rete
wireless, potrebbero essere applicati costi relativi al flusso di dati. Per ulteriori informazioni, contattare il provider di servizi
wireless.
BlackBerry App World
Se sul dispositivo è installato BlackBerry App World è possibile cercare e scaricare giochi, applicazioni di social networking,
applicazioni per la valutazione della produttività personale e molto altro. Mediante un account PayPal® è possibile acquistare e
scaricare elementi tramite la rete wireless nel dispositivo in uso.
Per scaricare BlackBerry App World, visitare il sito Web
www.blackberryappworld.com
,
Per ulteriori informazioni sulla gestione delle applicazioni tramite BlackBerry App World fare clic sull'icona BlackBerry App
World messaggi. Premere il tasto
> Guida,
BlackBerry Desktop Software
Manuale dell'utente
Guida rapida
28
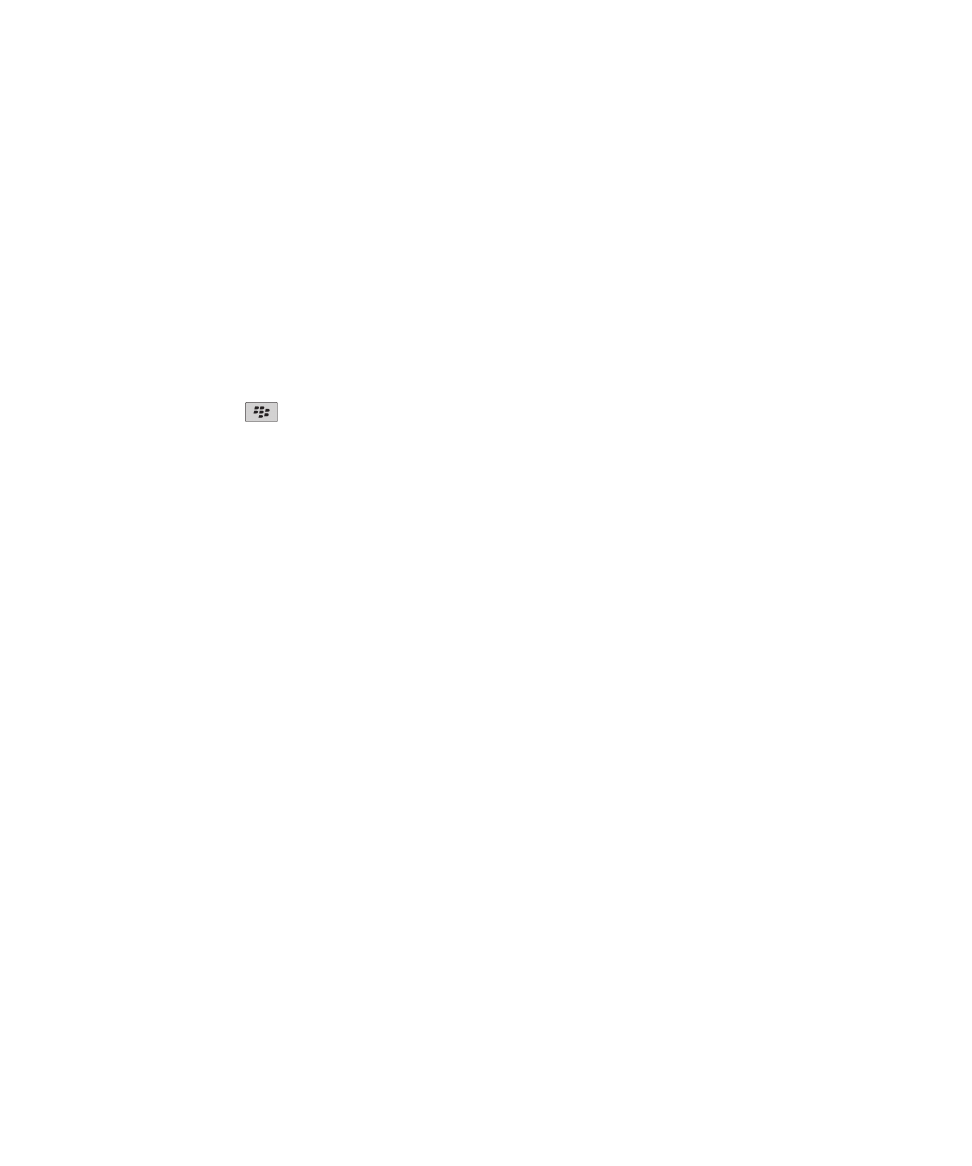
Se sul computer è installato BlackBerry Desktop Software è possibile connettere il dispositivo al computer per aggiungere,
aggiornare, rimuovere o ripristinare applicazioni. È inoltre possibile aggiungere al dispositivo le applicazioni scaricate sul
computer, senza utilizzare la rete wireless.
Per scaricare BlackBerry Desktop Softwarevisitare il sito Web
www.blackberry.com/desktop
,
Per ulteriori informazioni sulla gestione delle applicazioni tramite BlackBerry Desktop Softwarevedere la Guida in BlackBerry
Desktop Software,
Application Center
Se Application Center è installato sul dispositivo, è possibile aggiungere, aggiornare o tornare alla versione precedente di un
numero specifico di applicazioni che risiedono sul provider di servizi wireless. A seconda del provider di servizi wireless, è
possibile che tale funzione non sia disponibile.
Per ulteriori informazioni sulla gestione delle applicazioni tramite Application Center, fare clic sull'icona Application Center
messaggi. Premere il tasto
> Guida,
Trasferimento di un file dal computer al dispositivo utilizzando il dispositivo come unità di
memoria USB
È necessario utilizzare BlackBerry® Desktop Software per gestire e conservare le informazioni o la crittografia associate ai file
multimediali durante il trasferimento dei file tra il dispositivo BlackBerry e il computer.
1. Collegare il dispositivo al computer tramite un cavo USB.
2. Effettuare una delle seguenti operazioni:
• Se si desidera trasferire la maggior parte dei tipi di file, selezionare l'opzione USB nella finestra di dialogo visualizzata
sul dispositivo.
• Se si desidera trasferire i file multimediali protetti con DRM, selezionare l'opzione di trasferimento dei file multimediali
nella finestra di dialogo visualizzata sul dispositivo.
3. Se necessario, digitare una password. Il dispositivo viene visualizzato come un'unità sul computer.
4. Trascinare un file dal computer a una cartella del dispositivo.
Per visualizzare il file trasferito sul dispositivo, scollegare il dispositivo dal computer e individuare il file.
Informazioni correlate
Trasferimento dei file multimediali dal computer al dispositivo mediante BlackBerry Desktop Software, 29
Trasferimento dei file multimediali dal computer al dispositivo mediante BlackBerry Desktop
Software
Con BlackBerry® Desktop Softwareè possibile sincronizzare i file multimediali, incluse le playlist di iTunes e Windows Media®
Player con il dispositivo BlackBerry . Per scaricare BlackBerry Desktop Software dal computer, visitare il sito
www.blackberry.com/desktop
e selezionare l'opzione corretta per il computer.
1. Collegare il dispositivo al computer.
2. Sul dispositivo, selezionare una delle opzioni di trasferimento file nella finestra di dialogo visualizzata.
3. Sul computer, aprire BlackBerry Desktop Software,
4. Fare clic sull'opzione di trasferimento dei file multimediali più adatta all'operazione che si desidera eseguire.
Manuale dell'utente
Guida rapida
29
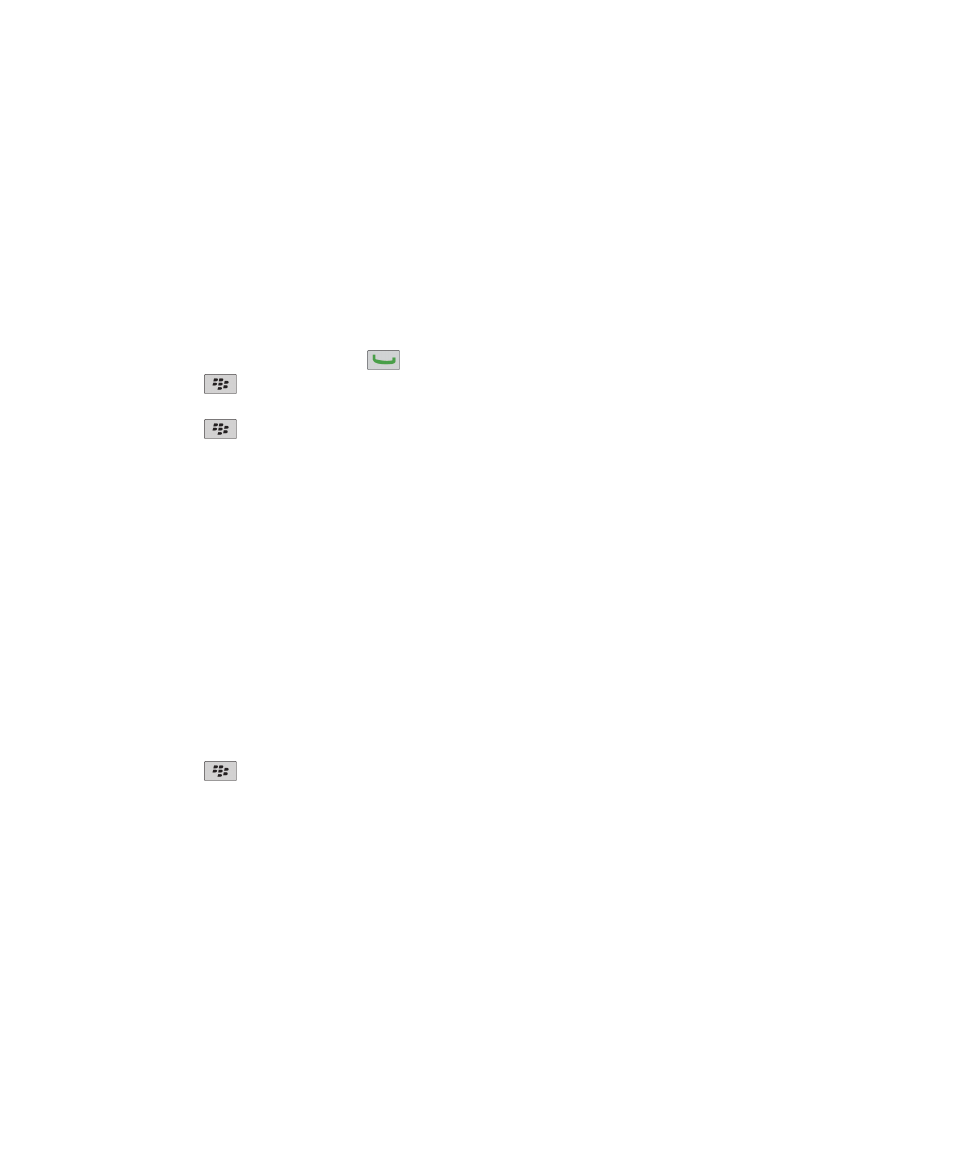
Per ulteriori informazioni sulla sincronizzazione dei file multimediali, consultare la Guida di BlackBerry Desktop Software,
Informazioni correlate
Trasferimento di un file dal computer al dispositivo utilizzando il dispositivo come unità di memoria USB, 12
Chiamate e profili audio
Modifica del volume predefinito per le chiamate
È possibile aumentare o diminuire il volume predefinito per le chiamate. Una percentuale di volume più alta corrisponde a un
livello di volume maggiore.
1. Dalla schermata iniziale, premere il tasto
.
2. Premere il tasto
> Opzioni > Impostazioni chiamate in ingresso.
3. Modificare il campo Volume chiamata predefinito .
4. Premere il tasto
> Salva.
Modifica della suoneria, delle notifiche o dei promemoria
Oltre a modificare la suoneria, è anche possibile modificare le opzioni per il volume, il LED, la vibrazione e la notifica durante le
chiamate.
1. Nella schermata iniziale, fare clic sull'icona Profili audio e di avviso.
2. Fare clic su Cambia audio e avvisi > Suoni per il profilo selezionato.
• Per modificare la suoneria, fare clic su Telefono.
• Per modificare le notifiche o i promemoria, fare clic per espandere una sezione. Fare clic su un'opzione.
3. Nel campo Suoneria, Tono notifica o Tono promemoria, effettuare una delle operazioni seguenti:
• Fare clic su un tono.
• Per utilizzare un tono memorizzato sul dispositivo BlackBerry® o su una scheda di memoria, fare clic su Tutta la musica.
Individuare un brano e fare clic su di esso.
• Per utilizzare una nota vocale registrata, fare clic su Tutte le note vocali. Individuare e fare clic su una nota vocale.
• Per utilizzare un avviso precaricato, fare clic su Tutti gli avvisi. Individuare e fare clic su un avviso.
4. Premere il tasto
> Salva.
Informazioni correlate
Impossibile modificare il numero di squilli del dispositivo, 60
Aggiunta di un avviso sul contatto
È possibile creare avvisi di contatto che consentono di personalizzare le suonerie e gli avvisi per le chiamate e i messaggi da
contatti o gruppi di contatti specifici. Quando si riceve una chiamata o un messaggio dal contatto, il dispositivo BlackBerry®
utilizza la suoneria o l'avviso assegnato, anche se si seleziona il profilo audio Silenzioso o Solo vibrazione. Se non si desidera
ricevere notifiche con una suoneria o avviso assegnato, è possibile selezionare il profilo Disattivato.
1. Nella schermata iniziale, fare clic sull'icona Profili audio e di avviso.
2. Fare clic su Cambia audio e avvisi > Suoni per i contatti > Aggiungi avviso contatto.
3. Nel campo Nome, immettere il nome dell'avviso di contatto.
Manuale dell'utente
Guida rapida
30
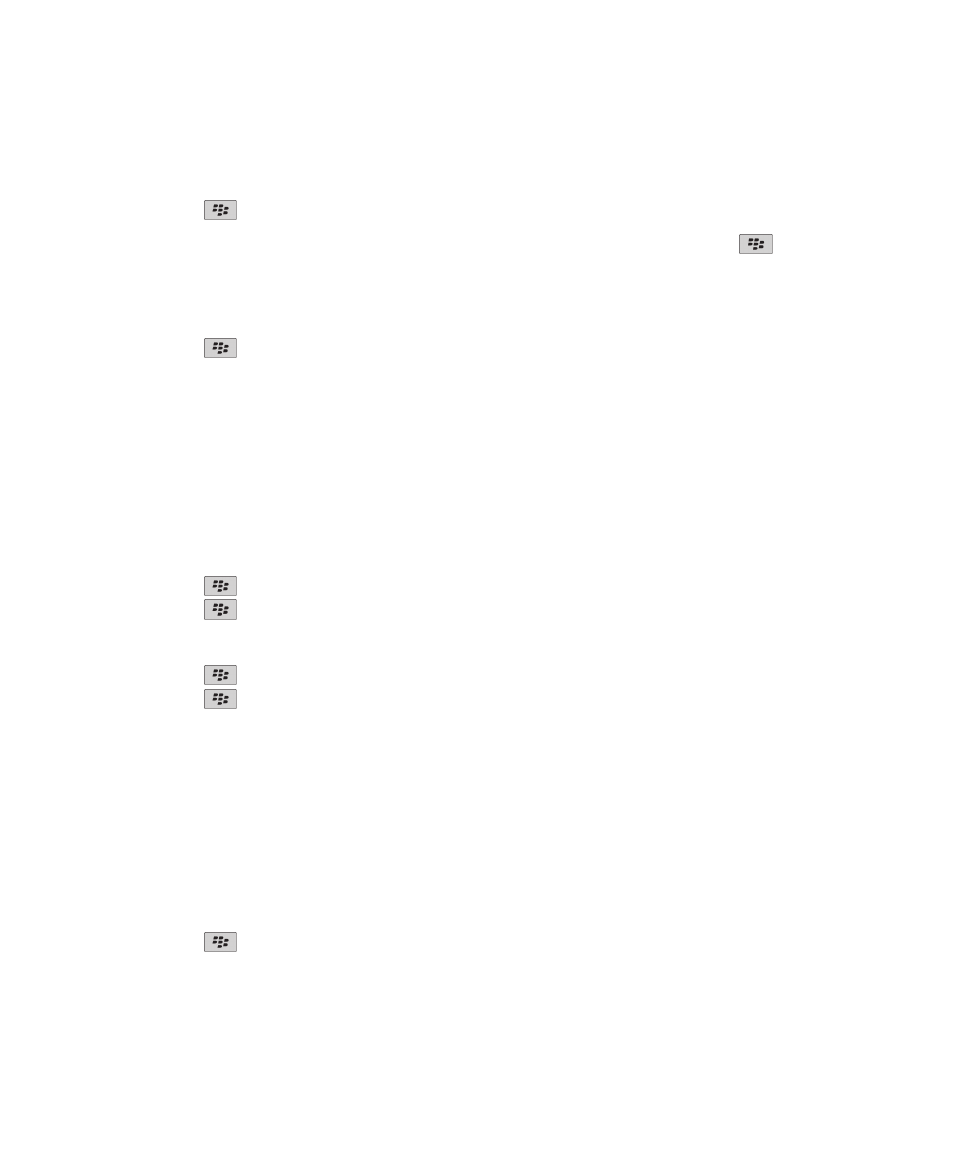
4. Nel campo Contatti, immettere il nome del contatto.
5. Scegliere un contatto.
6. Modificare la suoneria e le informazioni di avviso per le chiamate e i messaggi.
7. Premere il tasto
> Salva.
Per eliminare un avviso su un contatto, evidenziare l'avviso che si desidera eliminare. Premere il tasto
> Elimina.
Impostazione della composizione rapida per un contatto
1. Dalla schermata iniziale, premere il tasto Invia.
2. Premere il tasto
> Visualizza > Elenco composizione rapida.
3. Nell'elenco Numeri composizione rapida fare clic su un tasto non assegnato.
4. Scegliere un contatto.
5. Se necessario, fare clic su un numero di telefono del contatto.
Per effettuare una chiamata mediante la composizione rapida, nell'applicazione Telefono, nella schermata iniziale, in un
messaggio o in un elenco messaggi, tenere premuto il tasto assegnato al contatto.
Aggiunta di un'immagine di contatto per l'ID chiamante
1. Nella schermata iniziale, fare clic sull'icona Contatti.
2. Evidenziare un contatto.
3. Premere il tasto
> Modifica.
4. Premere il tasto
> Aggiungi immagine,
5. Individuare, evidenziare e fare clic su un'immagine.
6. Se necessario, spostare la casella di ritaglio nella porzione dell'immagine che si desidera utilizzare.
7. Premere il tasto
> Ritaglia e salva,
8. Premere il tasto
> Salva.
Informazioni correlate
Cambiamento continuo delle immagini dei contatti, 186
Digitazione e trackpad
Per impostare la velocità del cursore
1. Nella schermata iniziale o in una cartella, fare clic sull'icona Opzioni.
2. Fare clic su Digitazione e immissione > Tastiera.
3. Modificare il campo Velocità di digitazione .
4. Premere il tasto
> Salva.
Manuale dell'utente
Guida rapida
31
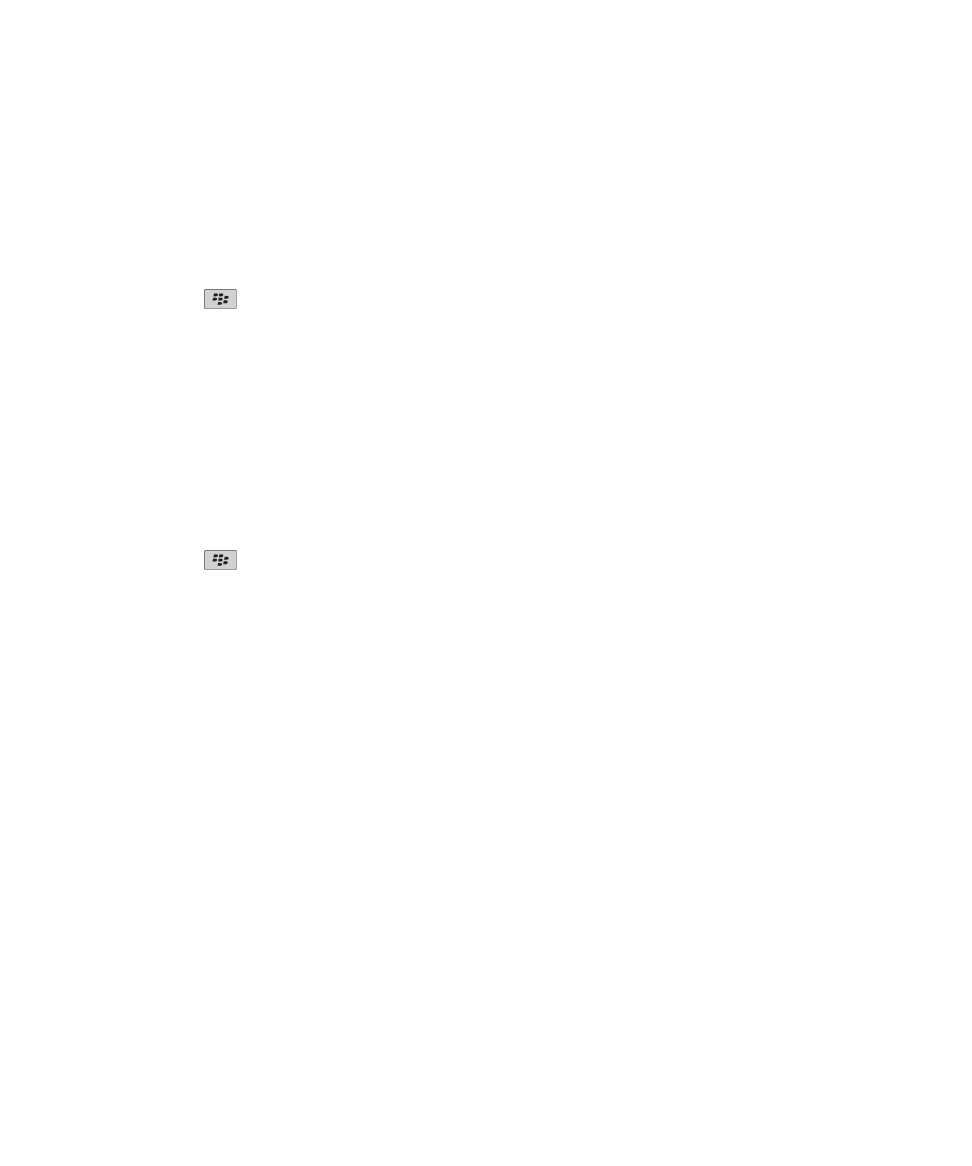
Impostazione della sensibilità della trackball
È possibile impostare in che modo la trackball deve rispondere al tocco. Un alto livello di sensibilità richiede una pressione più
leggera rispetto a un livello di sensibilità basso.
1. Nella schermata iniziale o in una cartella, fare clic sull'icona Opzioni.
2. Fare clic su Digitazione e immissione > Sensibilità trackpad.
3. Modificare i campi Sensibilità orizzontale e Sensibilità verticale .
4. Premere il tasto
> Salva.
Modifica dello stile di digitazione
È possibile modificare il modo in cui il dispositivo BlackBerry® riconosce i caratteri immessi selezionando uno stile di
digitazione.
1. Nella schermata iniziale o in una cartella, fare clic sull'icona Opzioni.
2. Fare clic su Digitazione e immissione > Digitazione.
3. Per una tastiera, effettuare una delle operazioni riportate di seguito:
• Per disattivare l'immissione assistita da tastiera, modificare il campo Stile impostandolo su Diretto,
• Per impostare il dispositivo in uso in modo da suggerire le parole complete man mano che si digitano le lettere,
modificare il campo Stile impostandolo su Predittivo,
•
4. Premere il tasto
> Salva.
Ulteriori informazioni
• Guida sul dispositivo: consente di trovare istruzioni dettagliate nel manuale dell'utente per il BlackBerry® dispositivo. Fare
clic su Guida nella schermata iniziale o nel menu di un'applicazione.
•
www.discoverblackberry.com
: consente di trovare software, applicazioni e accessori per il dispositivo.
• Sito Web del provider di servizi wireless: consente di trovare informazioni relative alla propria rete wireless o al piano di
servizi wireless.
•
www.blackberry.com/go/declarationofconformity
: consente di visualizzare la Dichiarazione di Conformità conforme alla
Direttiva 1999/5/EC (HG n. 88/2003).
Manuale dell'utente
Guida rapida
32