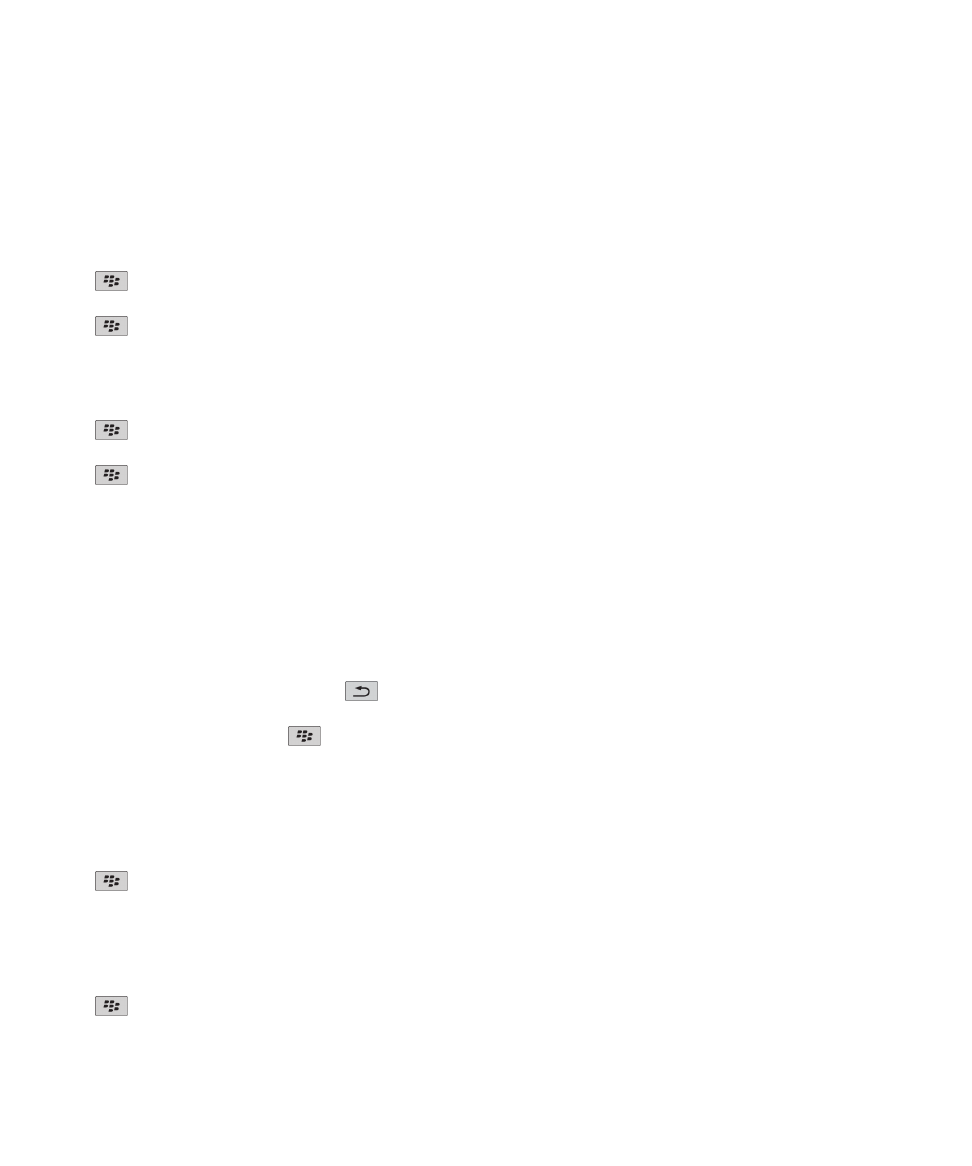
画像
画像の表示範囲の移動、ズーム、回転
画像で、次の操作のいずれかを実行します。
• 画像をズームインするには、トラックパッドをクリックします。
• 画像をズームアウトするには、
キーを押します。
• 画像をパンするには、ズームインしているときに、指をトラックパッド上で任意の方向にスライドさせます。
• 画像を回転するには、
キー > [回転]を押します。
テキストメッセージまたは Web ページからの画像の保存
画像ファイル(.jpg、.png、.gif、.bmp ファイルなど)は BlackBerry® デバイスのメモリやメディアカードに保存
できます。
1. テキストメッセージ内の画像添付ファイルを開くか、または Web ページ上の画像をハイライトします。
2.
キー > [画像を保存] > [保存]を押します。
画像を壁紙として設定する
1. ホームスクリーンで、メディアアイコン > 画像アイコンをクリックします。
2. 画像がある場所に移動します。
3.
キー > [壁紙として設定]を押します。
ユーザーガイド
メディア
136
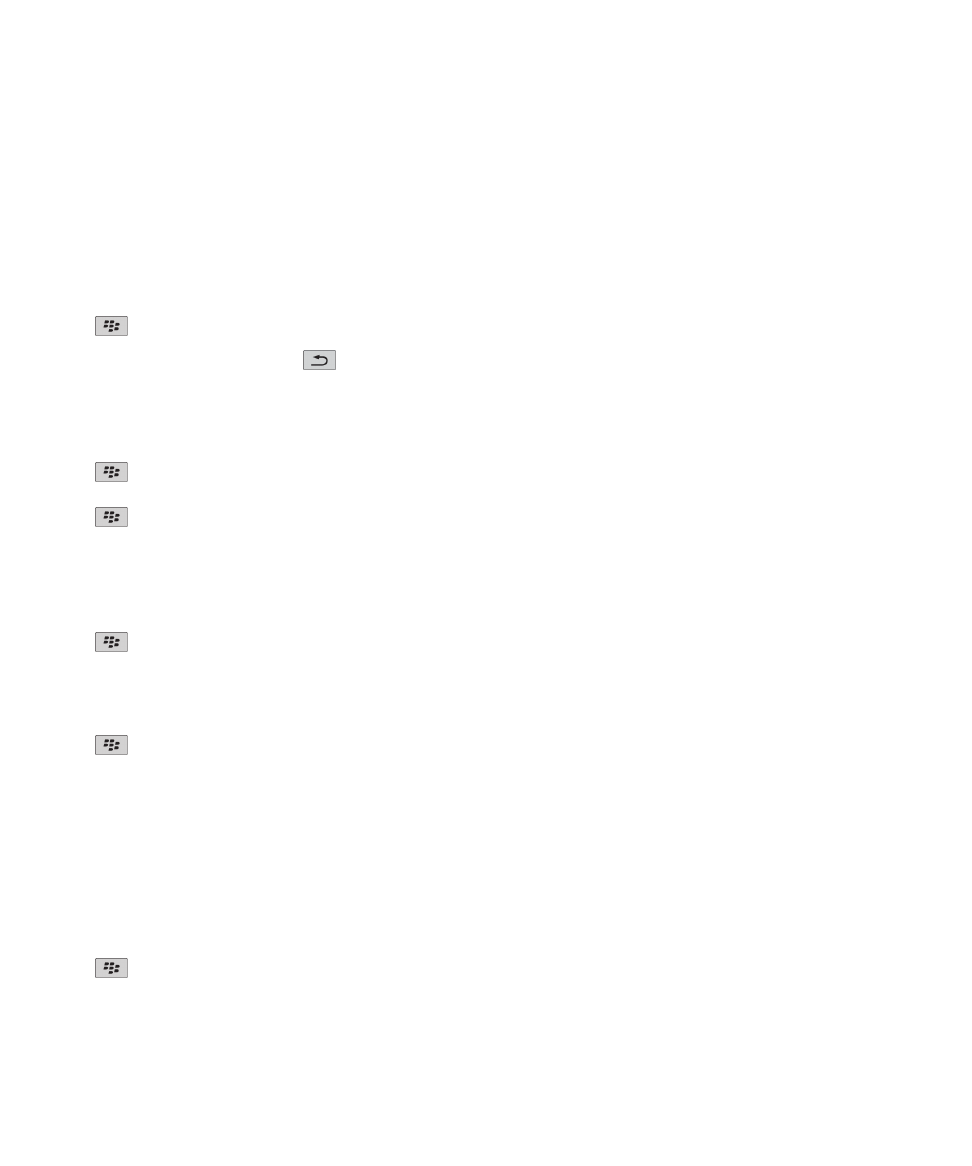
関連情報
表示が変わる, 212
画像のスライドショー表示
スライドショーでは、あるカテゴリまたはフォルダー内のすべての画像が順番に表示されます。
1. ホームスクリーンで、メディアアイコン > 画像アイコンをクリックします。
2. カテゴリをクリックします。
3. 画像をハイライトします。
4.
キー > [スライドショーを表示]を押します。
スライドショーを閉じるには、
キーを押します。
スライドショーの表示間隔の変更
1. ホームスクリーンで、メディアアイコンをクリックします。
2.
キー > [メディアオプション]を押します。
3. [スライドショー表示間隔(秒)]フィールドを変更します。
4.
キー > [保存]を押します。
一覧表示または縮小表示での画像の表示
1. ホームスクリーンで、メディアアイコン > 画像アイコンをクリックします。
2. カテゴリをクリックします。
3.
キー > [一覧表示]または[縮小表示]を押します。
画像フォルダーの作成
1. ホームスクリーンで、メディアアイコン > 画像アイコンをクリックします。
2.
キー > [新しいフォルダー]を押します。
3. 必要に応じて、フォルダーを作成する場所を変更します。
4. フォルダーの名前を入力します。
5. [OK]をクリックします。
画像アプリケーションへの画像のインポート
BlackBerry® デバイスまたはメディアカード上の他のフォルダーから画像アプリケーションに画像をインポートす
ると、既存のフォルダー構造やファイルの場所を維持しながら、画像にアクセスすることができます。
1. ホームスクリーンで、メディアアイコン > 画像アイコンをクリックします。
2.
キー > [画像をインポート]を押します。 画像ライブラリフォルダーまたはカメラの画像フォルダーに保
存されていない画像が入っているフォルダーが表示されます。
3. インポートするフォルダーの横にあるチェックボックスをオンにします。
ユーザーガイド
メディア
137
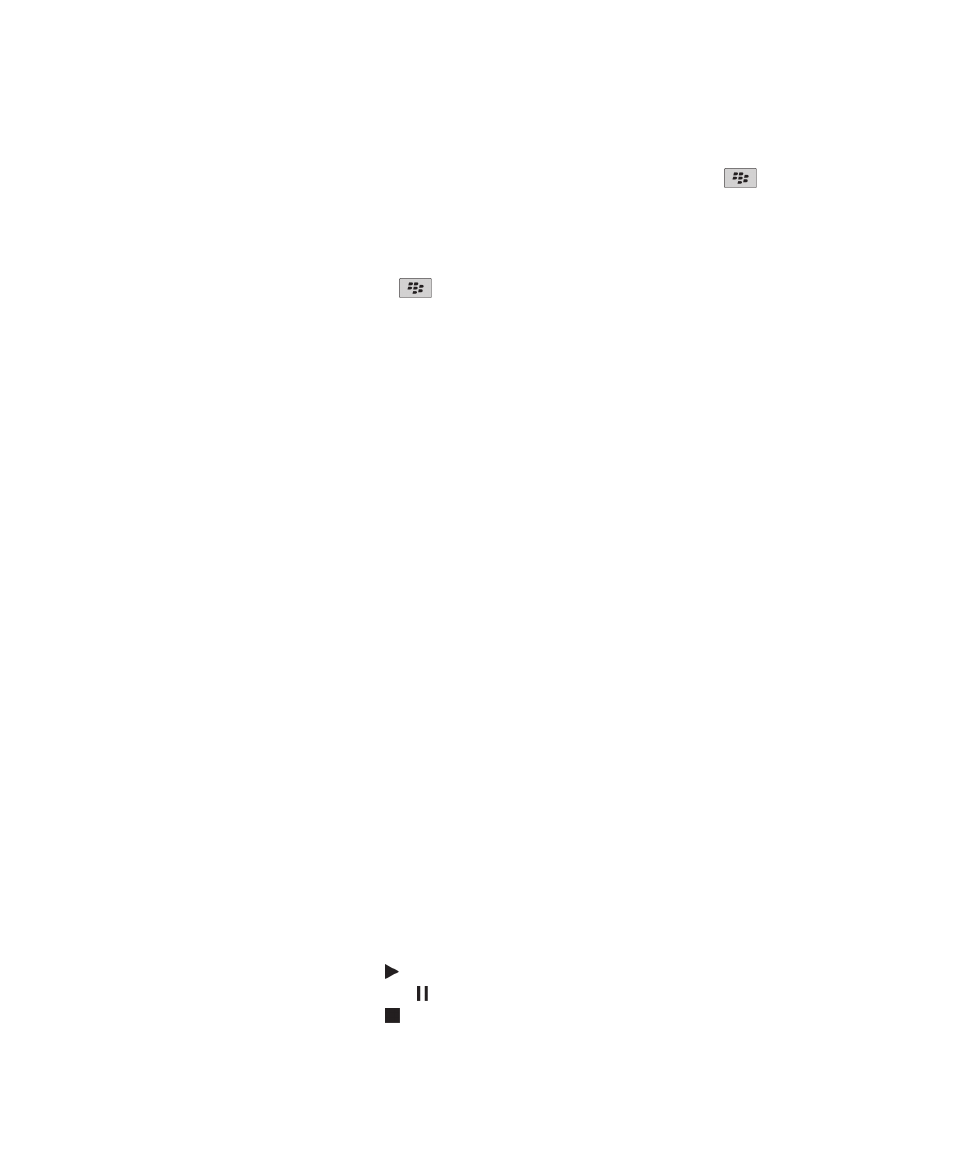
4. [画像をインポート]をクリックします。
画像アプリケーションからフォルダーを削除するには、フォルダーをハイライトします。
キー > [ライブラ
リから削除]を押します。 インポートしたフォルダーは元の場所に残りますが、画像アプリケーションからは削除
されます。
画像以外のすべてのファイル、およびフォルダー内にある画像アプリケーションでは見えない隠しファイルを含め
て、画像アプリケーションとデバイスメモリ(またはメディアカード)の両方からフォルダーを永久に削除するに
は、目的のフォルダーをハイライトします。
キー > [削除]を押します。 ユーザーがインポートしたフォル
ダーは、デバイスメモリまたはメディアカードの場所から削除されます。
カメラで撮影した写真の保存場所
カメラで撮影した写真は、画像アプリケーションのカメラの画像フォルダーに保存されます。 写真を別のフォルダ
ーに保存した場合、写真はカメラの画像フォルダーには表示されなくなります。
1. ホームスクリーンで、メディアアイコン > 画像アイコンをクリックします。
2. [カメラの写真]フォルダーをクリックします。