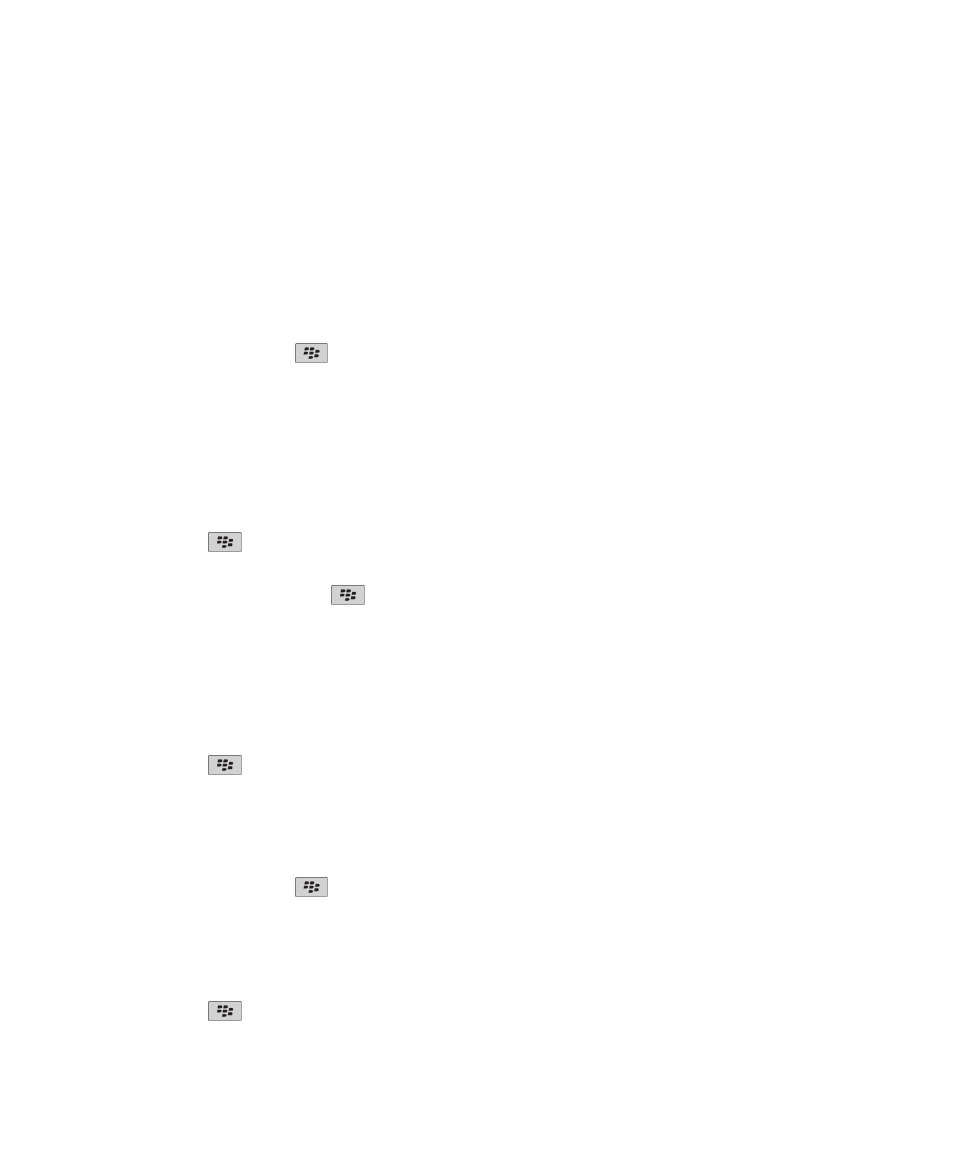
Basis van de kaart
Een locatie op een kaart weergeven
1. Klik in het beginscherm op het pictogram Maps.
2. Druk op een kaart op de toets
> Locatie zoeken.
3. Voer een van de volgende handelingen uit:
• Klik op Zakelijk in het vervolgkeuzemenu rechtsboven in het scherm als u een speciale locatie zoals een bedrijf of een
oriëntatiepunt wilt zoeken. Typ de informatie over de speciale locatie in het veld Zakelijk. Markeer de speciale locatie.
• Klik op Locatie in het vervolgkeuzemenu rechtsboven in het scherm als u een nieuwe locatie wilt weergeven. Typ een
adres in het veld Locatie. Markeer de locatie.
• Om een locatie van een contactpersoon weer te geven, typt u de naam van de contactpersoon in het veld Locatie of
het veld Zakelijk. Markeer de contactgegevens.
• Om een locatie waaraan u een bladwijzer hebt toegevoegd weer te geven, markeert u de locatie onder in het scherm.
4. Druk op de toets
> Weergeven op kaart
Als u een andere locatie dan uw huidige locatie bekijkt en u vanaf uw huidige locatie een routebeschrijving naar die andere
locatie wilt hebben, drukt u op de toets
> Hierheen navigeren. Uw toestel moet zijn voorzien van een interne GPS-
ontvanger of zijn gekoppeld aan een GPS-ontvanger met Bluetooth om deze taak te kunnen uitvoeren.
Een adres weergeven op een kaart met een koppeling
Wanneer uw BlackBerry®-toestel een adres herkent in bepaalde toepassingen, zoals instant messaging-toepassingen en
MemoPad, wordt het adres onderstreept.
1. Markeer een onderstreept adres.
2. Druk op de toets
> Weergeven op kaart.
Een locatie verzenden
U kunt een locatie verzenden als een bericht, bijvoorbeeld in een e-mailbericht of een chatbericht. Het bericht dat u verzendt,
bevat een koppeling naar de locatie zodat de ontvanger de locatie kan weergeven op een kaart.
1. Druk op een kaart op de toets
> Locatie verzenden.
2. Klik op een berichttype.
Routebeschrijving ontvangen
1. Klik in het beginscherm op het pictogram Maps.
2. Druk op de toets
> Routebeschrijving ontvangen.
Gebruikershandleiding
Maps
215
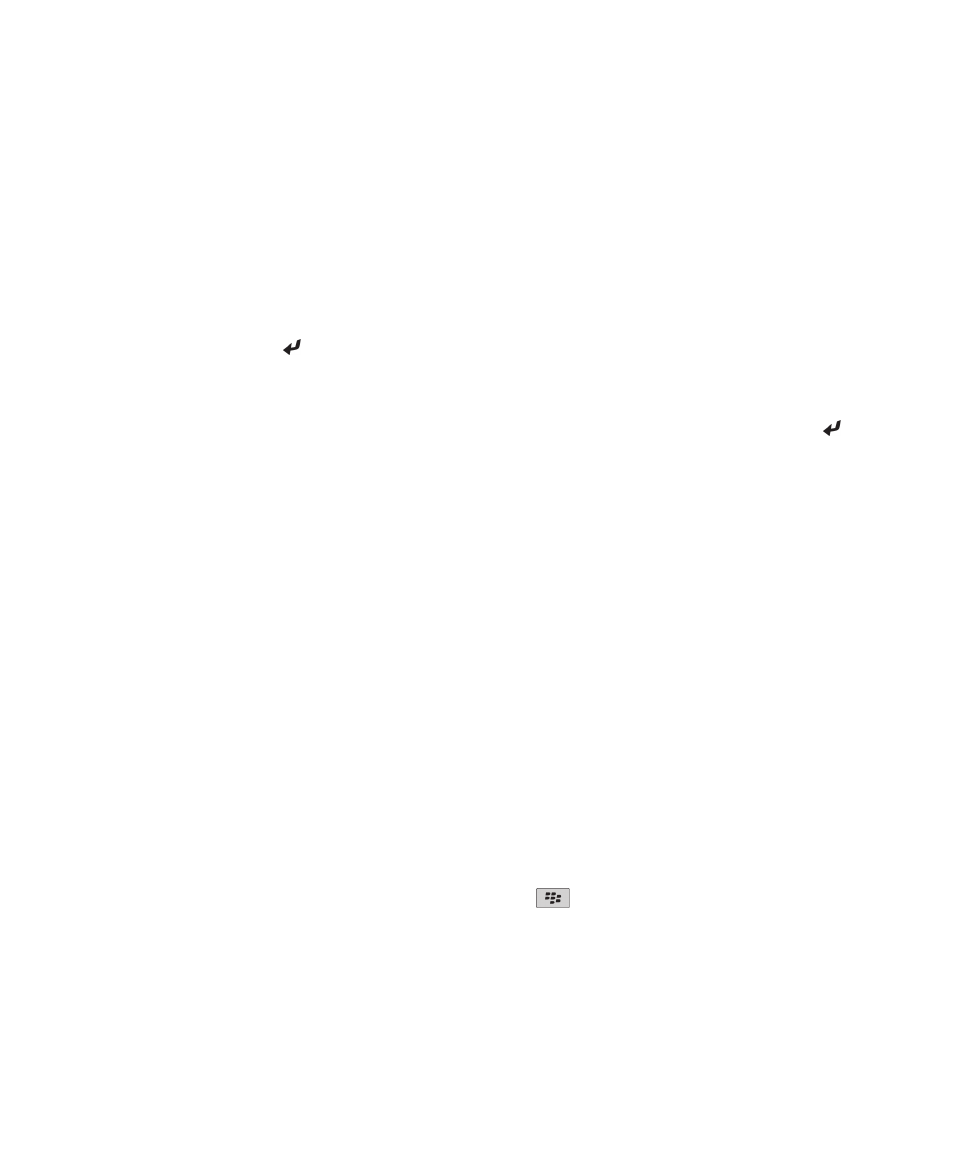
3. Ga op een van de volgende manieren te werk om een startlocatie op te geven:
• Stel het veld Start in op Mijn locatie als u uw huidige locatie wilt opgeven en uw BlackBerry®-toestel een interne GPS-
ontvanger heeft of is gekoppeld aan een GPS-ontvanger met Bluetooth®-.
• Om de locatie op te geven die op dat moment op een kaart wordt weergegeven, stelt u het veld Start in op Midden van
kaart gebruiken. Als u een locatie weergeeft waaraan u een bladwijzer hebt toegevoegd, klikt u op Gerichte locatie
gebruiken.
• Om een nieuwe locatie op te geven door de locatie te selecteren op een kaart, stelt u het veld Start in op Selecteren op
kaart. Klik op de locatie op de kaart.
• Om een speciale locatie, zoals een bedrijf of een oriëntatiepunt, op te geven, stelt u het veld Start in op Locatie zoeken.
Klik in de vervolgkeuzelijst rechtsboven in het scherm op Zakelijk. Typ in het veld Zoeken de gegevens van de speciale
locatie. Druk op de toets op het toetsenbord. Klik op een speciale locatie.
• Om het adres van een contactpersoon op te geven, stelt u het veld Start in op Locatie zoeken. Voer de naam van de
contactpersoon in. Klik op de contactpersoon.
• Om een nieuwe locatie op te geven door het adres in te voeren, stelt u het veld Start in op Locatie zoeken. Klik in de
vervolgkeuzelijst rechtsboven in het scherm op Locatie. Typ het adres in het veld Zoeken. Druk op de toets op het
toetsenbord. Klik op de locatie.
• Om een locatie op te geven waaraan u een bladwijzer hebt toegevoegd, stelt u het veld Start in op Locatie zoeken. Klik
in het onderste venster op een locatie waaraan u een bladwijzer hebt toegevoegd.
4. Herhaal stap 3 om een eindlocatie op te geven.
5. Om de routeopties te wijzigen, klikt u op Route-opties. Schakel het selectievakje naast een of meer routeopties in of uit.
Klik op OK.
6. Klik op Zoeken.
Een kaart verschuiven
Als u een kaart wilt verschuiven, moet uw BlackBerry®-toestel in de panmodus staan, niet in de zoommodus. De modus waarin
uw toestel staat, wordt boven aan de kaart weergegeven.
1. Als uw toestel in de zoommodus staat, klikt u met het trackpad om over te schakelen op de panmodus.
2. Schuif met uw vinger op het trackpad in een richting op een kaart.
In- of uitzoomen
Ga op een kaart als volgt te werk
• Druk op het trackpad als u wilt inzoomen en uw toestel nog niet in de zoommodus staat. Schuif met uw vinger omhoog
op het trackpad.
• Druk op het trackpad als u wilt uitzoomen en uw toestel nog niet in de zoommodus staat. Schuif met uw vinger omlaag
op het trackpad.
• Om in te zoomen op een punt in een route, drukt u op de toets
> Inzoomen op punt.
Gebruikershandleiding
Maps
216
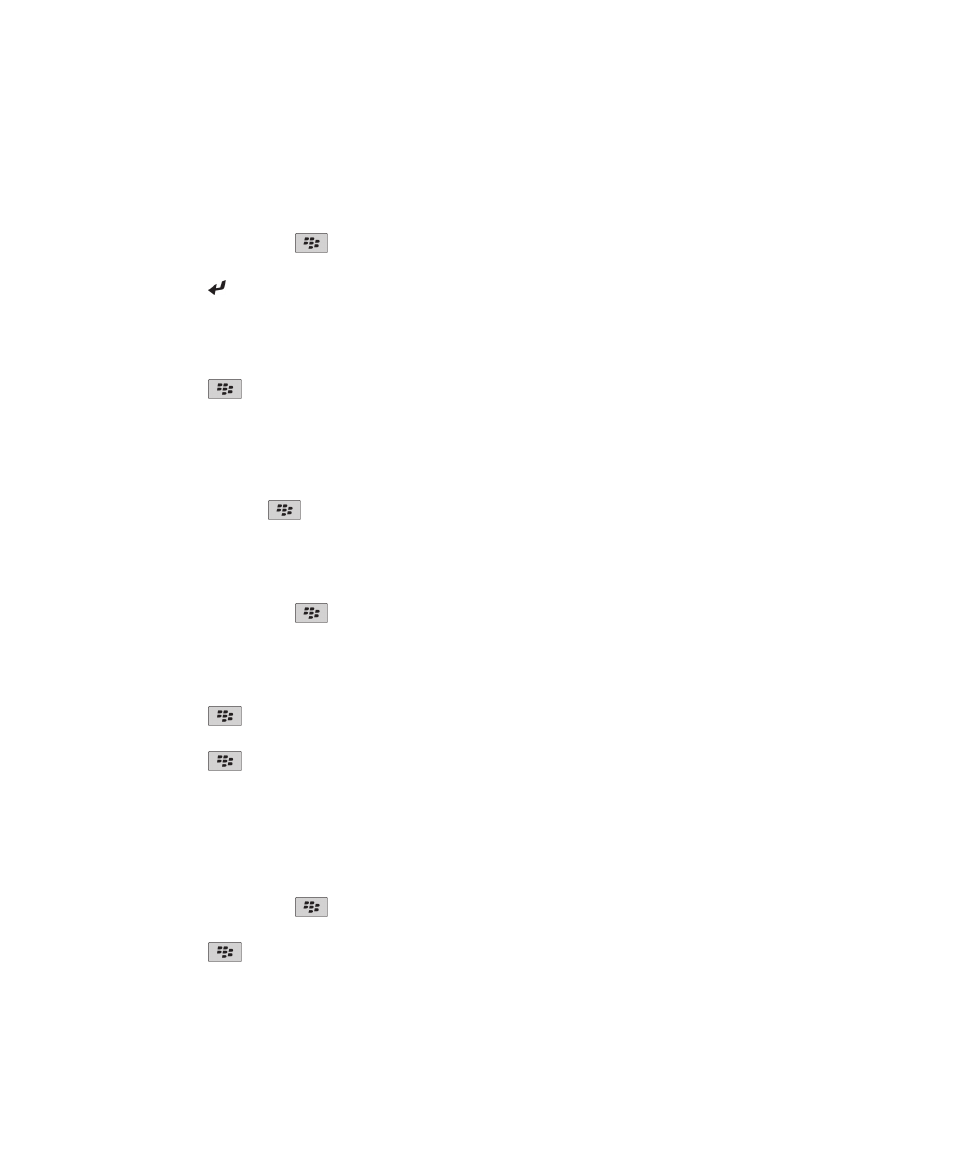
Een lijst met speciale locaties in de omgeving van een locatie weergeven
U kunt speciale locaties zoeken, zoals bedrijven of oriëntatiepunten. U kunt bijvoorbeeld zoeken naar cafés in de buurt van uw
huidige locatie.
1. Druk op een kaart op de toets
> Locatie zoeken.
2. Typ de gegevens voor de speciale locatie.
3. Druk op de toets op het toetsenbord.
Contactgegevens weergeven voor een speciale locatie
1. Markeer een speciale locatie op een kaart of in een lijst met speciale locaties.
2. Druk op de toets
> Details.
Een kaart wissen
Wanneer u een kaart wist, wordt route-informatie op de kaart niet meer weergegeven.
Druk op een kaart op de toets
> Kaart wissen.
Een bladwijzer voor een locatie of route toevoegen
1. Klik in het beginscherm op het pictogram Maps.
2. Druk op een kaart op de toets
> Toevoegen als Favoriet > OK.
De naam van een bladwijzer voor een locatie of route wijzigen
1. Klik in het beginscherm op het pictogram Maps.
2. Druk op de toets
> Favorieten.
3. Markeer een bladwijzer.
4. Druk op de toets
> Naam wijzigen.
5. Typ een nieuwe naam.
6. Klik op OK.
Bladwijzers voor een locatie of route verwijderen
1. Klik in het beginscherm op het pictogram Maps.
2. Druk op een kaart op de toets
> Favorieten.
3. Markeer een bladwijzer.
4. Druk op de toets
> Verwijderen.
Gebruikershandleiding
Maps
217