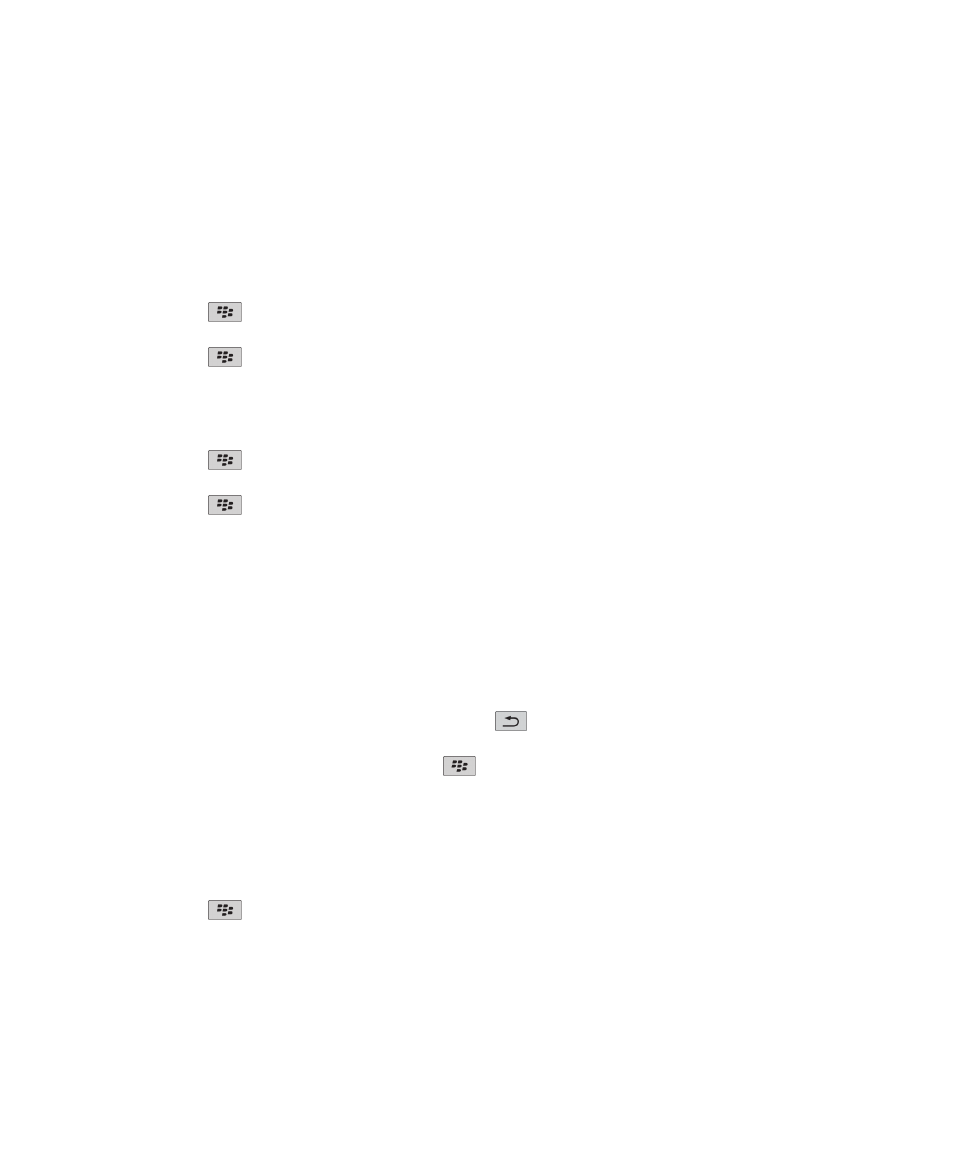
Afbeeldingen
Zoomen in een afbeelding of een afbeelding verschuiven of draaien
Voer in een afbeelding een van de volgende acties uit:
• Om in te zoomen op de afbeelding, klikt u met het trackpad.
• Om uit te zoomen van de afbeelding, drukt u op de toets
.
• Om een ingezoomde afbeelding te verschuiven, schuift u met uw vinger op het trackpad in een willekeurige richting.
• Om de afbeelding te draaien, drukt u op de toets
> Draaien.
Een afbeelding van een tekstbericht of een webpagina opslaan
U kunt afbeeldingsbestanden zoals .jpg, .png, .gif of .bmp opslaan in het geheugen van uw BlackBerry®-toestel of op een
mediakaart.
1. Open een afbeeldingsbijlage in een tekstbericht of markeer een afbeelding op een webpagina.
2. Druk op de toets
> Afbeelding opslaan > Opslaan.
Een afbeelding gebruiken als de achtergrond van uw toestel
1. Klik in het beginscherm op het pictogram Media > pictogram Afbeeldingen.
2. Blader naar een afbeelding.
Gebruikershandleiding
Media
135
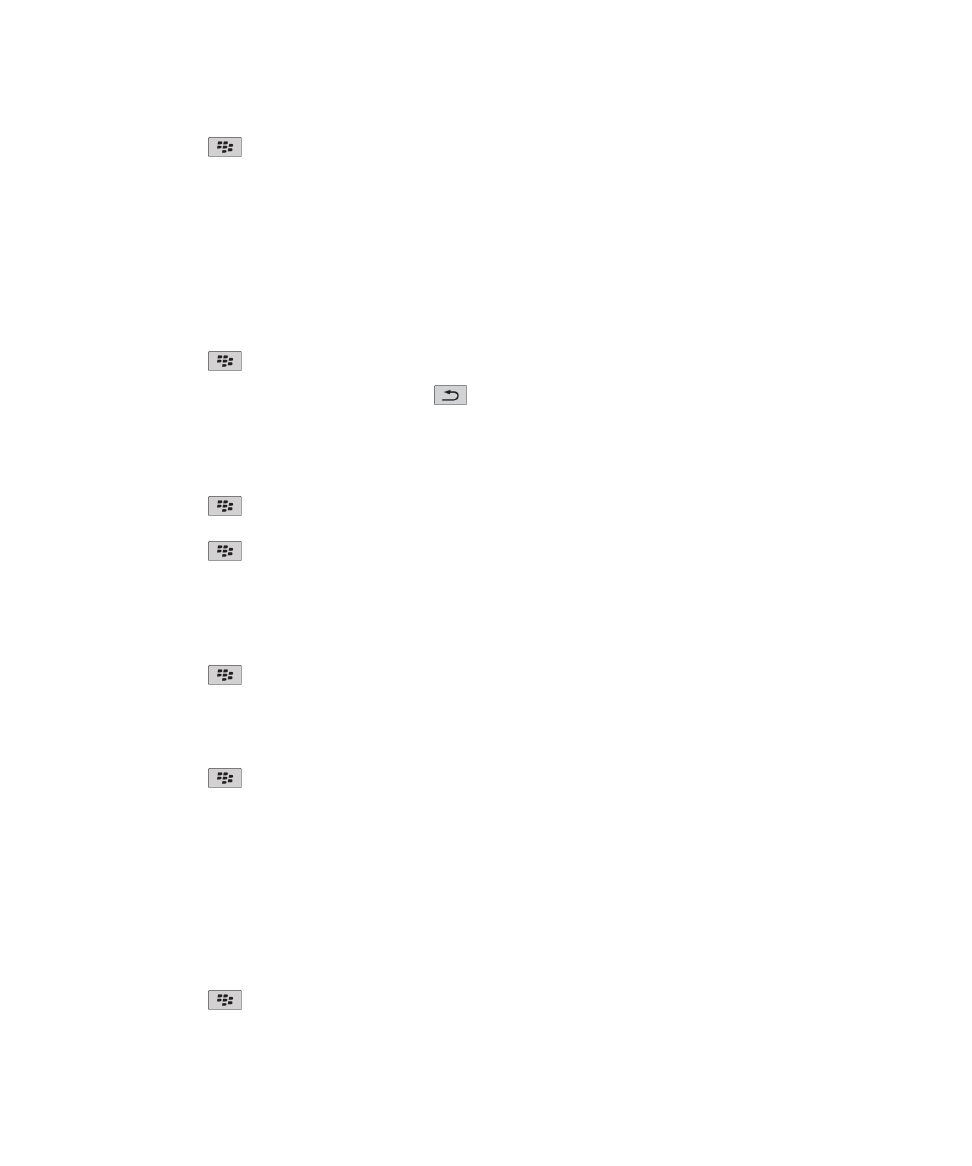
3. Druk op de toets
toets > Instellen als achtergrond.
Verwante informatie
Mijn weergave-opties zijn veranderd, 210
Afbeeldingen als een diavoorstelling bekijken
Tijdens een diavoorstelling worden alle afbeeldingen in een categorie of map achter elkaar weergegeven.
1. Klik in het beginscherm op het pictogram Media > pictogram Afbeeldingen.
2. Klik op een categorie.
3. Markeer een afbeelding.
4. Druk op de toets
> Diavoorstelling bekijken.
Als u de diavoorstelling wilt sluiten, drukt u op de toets
.
Het aantal seconden tussen dia's in een diavoorstelling wijzigen
1. Klik in het beginscherm op het pictogram Media.
2. Druk op de toets
> Mediaopties.
3. Wijzig het veld Interval van diavoorstelling.
4. Druk op de toets
> Opslaan.
Afbeeldingen weergeven in de lijstweergave of de miniatuurweergave
1. Klik in het beginscherm op het pictogram Media > pictogram Afbeeldingen.
2. Klik op een categorie.
3. Druk op de toets
> Lijst weergeven of Miniaturen weergeven.
Een afbeeldingsmap maken
1. Klik in het beginscherm op het pictogram Media > pictogram Afbeeldingen.
2. Druk op de toets
> Nieuwe map.
3. Wijzig indien nodig de locatie waar de nieuwe map wordt gemaakt.
4. Typ een naam voor de map.
5. Klik op OK.
Afbeeldingen importeren naar de toepassing Afbeeldingen
Als u afbeeldingen van andere mappen op uw BlackBerry®-toestel of mediakaart importeert naar de toepassing Afbeeldingen,
hebt u toegang tot uw afbeeldingen maar behoudt u uw bestaande mappenstructuur en bestandslocaties.
1. Klik in het beginscherm op het pictogram Media > pictogram Afbeeldingen.
2. Druk op de toets
> Afbeeldingen importeren. Mappen met afbeeldingen die niet zijn opgeslagen in de map
Afbeeldingenbibliotheek of de map Camera-afbeeldingen worden weergegeven.
Gebruikershandleiding
Media
136
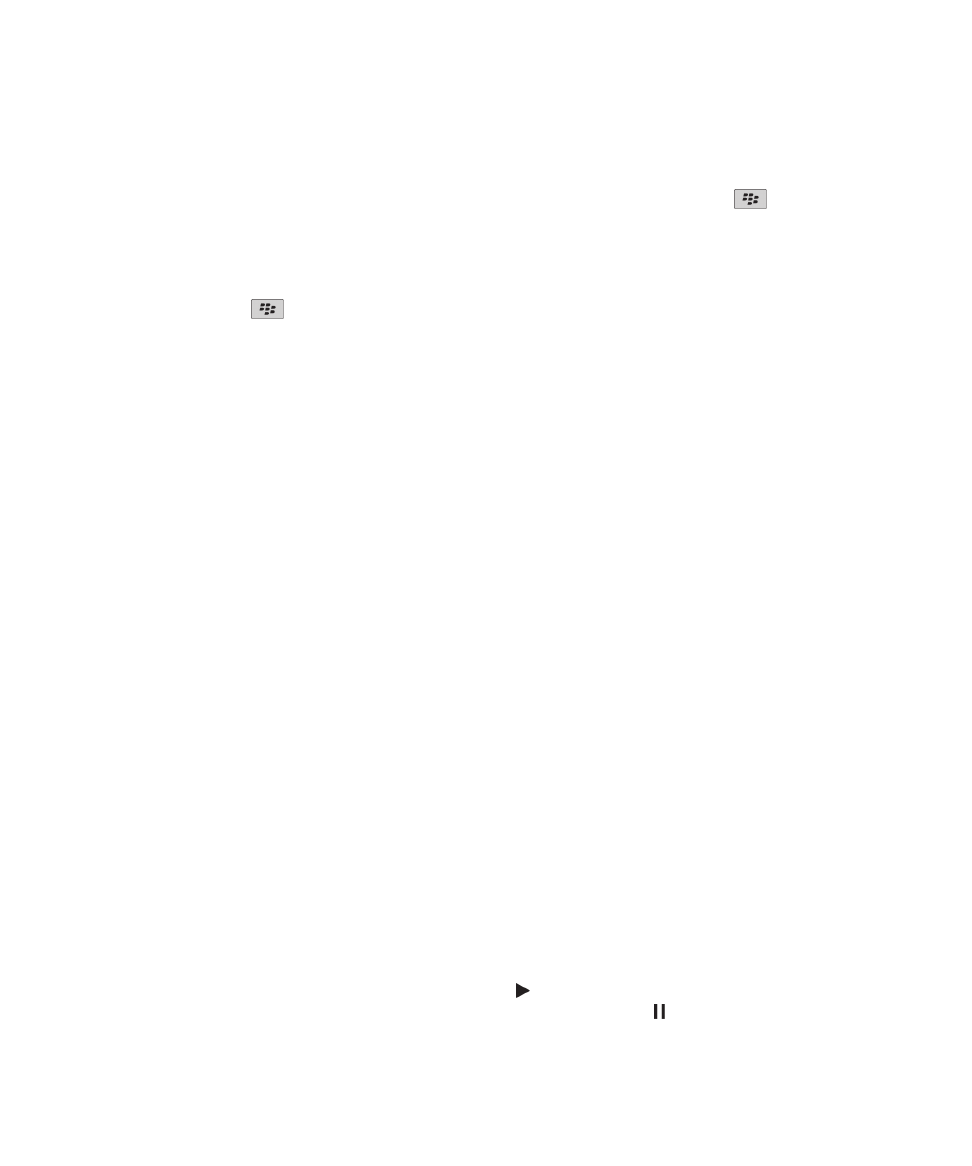
3. Schakel de selectievakjes in naast de mappen die u wilt importeren.
4. Klik op Afbeeldingen importeren.
Als u een map uit de toepassing Afbeeldingen wilt verwijderen, markeert u de map. Druk op de toets
> Verwijderen uit
bibliotheek. De mappen die u hebt geïmporteerd, blijven op hun oorspronkelijke locatie staan, maar worden verwijderd uit de
toepassing Afbeeldingen.
Als u de map blijvend wilt verwijderen, zowel uit de toepassing Afbeeldingen als uit het toestelgeheugen of van de mediakaart,
inclusief bestanden die geen afbeeldingen zijn en die niet zichtbaar zijn in de mappen in de toepassing Afbeeldingen, markeert
u de map. Druk op de toets
> Verwijderen. De mappen die u hebt geïmporteerd worden verwijderd van hun locatie in het
toestelgeheugen of op de mediakaart.
Zoeken naar een foto die u met de camera hebt gemaakt
Foto's die u maakt met de camera worden opgeslagen in de map Camera-afbeeldingen in de toepassing Afbeeldingen. Als u uw
foto's hebt verplaatst naar andere mappen, worden ze niet meer weergegeven in de map Camera-afbeeldingen.
1. Klik in het beginscherm op het pictogram Media > pictogram Afbeeldingen.
2. Klik op de map Camera-afbeeldingen.