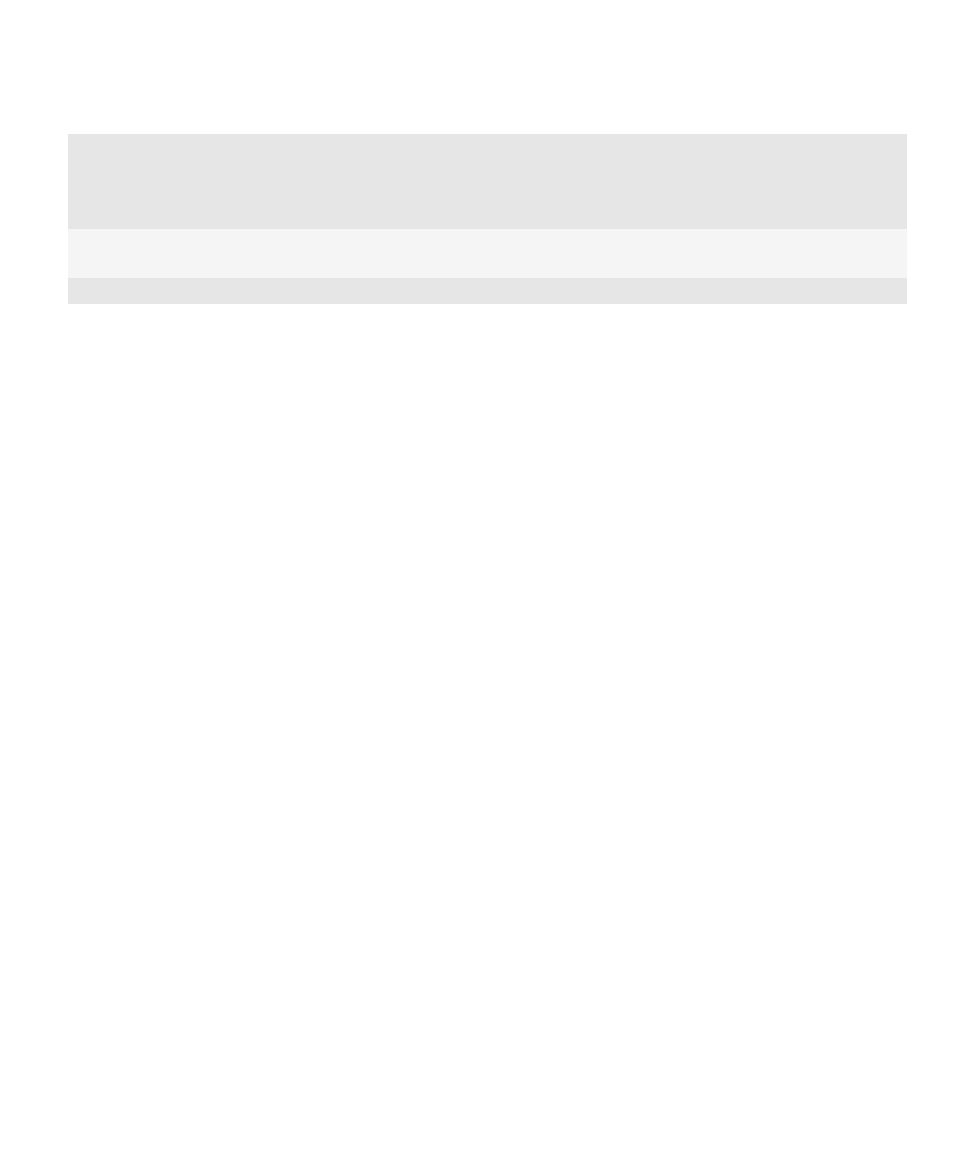
Een toestel dat bij u past
Maak van uw BlackBerry®-toestel echt uw persoonlijke smartphone door toepassingen toe te voegen, uw eigen bestanden te
importeren en de instellingen aan te passen aan uw voorkeuren.
Uw beginscherm
Van thema wisselen
1. Klik in het beginscherm of in een map op het pictogram Opties.
2. Klik op Weergave > Schermweergave.
3. Klik op een thema in het gedeelte Thema.
4. Klik op Activeren.
Klik op het thema om het te verwijderen. Klik op Verwijderen.
Verwante informatie
Mijn weergave-opties zijn veranderd, 210
Gebruikershandleiding
Snelle help
26
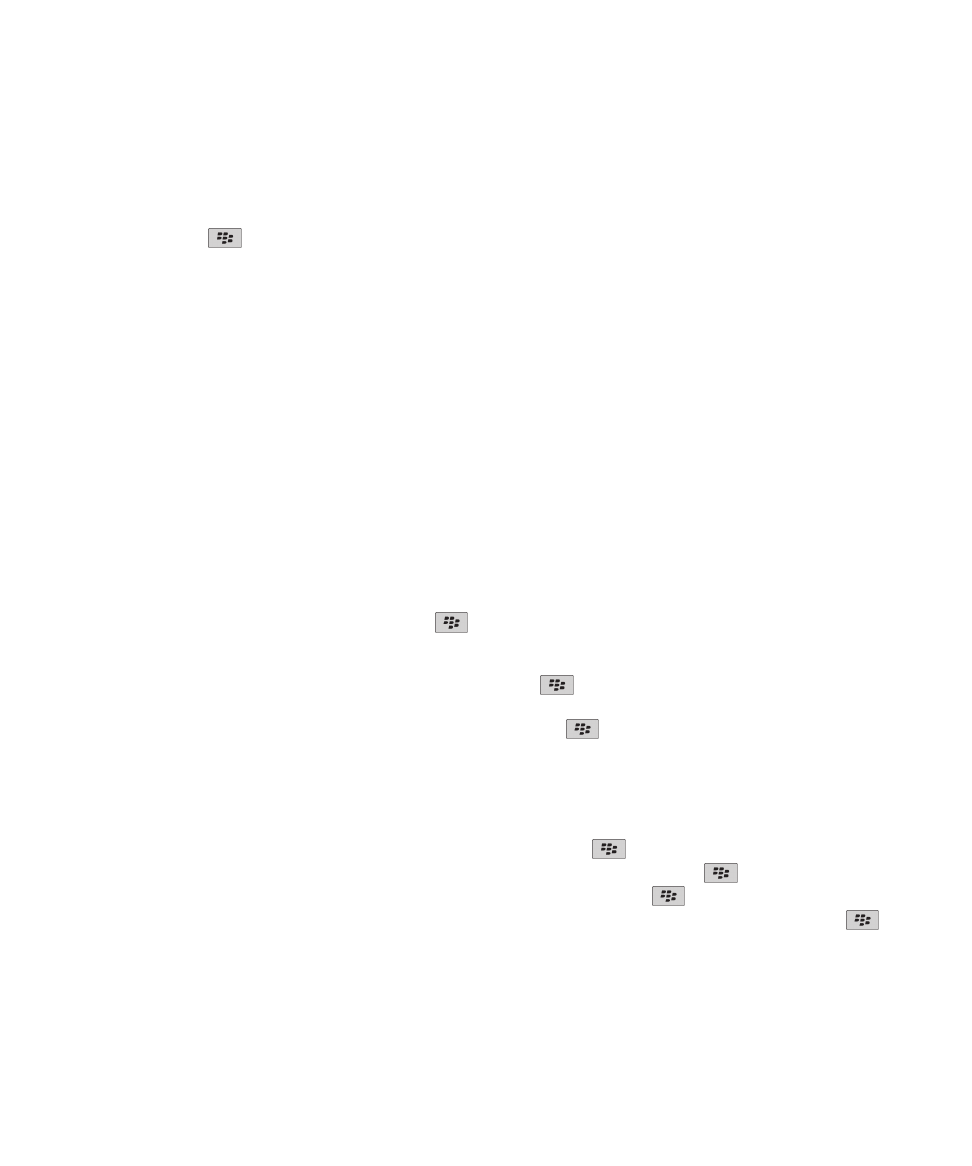
Een afbeelding gebruiken als de achtergrond van uw toestel
1. Klik in het beginscherm op het pictogram Media > pictogram Afbeeldingen.
2. Blader naar een afbeelding.
3. Druk op de toets
toets > Instellen als achtergrond.
Verwante informatie
Mijn weergave-opties zijn veranderd, 210
Een toepassingspictogram verplaatsen
1. Markeer in het beginscherm of in een toepassingsmap een pictogram voor een toepassing.
2. Druk op de menutoets.
3. Voer een van de volgende acties uit:
• Klik op Verplaatsen om het toepassingspictogram naar een andere locatie in het beginscherm te verplaatsen. Schuif
met uw vinger naar de nieuwe locatie op het trackpad. Klik met het trackpad.
• Als u het toepassingspictogram wilt verplaatsen naar een toepassingsmap, klikt u op Verplaatsen naar map. Klik op een
toepassingsmap.
• Als u het toepassingspictogram wilt verplaatsen uit een toepassingsmap, klikt u op Verplaatsen naar map. Klik op Begin
of op een toepassingsmap.
Een map in het beginscherm toevoegen, wijzigen of verwijderen
Ga als volgt te werk in het beginscherm:
• Om een map toe te voegen, drukt u op de toets
> Map toevoegen. Typ een naam voor de map. Om de stijl van
het mappictogram te wijzigen, klikt u op het mappictogram. Klik op een stijl voor een mappictogram. Klik op
Toevoegen.
• Om een map te wijzigen, markeert u een map. Druk op de toets
> Map bewerken. Wijzig de mapnaam of de stijl
van het mappictogram. Klik op Opslaan.
• Om een map te verwijderen, markeert u een map. Druk op de toets
> Verwijderen.
Een toepassingspictogram zoeken of verbergen
Afhankelijk van uw thema kunt u bepaalde toepassingspictogrammen mogelijk niet verbergen.
Ga in het beginscherm of in een map als volgt te werk:
• Om al uw toepassingspictogrammen weer te geven, drukt u op de toets
> Alles.
• Om een toepassingspictogram te verbergen, markeert u het pictogram. Druk op de toets
> Verbergen.
• Om alle verborgen toepassingspictogrammen weer te geven, drukt u op de toets
> Alles weergeven.
• Om een verborgen toepassingspictogram opnieuw weer te geven, markeert u het pictogram. Druk op de toets
>
Verbergen. Er wordt nu geen vinkje meer weergegeven naast het veld Verbergen.
Verwante informatie
Mijn weergave-opties zijn veranderd, 210
Gebruikershandleiding
Snelle help
27
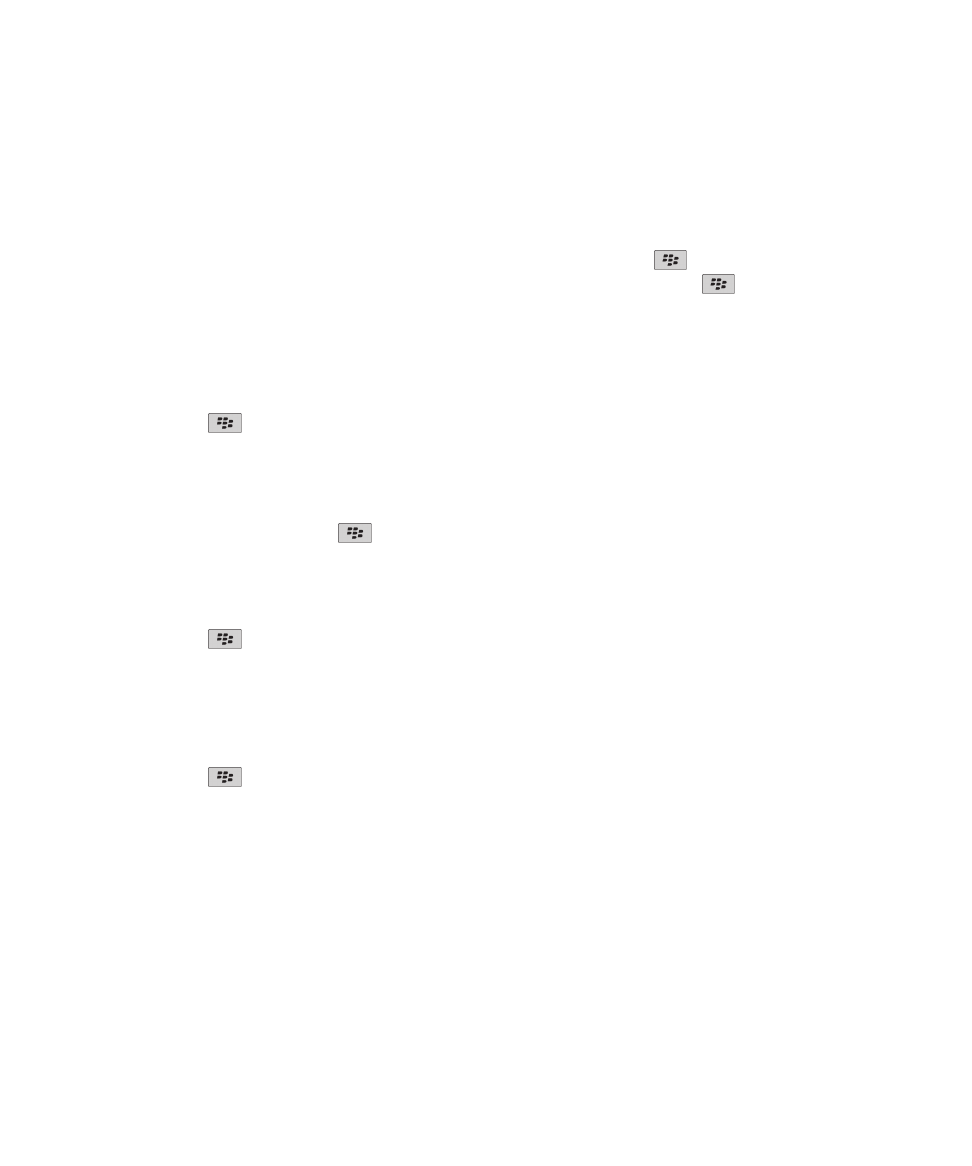
Een snelkoppeling toevoegen aan het beginscherm of de weergave Favorieten
U kunt een snelkoppeling toevoegen om snel toegang te krijgen tot items zoals veelgebruikte websites, contactpersonen of
toepassingen.
Surf naar de website of markeer het item waarvoor u een snelkoppeling wilt maken.
• Als u een snelkoppeling aan het beginscherm wilt toevoegen, drukt u op de toets
> Toevoegen aan beginscherm.
• Als u een snelkoppeling aan de weergave Favorieten wilt toevoegen, drukt u op de toets
> Markeren als favoriet.
Het aantal pictogrammen in het beginscherm instellen
1. Klik in het beginscherm of in een map op het pictogram Opties.
2. Klik op Toegankelijkheid.
3. Wijzig het veld Lay-out van raster.
4. Druk op de toets
> Opslaan.
Wijzigen wat er gebeurt wanneer u typt in het beginscherm
Afhankelijk van uw invoertaal kunt u mogelijk geen sneltoetsen gebruiken om toepassingen te openen.
1. Druk in het beginscherm op de toets
> Opties.
• Wijzig het veld Starten door typen in Universeel zoeken als u op uw BlackBerry®-toestel of internet wilt zoeken
wanneer u typt in het beginscherm.
• Wijzig het veld Starten door typen in Toepassingssnelkoppelingen als u toepassingen wilt openen wanneer u op
sneltoetsen drukt.
2. Druk op de toets
> Opslaan.
Een bericht toevoegen dat verschijnt wanneer uw toestel is vergrendeld
1. Klik in het beginscherm of in een map op het pictogram Opties.
2. Klik op Weergave > Bericht in vergrendelscherm.
3. Typ de tekst die op het scherm moet verschijnen wanneer uw toestel is vergrendeld.
4. Druk op de toets
> Opslaan.
Toepassingen, muziek, beltonen, afbeeldingen en video's downloaden of
importeren
Info over het toevoegen van toepassingen
Afhankelijk van uw serviceprovider voor het draadloze netwerk en uw regio kunt u mogelijk toepassingen toevoegen of
bijwerken via de BlackBerry App World™-shop, de BlackBerry® Desktop Software of het Application Center. Mogelijk kunt u
ook toepassingen downloaden vanaf een website (Ga bijvoorbeeld naar
mobile.blackberry.com
op uw BlackBerry-toestel.) of
vanaf een toepassing die door uw serviceprovider voor het draadloze netwerk wordt aangeboden.
Gebruikershandleiding
Snelle help
28
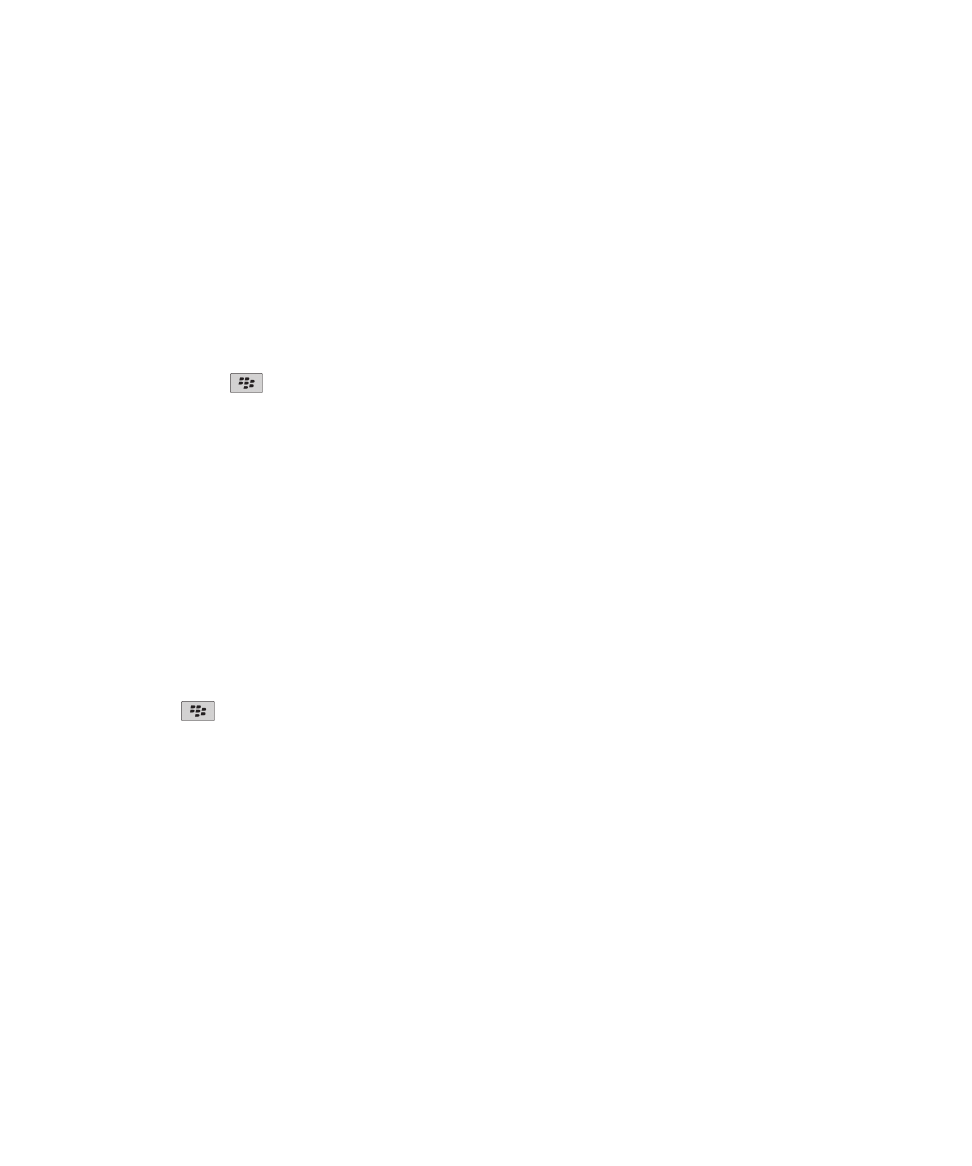
Er kunnen extra voorwaarden van toepassing zijn op software en services die beschikbaar worden gesteld via de BlackBerry
App World™-shop, de BlackBerry Desktop Software of het Application Center. Er kunnen kosten voor het downloaden van
gegevens in rekening worden gebracht wanneer u een toepassing toevoegt of gebruikt via het draadloze netwerk. Neem voor
meer informatie contact op met uw serviceprovider.
BlackBerry App World
Met BlackBerry App World op uw toestel kunt u spelletjes, sociale-netwerktoepassingen, persoonlijke
productiviteitstoepassingen en nog veel meer zoeken en downloaden. Met een bestaand PayPal®-account kunt u items kopen
en via het draadloze netwerk downloaden naar uw toestel.
Ga naar
www.blackberryappworld.com
om BlackBerry App World te downloaden.
Klik op het pictogram BlackBerry App World voor meer informatie over het beheren van toepassingen met BlackBerry App
World. Druk op de toets
> Help.
BlackBerry Desktop Software
Als u de BlackBerry Desktop Software hebt geïnstalleerd op uw computer, kunt u uw toestel aansluiten op uw computer en
toepassingen toevoegen, bijwerken, verwijderen of herstellen. U kunt ook toepassingen die u naar uw computer hebt
gedownload, toevoegen aan uw toestel zonder het draadloze netwerk te hoeven gebruiken.
U kunt BlackBerry Desktop Software downloaden op
www.blackberry.com/desktopsoftware
.
Zie de Help in de BlackBerry Desktop Software voor meer informatie over het beheren van toepassingen met de BlackBerry
Desktop Software.
Application Center
Met het Application Center op uw toestel kunt u een beperkt aantal toepassingen toevoegen of bijwerken, of terugkeren naar
een vorige versie van een toepassing. Deze toepassingen worden geleverd door uw serviceprovider voor het draadloze
netwerk. Afhankelijk van uw serviceprovider voor het draadloze netwerk wordt deze functie mogelijk niet ondersteund.
Klik op het pictogram Application Center voor meer informatie over het beheren van toepassingen met het Application Center.
Druk op de toets
> Help.
Een bestand overdragen van uw computer naar uw toestel door uw toestel te gebruiken als
USB-geheugenstation
U moet de BlackBerry® Desktop Software gebruiken om de informatie of de codering van uw mediabestanden te beheren en te
behouden wanneer u bestanden tussen uw BlackBerry-toestel en uw computer overdraagt.
1. Sluit uw toestel aan op uw computer met een USB-kabel.
2. Voer een van de volgende handelingen uit:
• Als u de meeste typen bestanden wilt overdragen, selecteert u de USB-optie in het dialoogvenster dat wordt
weergegeven op uw toestel.
• Als u mediabestanden met DRM-beveiliging wilt overdragen, selecteert u de optie voor mediaoverdracht in het
dialoogvenster dat wordt weergegeven op uw toestel.
3. Typ, indien vereist, een wachtwoord. Uw toestel wordt als een station weergegeven op uw computer.
4. Sleep een bestand vanuit een map op uw computer naar een map op uw toestel.
Gebruikershandleiding
Snelle help
29
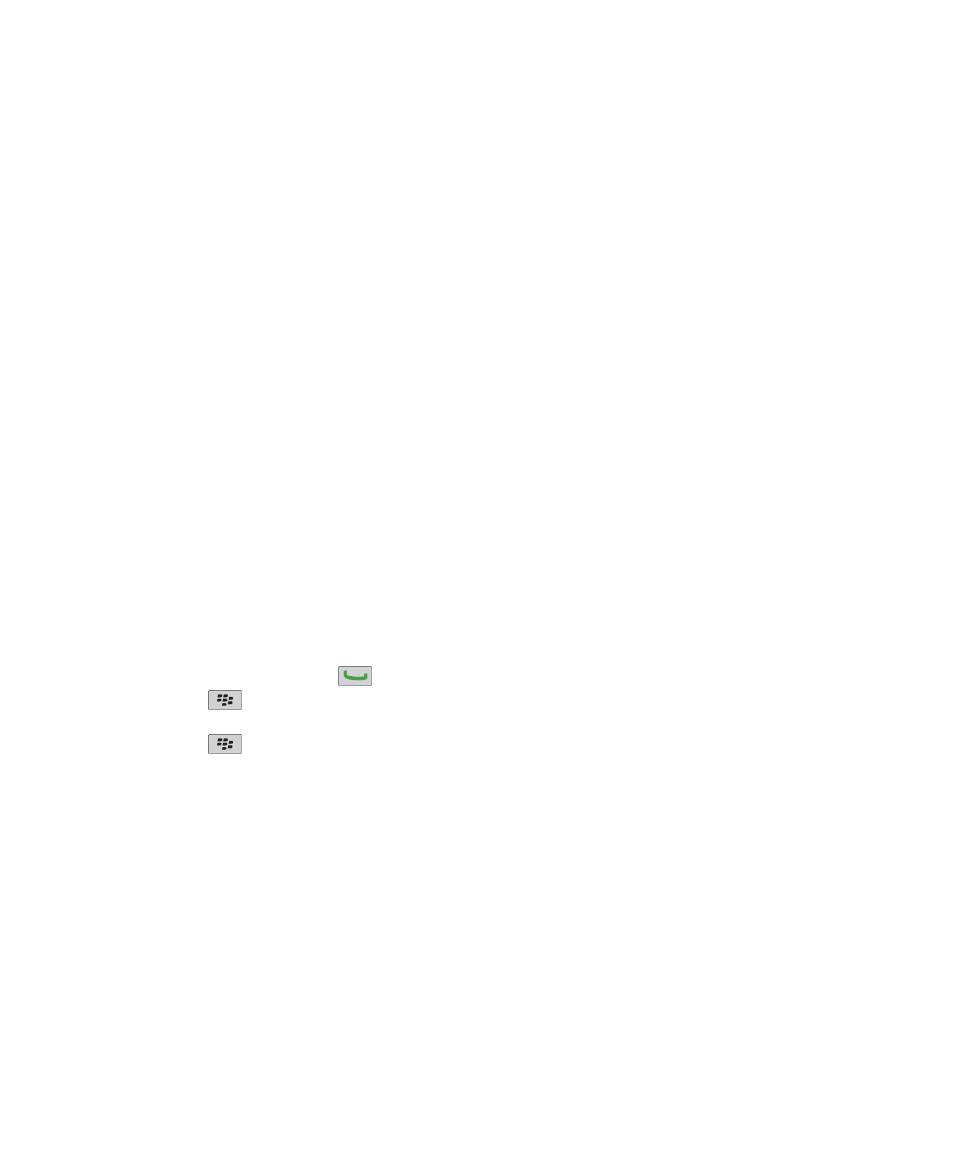
Om het overgebrachte bestand op uw toestel weer te geven, koppelt u uw toestel los van uw computer en zoekt u het
bestand.
Verwante informatie
Uw mediabestanden overdragen van uw computer naar uw toestel met BlackBerry Desktop Software, 30
Uw mediabestanden overdragen van uw computer naar uw toestel met BlackBerry Desktop
Software
Met BlackBerry® Desktop Software kunt u mediabestanden, inclusief iTunes-afspeellijsten en Windows Media® Player-
afspeellijsten, synchroniseren naar uw BlackBerry-toestel. U kunt de BlackBerry Desktop Software downloaden met uw
computer door naar
www.blackberry.com/desktop
te gaan en de juiste optie voor uw computer te selecteren.
1. Sluit het toestel aan op de computer.
2. Selecteer een optie voor bestandsoverdracht in het dialoogvenster dat wordt weergegeven op uw toestel.
3. Open op uw computer de BlackBerry Desktop Software.
4. Klik op de gewenste optie voor mediaoverdracht.
Zie de Help in BlackBerry Desktop Software voor meer informatie over het synchroniseren van mediabestanden.
Verwante informatie
Een bestand overdragen van uw computer naar uw toestel door uw toestel te gebruiken als USB-geheugenstation, 12
Oproepen en geluidsprofielen
Het standaardvolume voor gesprekken veranderen
U kunt het standaardvolume voor gesprekken verhogen of verlagen. Hoe hoger u het volumepercentage instelt, des te luider is
het volume.
1. Druk in het beginscherm op de toets
.
2. Druk op de toets
> Opties > Gespreksinstellingen.
3. Verander het veld Standaardbelvolume.
4. Druk op de toets
> Opslaan.
Uw beltoon, meldingen of herinneringen wijzigen
U kunt niet alleen de beltoon wijzigen, maar ook de opties voor het volume, de LED, trillen en meldingen tijdens oproepen.
1. Klik in het beginscherm op het pictogram Geluids- en waarschuwingsprofielen.
2. Klik op Geluiden en waarschuwingen wijzigen > Geluiden voor geselecteerd profiel.
• Klik op Telefoon als u uw beltoon wilt wijzigen.
• Klik om een gedeelte uit te vouwen als u meldingen of herinneringen wilt wijzigen. Klik op een optie.
3. Voer een van de volgende handelingen uit in het veld Beltoon, Meldingstoon of Herinneringstoon:
• Klik op een toon.
• Als u een nummer wilt gebruiken dat op uw BlackBerry®-toestel of op een mediakaart is opgeslagen, klik dan op Alle
muziek. Zoek het gewenste nummer en klik erop.
• Klik op Alle spraakmemo's als u een opgenomen spraakmemo wilt gebruiken. Zoek een spraakmemo en klik erop.
Gebruikershandleiding
Snelle help
30
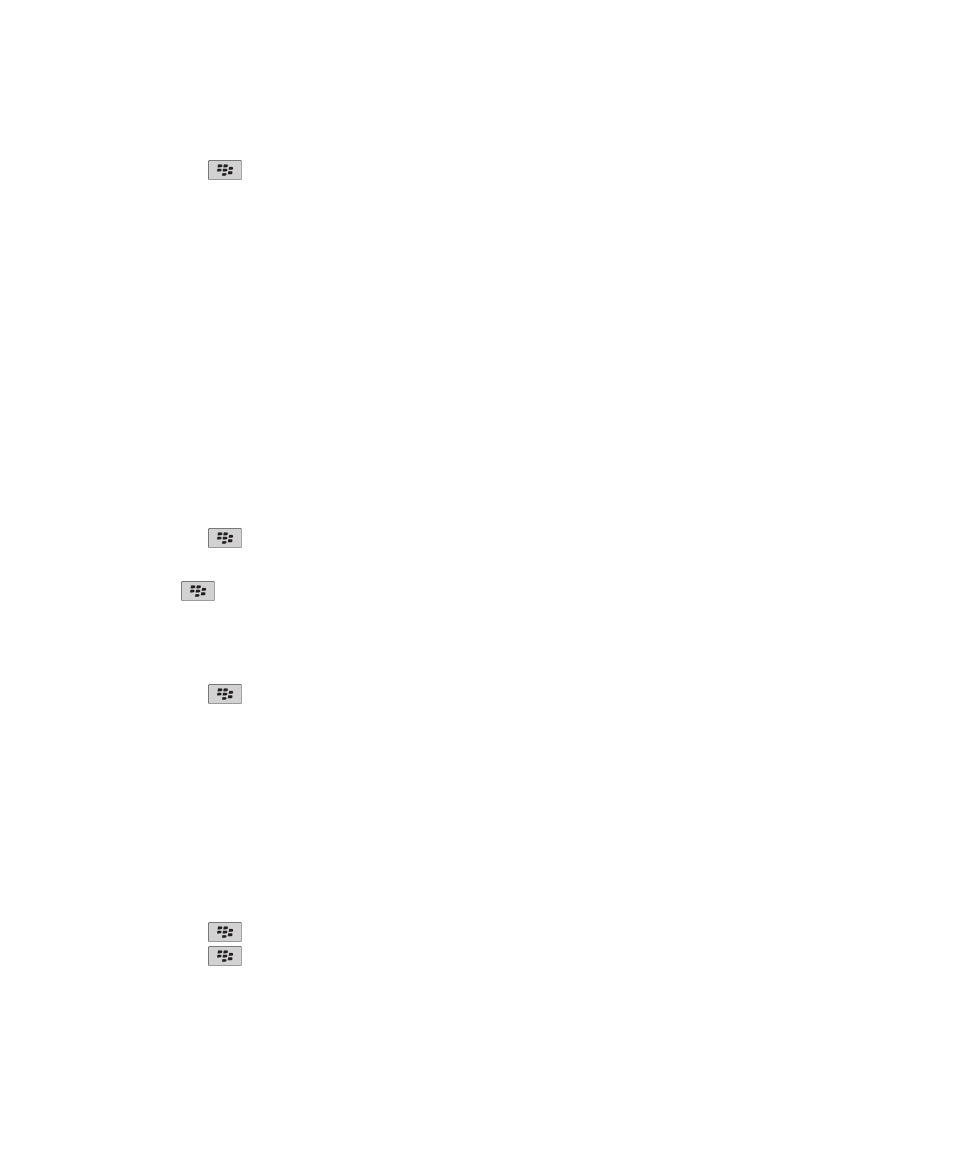
• Klik op Alle waarschuwingen als u een waarschuwing wilt gebruiken. Zoek een waarschuwing en klik erop.
4. Druk op de toets
> Opslaan.
Verwante informatie
Ik kan het aantal keer dat mijn toestel overgaat niet wijzigen, 60
Een contactpersoonwaarschuwing toevoegen
U kunt contactpersoonwaarschuwingen maken waarmee u beltonen en waarschuwingen voor oproepen en berichten per
contactpersoon of groep contactpersonen kunt aanpassen. Wanneer u een oproep of bericht van de contactpersoon ontvangt,
wordt op het BlackBerry®-toestel de toegewezen beltoon of waarschuwing gebruikt, zelfs wanneer u uw geluidsprofiel hebt
gewijzigd in Onderdrukt of Alleen trillen. Als u niet door de geselecteerde beltoon of waarschuwing wilt worden
gewaarschuwd, selecteert u de optie Alle waarschuwingen uit.
1. Klik in het beginscherm op het pictogram Geluids- en waarschuwingsprofielen.
2. Klik op Geluiden en waarschuwingen wijzigen > Geluiden voor contactpersonen >Contactpersoonwaarschuwing
toevoegen.
3. Typ in het veld Naam de naam van de contactpersoonwaarschuwing.
4. Typ in het veld Contactpersonen de naam van de contactpersoon.
5. Klik op een contactpersoon.
6. Wijzig de beltoon en waarschuwingsinformatie voor oproepen en berichten.
7. Druk op de toets
> Opslaan.
U verwijdert een contactpersoonwaarschuwing door de contactpersoonwaarschuwing te markeren die u wilt verwijderen.
Druk op de toets
> Verwijderen.
Snelkiezen instellen voor een contactpersoon
1. Druk in het beginscherm op de verbindingstoets.
2. Druk op de toets
> Weergeven > Snelkeuzelijst.
3. Klik in de lijst Snelkeuzenummers op een vrije toets.
4. Klik op een contactpersoon.
5. Klik indien nodig op een telefoonnummer voor de contactpersoon.
Als u in de telefoontoepassing, in het beginscherm, in een bericht of in een berichtenlijst met behulp van snelkeuze iemand
wilt bellen, houdt u de toets ingedrukt die u aan de contactpersoon hebt toegewezen.
Een afbeelding van een contactpersoon toevoegen voor nummerweergave
1. Klik in het beginscherm op het pictogram Contactpersonen.
2. Markeer een contactpersoon.
3. Druk op de toets
> Bewerken.
4. Druk op de toets
> Afbeelding toevoegen.
5. Zoek en markeer een afbeelding en klik erop.
6. Verplaats indien nodig het vak voor bijsnijden naar het gedeelte van de afbeelding dat u wilt gebruiken.
Gebruikershandleiding
Snelle help
31
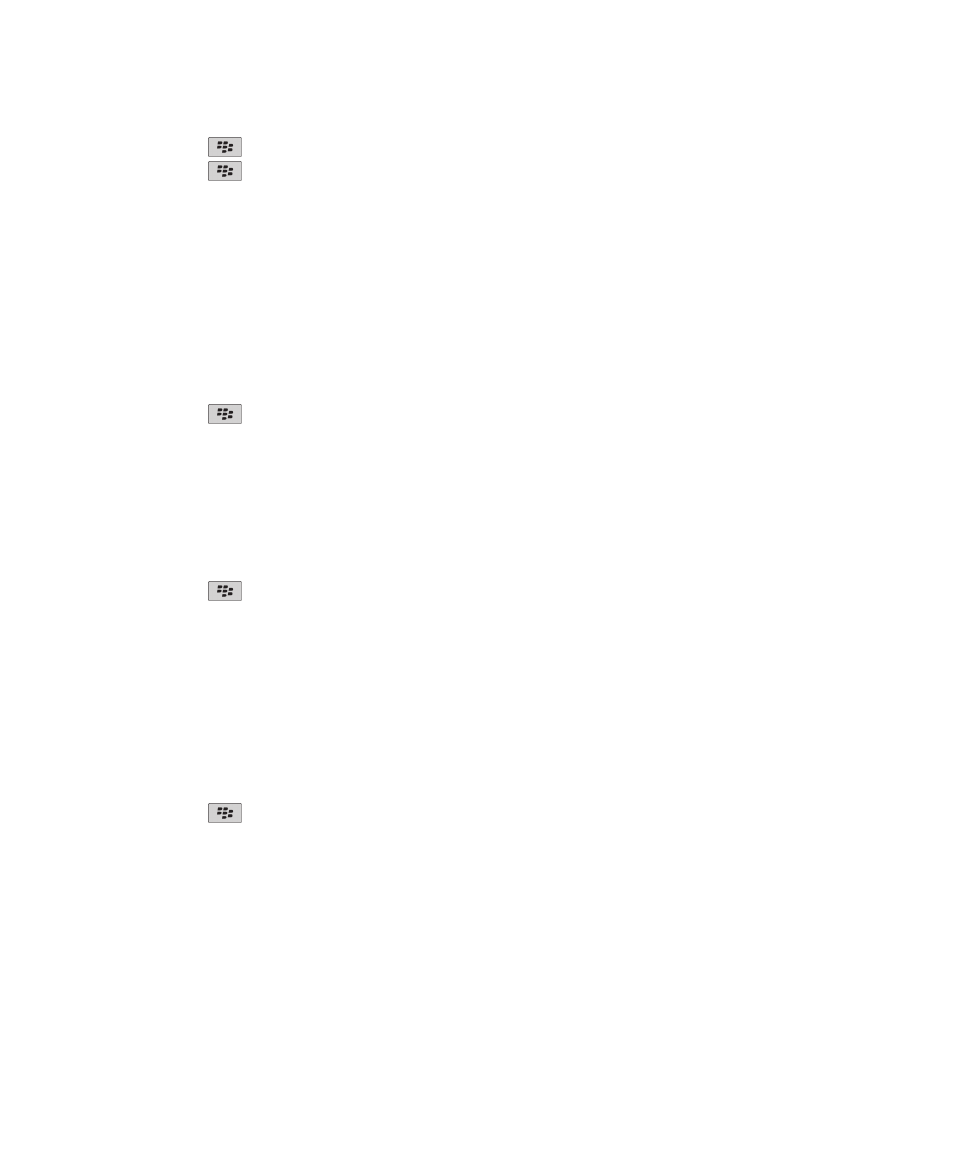
7. Druk op de toets
> Bijsnijden en opslaan.
8. Druk op de toets
> Opslaan.
Verwante informatie
De afbeeldingen van contactpersonen worden steeds gewijzigd, 186
Typen en het trackpad
De cursorsnelheid instellen
1. Klik in het beginscherm of in een map op het pictogram Opties.
2. Klik op Typen en invoer > Toetsenbord.
3. Wijzig het veld Toetssnelheid.
4. Druk op de toets
> Opslaan.
De gevoeligheid van het trackpad instellen
U kunt instellen hoe het trackpad op aanrakingen reageert. Bij een hoge gevoeligheid reageert het toestel bij minder druk dan
bij een lagere gevoeligheidsinstelling.
1. Klik in het beginscherm of in een map op het pictogram Opties.
2. Klik op Typen en invoer > Gevoeligheid trackpad.
3. Wijzig het veld Horizontale gevoeligheid en het veld Verticale gevoeligheid.
4. Druk op de toets
> Opslaan.
Uw typestijl wijzigen
U kunt wijzigen hoe uw BlackBerry®-toestel herkent wat u typt door een typestijl te selecteren.
1. Klik in het beginscherm of in een map op het pictogram Opties.
2. Klik op Typen en invoer > Typen.
3. Voer voor een toetsenbord een van de volgende handelingen uit:
• Wijzig het veld Stijl in Direct als u alle hulp bij het typen wilt uitschakelen.
• Wijzig het veld Stijl in Voorspellend als u wilt dat uw toestel suggesties voor woordvoorspellingen geeft terwijl u typt.
•
4. Druk op de toets
> Opslaan.
Meer informatie
• Help op uw toestel: hier vindt u stapsgewijze instructies in de handleiding voor uw BlackBerry®-toestel. Klik op Help in het
beginscherm of in een toepassingsmenu.
•
www.discoverblackberry.com
: hier vindt u software, toepassingen en toebehoren voor uw toestel.
• De website van uw serviceprovider: hier vindt u informatie over uw draadloze netwerk of abonnement.
•
www.blackberry.com/go/declarationofconformity
: hier vindt u de conformiteitsverklaring conform Richtlijn 1999/5/EC (HG
nr.88/2003).
Gebruikershandleiding
Snelle help
32