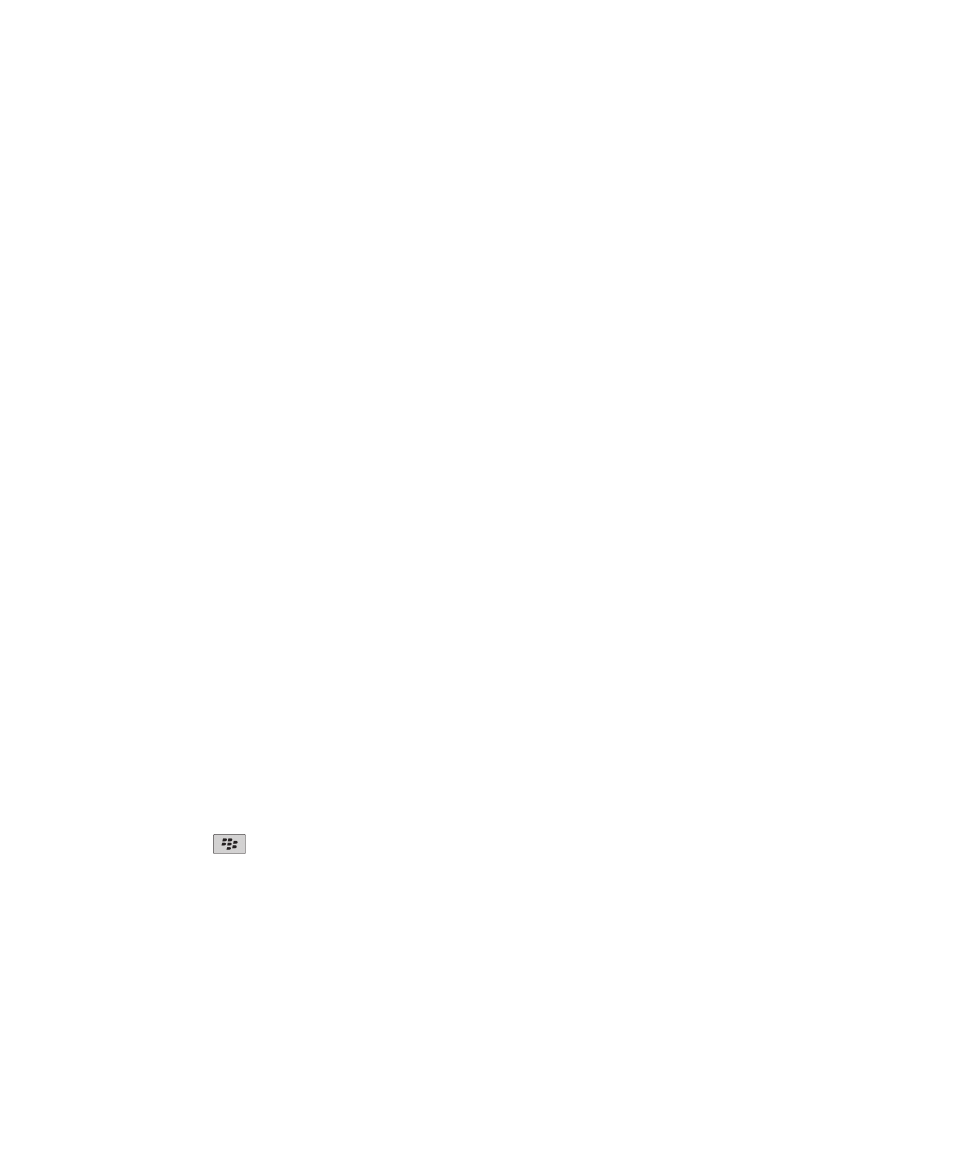
Nadaj mu osobisty charakter
Spersonalizuj swój smartfon BlackBerry®, pobierając aplikacje, przenosząc pliki oraz dostosowując ustawienia.
Twój ekran główny
Zmiana kompozycji
1. Na ekranie głównym lub w folderze kliknij ikonę Opcje.
2. Kliknij Wyświetl > Ekran.
3. W sekcji Kompozycja kliknij jedną z kompozycji.
4. Kliknij polecenie Aktywacja.
Aby usunąć kompozycję, kliknij ją, a następnie kliknij opcję Usuń.
Informacje pokrewne
Zmienił się wygląd ekranu, 216
Użycie obrazu jako tapety
1. Na ekranie głównym kliknij kolejno ikony Multimedia > Zdjęcia.
2. Znajdź obraz.
3. Naciśnij klawisz
> Ustaw jako tapetę.
Informacje pokrewne
Zmienił się wygląd ekranu, 216
Przenoszenie ikony aplikacji
1. Na ekranie głównym lub w folderze aplikacji zaznacz ikonę aplikacji.
2. Naciśnij klawisz Menu.
3. Wykonaj jedną z następujących czynności:
Podręcznik użytkownika
Szybka pomoc
27
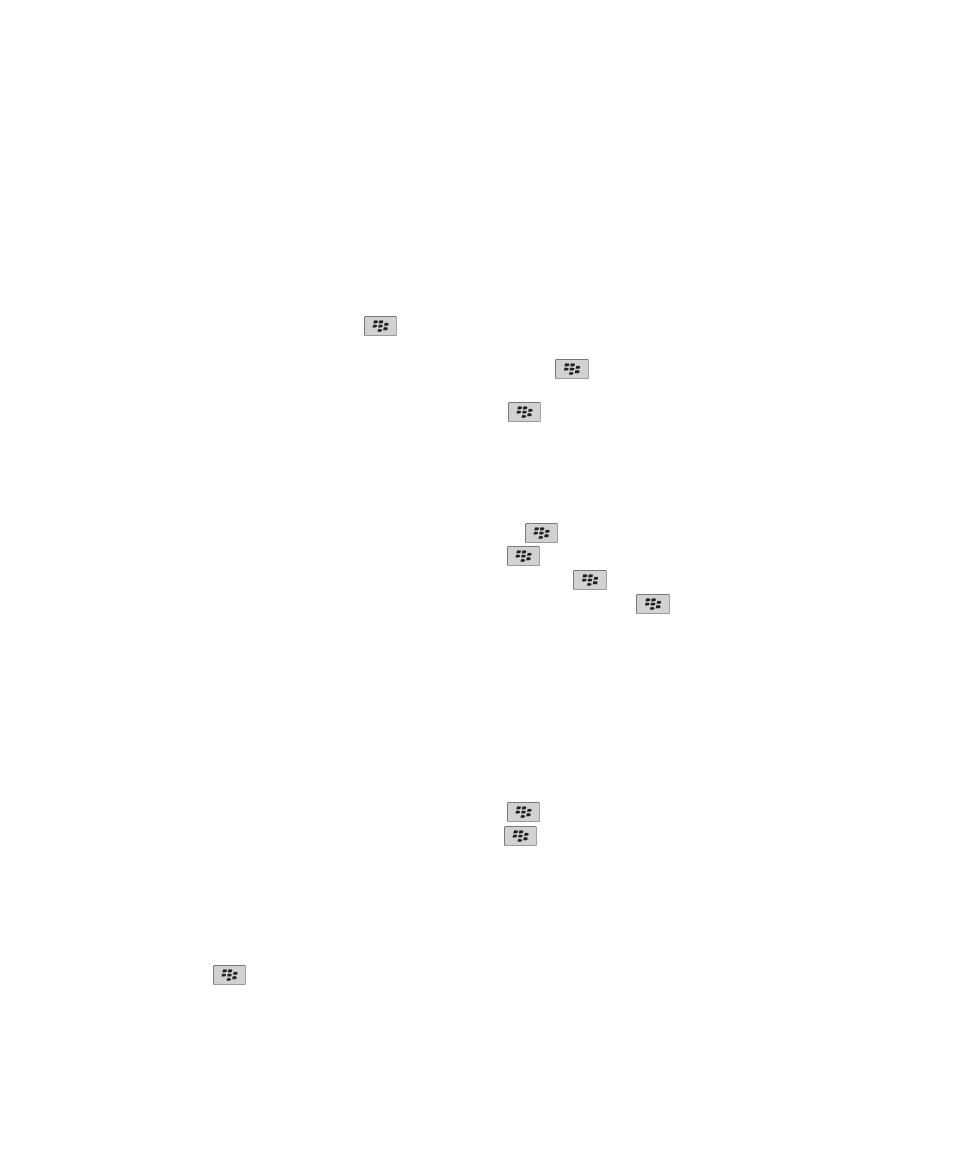
• Aby przenieść ikonę aplikacji w inne miejsce na ekranie głównym, kliknij opcję Przenieś. Przesuń palcem po
trackpadzie do nowego miejsca. Kliknij trackpad.
• Aby przenieść ikonę aplikacji do folderu aplikacji, kliknij polecenie Przenieś do folderu. Kliknij folder aplikacji.
• Aby przenieść ikonę aplikacji z folderu aplikacji, kliknij polecenie Przenieś do folderu. Kliknij opcję Strona
główna lub folder aplikacji.
Dodawanie, modyfikacja lub usuwanie folderu na ekranie głównym
Na ekranie głównym wykonaj jedną z poniższych czynności:
• Aby dodać folder, naciśnij klawisz
> Dodaj folder. Wpisz nazwę folderu. Aby zmienić wygląd ikony
folderu, kliknij tę ikonę. Kliknij wygląd ikony folderu. Kliknij Dodaj.
• Aby zmienić folder, zaznacz wybrany folder. Naciśnij klawisz
> Edytuj folder. Zmień nazwę folderu lub
wygląd jego ikony. Kliknij Zapisz.
• Aby usunąć, zaznacz wybrany folder. Naciśnij klawisz
> Usuń.
Znajdowanie lub ukrywanie ikony aplikacji
Pewne kompozycje nie pozwalają na ukrywanie niektórych ikon aplikacji.
Na ekranie głównym lub w folderze wykonaj jedną z następujących czynności:
• Aby wyświetlić wszystkie ikony aplikacji, naciśnij klawisz
> Wszystkie.
• Aby ukryć ikonę aplikacji, zaznacz ją. Naciśnij klawisz
> Ukryj.
• Aby wyświetlić wszystkie ukryte ikony aplikacji, naciśnij klawisz
> Pokaż wszystko.
• Aby przerwać ukrywanie ikony aplikacji, zaznacz ikonę. Naciśnij klawisz
> Ukryj. Pole Ukryj nie powinno
być oznaczone znacznikiem wyboru.
Informacje pokrewne
Zmienił się wygląd ekranu, 216
Dodawanie skrótu do ekranu głównego lub widoku Ulubione
Można dodać skrót zapewniający szybki dostęp do takich elementów, jak często odwiedzane strony internetowe,
kontakty lub aplikacje.
Odwiedź stronę internetową lub zaznacz element, do którego chcesz utworzyć skrót.
• Aby dodać skrót na ekranie głównym, naciśnij klawisz
> Dodaj do ekranu głównego.
• Aby dodać skrót do widoku Ulubione, naciśnij klawisz
> Oznacz jako ulubione.
Ustawienie liczby ikon widocznych na ekranie głównym
1. Na ekranie głównym lub w folderze kliknij ikonę Opcje.
2. Kliknij opcję Dostępność.
3. Zmień zawartość pola Układ siatki.
4. Naciśnij klawisz
> Zapisz.
Podręcznik użytkownika
Szybka pomoc
28
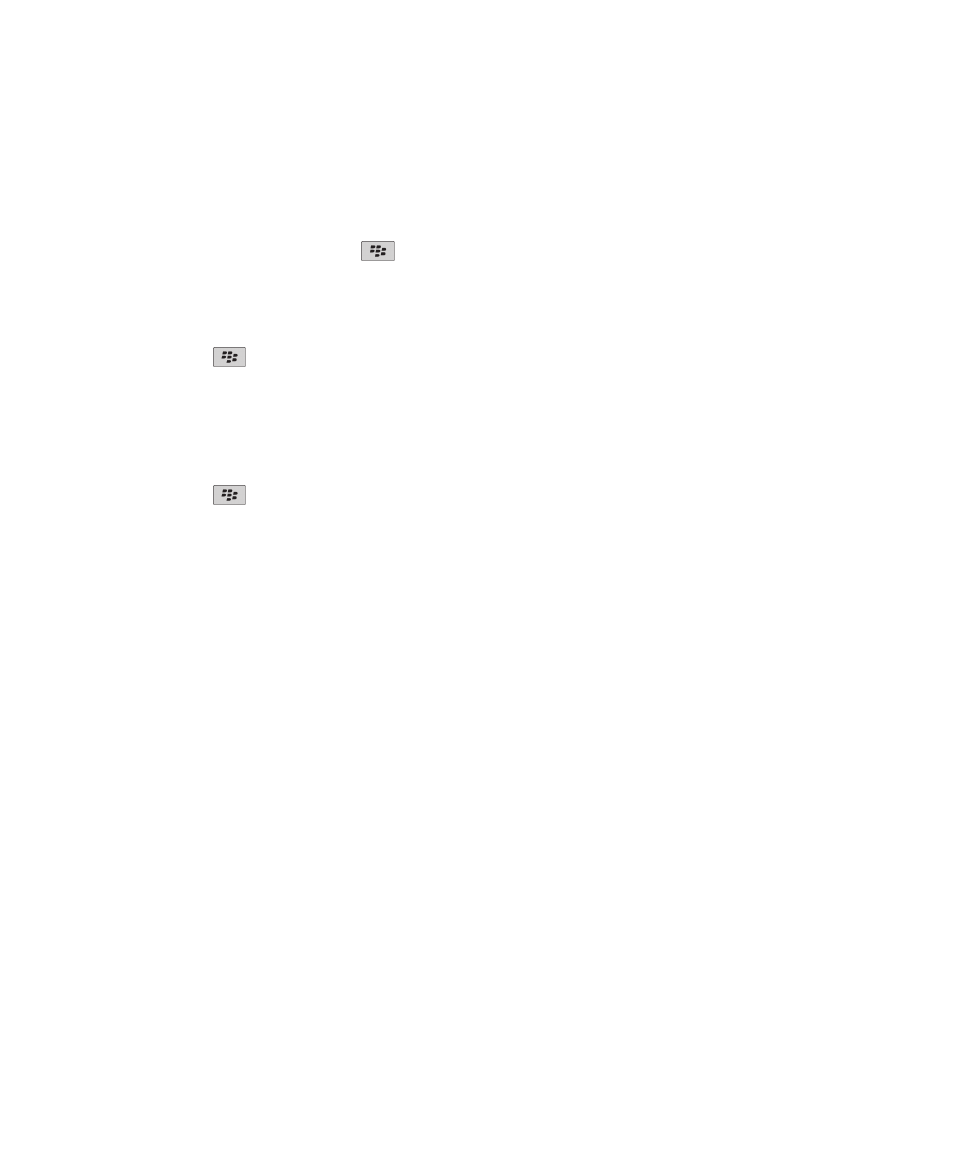
Zmiana funkcji, która jest uruchamiana po rozpoczęciu pisania na ekranie głównym
W zależności od języka wprowadzania tekstu uruchamianie aplikacji za pomocą klawiszy skrótów może nie być
możliwe.
1. Na ekranie głównym naciśnij klawisz
> Opcje.
• Aby rozpocząć wyszukiwanie w urządzeniu BlackBerry® lub w Internecie po rozpoczęciu pisania na ekranie
głównym, zmień ustawienie w polu Uruchom wpisując na Wyszukiwanie ogólne.
• Aby uruchomić aplikacje po naciśnięciu klawiszy skrótów, zmień ustawienie w polu Uruchom wpisując na
Skróty aplikacji.
2. Naciśnij klawisz
> Zapisz.
Dodawanie wiadomości wyświetlanej po zablokowaniu urządzenia
1. Na ekranie głównym lub w folderze kliknij ikonę Opcje.
2. Kliknij Wyświetl > Wiadomość na zablokowanym ekranie.
3. Wpisz tekst, który ma się pojawić na ekranie po zablokowaniu urządzenia.
4. Naciśnij klawisz
> Zapisz.
Pobieranie aplikacji, muzyki, dzwonków, zdjęć oraz klipów wideo
Dodawanie aplikacji — informacje
W zależności od dostawcy usług bezprzewodowych oraz regionu dostępna może być opcja dodawania oraz
aktualizacji aplikacji korzystając ze sklepu BlackBerry App World™, oprogramowania BlackBerry® Desktop Software
i programu Application Center. Ponadto może być dostępna opcja pobierania aplikacji ze strony WWW (na przykład
ze strony
mobile.blackberry.com
dostępnej z urządzenia BlackBerry) lub przy pomocy aplikacji udostępnionej przez
dostawcę usług bezprzewodowych.
Korzystanie z oprogramowania i usług dostępnych za pośrednictwem sklepu BlackBerry App World™, BlackBerry
Desktop Software i Application Center może wiązać się z koniecznością zaakceptowania dodatkowych zasad i
warunków. Z dodaniem nowych aplikacji mogą się wiązać opłaty za przesył danych w sieci bezprzewodowej. Więcej
informacji na ten temat można uzyskać u dostawcy usług bezprzewodowych.
BlackBerry App World
Jeśli na urządzeniu jest zainstalowana aplikacja do obsługi sklepu BlackBerry App World, można wyszukiwać i
pobierać między innymi gry, aplikacje do obsługi sieci społecznościowych i aplikacje zwiększające wydajność
użytkownika. Korzystając z posiadanego konta PayPal®, można kupować i pobierać elementy do urządzenia za
pośrednictwem sieci bezprzewodowej.
Aby pobrać aplikację pozwalającą na obsługę sklepu BlackBerry App World, odwiedź stronę
www.blackberryappworld.com
.
Podręcznik użytkownika
Szybka pomoc
29
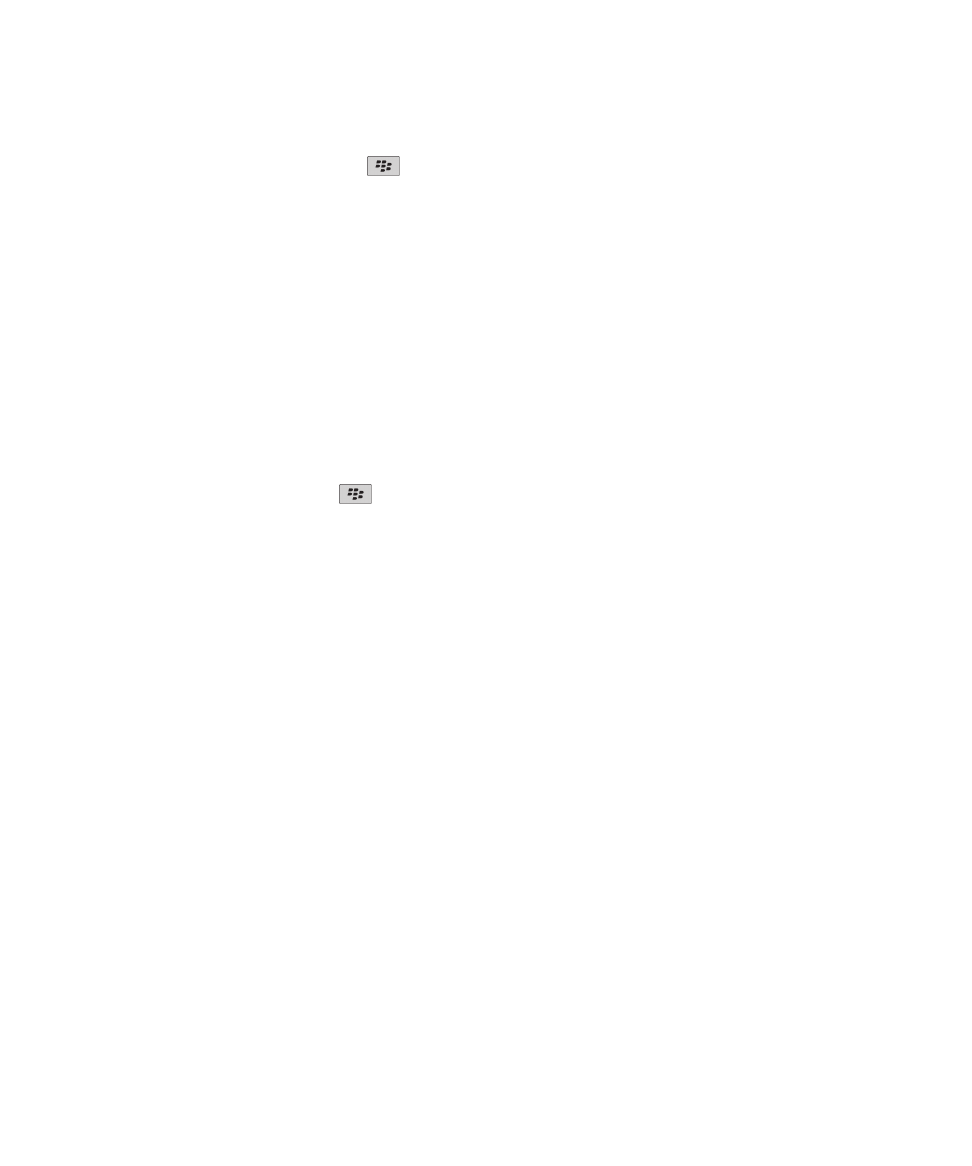
Aby uzyskać więcej informacji na temat zarządzania aplikacjami za pomocą BlackBerry App World, kliknij ikonę
BlackBerry App World. Naciśnij klawisz
> Pomoc.
BlackBerry Desktop Software
Jeśli na komputerze jest zainstalowane oprogramowanie BlackBerry Desktop Software, można podłączyć
urządzenie do komputera, aby dodawać, aktualizować, usuwać i przywracać aplikacje. Można także instalować w
urządzeniu aplikacje pobrane na komputer bez konieczności korzystania z sieci bezprzewodowej.
Oprogramowanie BlackBerry Desktop Software można pobrać ze strony
www.blackberry.com/desktop
.
Więcej informacji na temat zarządzania aplikacjami za pomocą oprogramowania BlackBerry Desktop Software
można znaleźć w pomocy programu BlackBerry Desktop Software.
Centrum aplikacji
Jeśli na urządzeniu jest zainstalowany program Application Center, można dodawać, aktualizować i wracać do
starszych wersji określonych aplikacji udostępnianych przez dostawcę usług bezprzewodowych. W zależności od
dostawcy usług bezprzewodowych ta funkcja może nie być dostępna.
Aby uzyskać więcej informacji na temat zarządzania aplikacjami za pomocą Application Center, kliknij ikonę
Application Center. Naciśnij klawisz
> Pomoc.
Przesyłanie pliku z komputera do urządzenia, korzystając z urządzenia jako napędu USB
Należy korzystać z oprogramowania BlackBerry® Desktop Software, aby mieć możliwość zarządzania i zachowania
skojarzonych z plikami multimedialnymi informacji lub metod szyfrowania w czasie przesyłania plików między
urządzeniem BlackBerry a komputerem.
1. Podłącz urządzenie do komputera za pomocą kabla USB.
2. Wykonaj jedną z następujących czynności:
• Jeśli chcesz przesłać typowe pliki, w oknie dialogowym wyświetlonym w urządzeniu zaznacz opcję USB.
• Jeśli chcesz przesłać pliki multimedialne chronione technologią DRM, w oknie dialogowym wyświetlonym w
urządzeniu zaznacz opcję przesyłania multimediów.
3. W razie potrzeby wpisz hasło. Na komputerze urządzenie jest widoczne jako napęd.
4. Przeciągnij plik z komputera do folderu w urządzeniu.
Aby wyświetlić przesłany plik w urządzeniu, odłącz urządzenie od komputera i znajdź plik.
Informacje pokrewne
Przesyłanie plików multimedialnych z komputera do urządzenia za pomocą programu BlackBerry Desktop Software,
31
Podręcznik użytkownika
Szybka pomoc
30
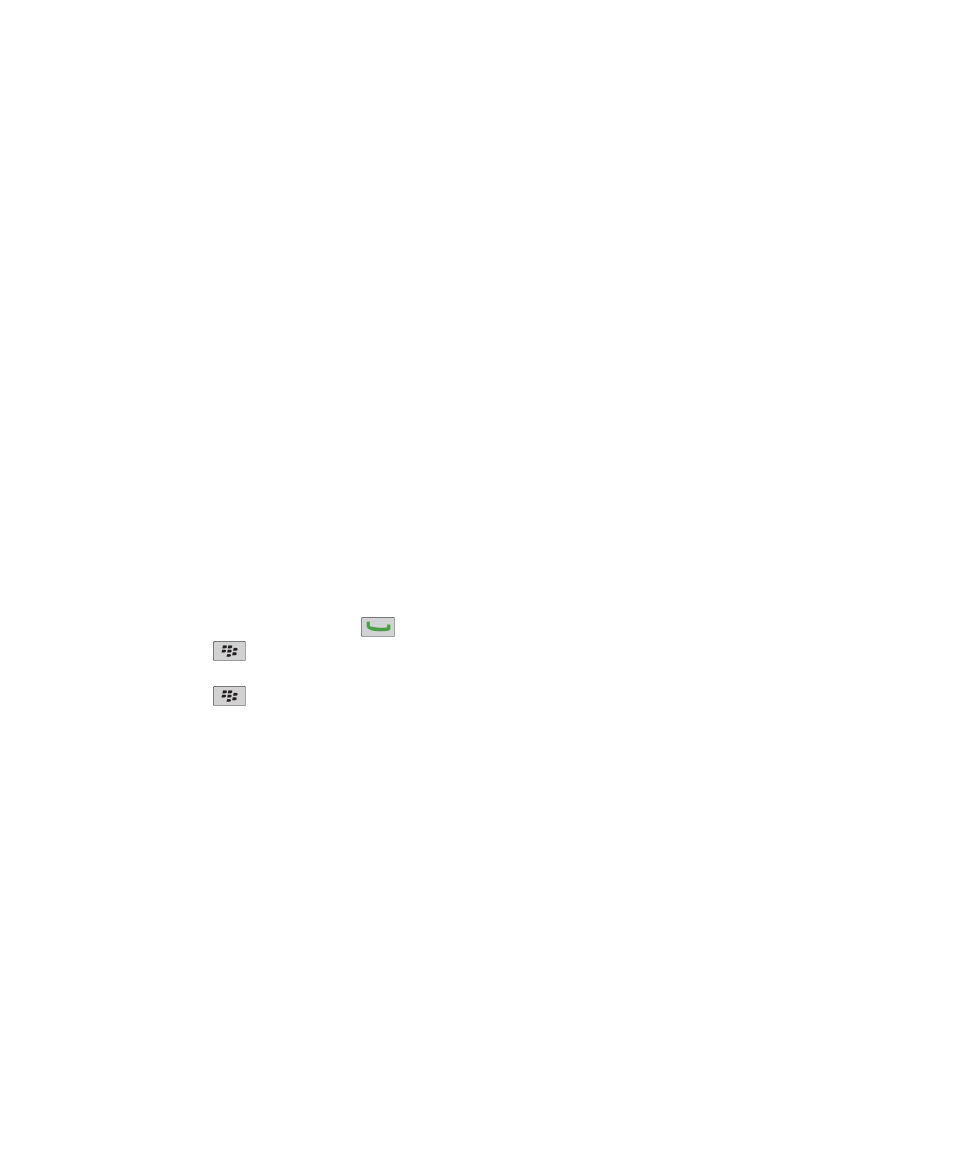
Przesyłanie plików multimedialnych z komputera do urządzenia za pomocą programu
BlackBerry Desktop Software
Program BlackBerry® Desktop Softwareumożliwia synchronizowanie plików multimedialnych, między innymi list
odtwarzania iTunes i list odtwarzania Windows Media® Player, z urządzeniem BlackBerry. Oprogramowanie
BlackBerry Desktop Software można pobrać do komputera pod adresem
www.blackberry.com/desktop
. Należy
wybrać opcję odpowiednią dla posiadanego komputera.
1. Podłącz urządzenie do komputera.
2. W urządzeniu, w wyświetlonym oknie dialogowym, wybierz dowolną opcję przesyłania plików.
3. W komputerze uruchom BlackBerry Desktop Software.
4. Kliknij opcję przesyłania plików odpowiednią do wykonywanego zadania.
Więcej informacji na temat synchronizowania plików multimedialnych znajduje się w pomocy programu BlackBerry
Desktop Software.
Informacje pokrewne
Przesyłanie pliku z komputera do urządzenia, korzystając z urządzenia jako napędu USB, 12
Profile połączeń i dźwięku
Zmiana domyślnej głośności dla połączeń
Można zmniejszyć lub zwiększyć domyślną głośność dla połączeń. Im większa wartość procentowa, tym większa
głośność.
1. Na ekranie głównym naciśnij klawisz
.
2. Naciśnij klawisz
> Opcje > Ustawienia połączeń.
3. Zmień ustawienia w polu Domyślna głośność połączenia.
4. Naciśnij klawisz
> Zapisz.
Zmiana dzwonka, powiadomień lub przypomnień
Poza opcją zmiany dzwonka dostępne są także opcje zmiany głośności, ustawień diod LED, wibracji oraz
powiadomień w czasie trwania połączeń.
1. Na ekranie głównym kliknij ikonę Profile dźwięków i alarmów.
2. Kliknij Zmień dźwięki i alarmy > Dźwięki dla wybranego profilu.
• Aby zmienić dzwonek, kliknij Telefon.
• Aby zmienić powiadomienia lub przypomnienia, rozwiń daną sekcję. Kliknij wybraną opcję. Kliknij opcję.
3. W polu Dzwonek, Dźwięk powiadomienia lub Dźwięk przypomnienia wykonaj jedną z poniższych czynności:
• Kliknij dzwonek.
• Aby użyć utworu zapisanego w urządzeniu BlackBerry® lub na karcie multimedialnej, kliknij opcję Cała
muzyka. Znajdź i kliknij utwór.
• Aby użyć nagranej notatki głosowej, kliknij opcję Wszystkie notatki głosowe. Znajdź i kliknij notatkę
głosową.
Podręcznik użytkownika
Szybka pomoc
31
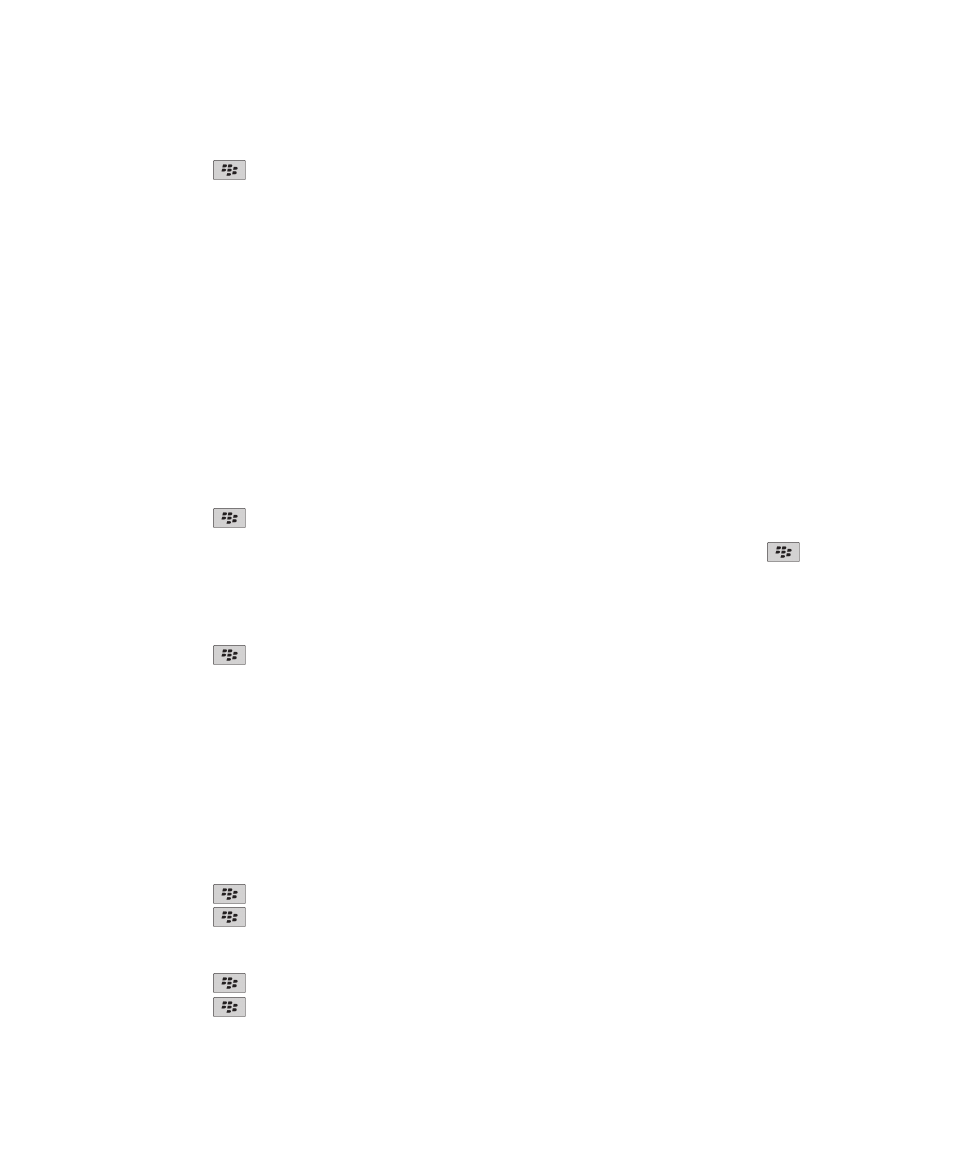
• Aby użyć wgranego alarmu, kliknij opcję Wszystkie alarmy. Znajdź i kliknij alarm.
4. Naciśnij klawisz
> Zapisz.
Informacje pokrewne
Nie mogę zmienić ustawienia, ile razy urządzenie ma dzwonić, 61
Dodawanie alarmu o kontakcie
Możesz utworzyć alarmy kontaktów, które umożliwią dostosowanie dzwonków i alarmów o połączeniach i
wiadomościach od określonych kontaktów lub grup kontaktów. W momencie nadejścia połączenia lub wiadomości od
kontaktu urządzenie BlackBerry® używa przypisanego dzwonka lub alarmu, nawet jeśli zostanie wybrany profil
Wyciszony lub Tylko wibracja. Jeżeli nie chcesz, aby urządzenie powiadamiało cię przypisanym dzwonkiem lub
alarmem, możesz wybrać profil Wszystkie alarmy wyłączone.
1. Na ekranie głównym kliknij ikonę Profile dźwięków i alarmów.
2. Kliknij polecenie Zmień dźwięki i alarmy > Dźwięki kontaktów > Dodaj alarm do kontaktu.
3. W polu Nazwa wpisz nazwę alarmu kontaktu.
4. W polu Kontakty wpisz nazwę kontaktu.
5. Kliknij kontakt.
6. Zmień informacje dotyczące dzwonka lub alarmu dla połączeń i wiadomości.
7. Naciśnij klawisz
> Zapisz.
Aby usunąć alarm o kontakcie, zaznacz alarm o kontakcie, który chcesz usunąć. Naciśnij klawisz
> Usuń.
Konfigurowanie szybkiego wybierania kontaktu
1. Na ekranie głównym naciśnij klawisz Send.
2. Naciśnij klawisz
> Pokaż > Lista szybkiego wybierania.
3. W oknie listy Numery szybkiego wybierania kliknij nieprzypisany klawisz.
4. Kliknij kontakt.
5. Jeśli jest to konieczne, kliknij numer telefonu wybranego kontaktu.
Aby wykonać połączenie przy użyciu funkcji szybkiego wybierania, w aplikacji telefonu, na ekranie głównym, w
wiadomości lub w liście wiadomości naciśnij i przytrzymaj klawisz przypisany do kontaktu.
Dodawanie zdjęcia kontaktu jako identyfikatora rozmówcy
1. Na ekranie głównym kliknij ikonę Kontakty.
2. Zaznacz kontakt.
3. Naciśnij klawisz
> Edytuj.
4. Naciśnij klawisz
> Dodaj zdjęcie.
5. Znajdź, zaznacz, a następnie kliknij zdjęcie.
6. W razie konieczności przesuń ramkę kadrowania do miejsca, które ma zostać użyte.
7. Naciśnij klawisz
> Przytnij i zapisz.
8. Naciśnij klawisz
> Zapisz.
Podręcznik użytkownika
Szybka pomoc
32
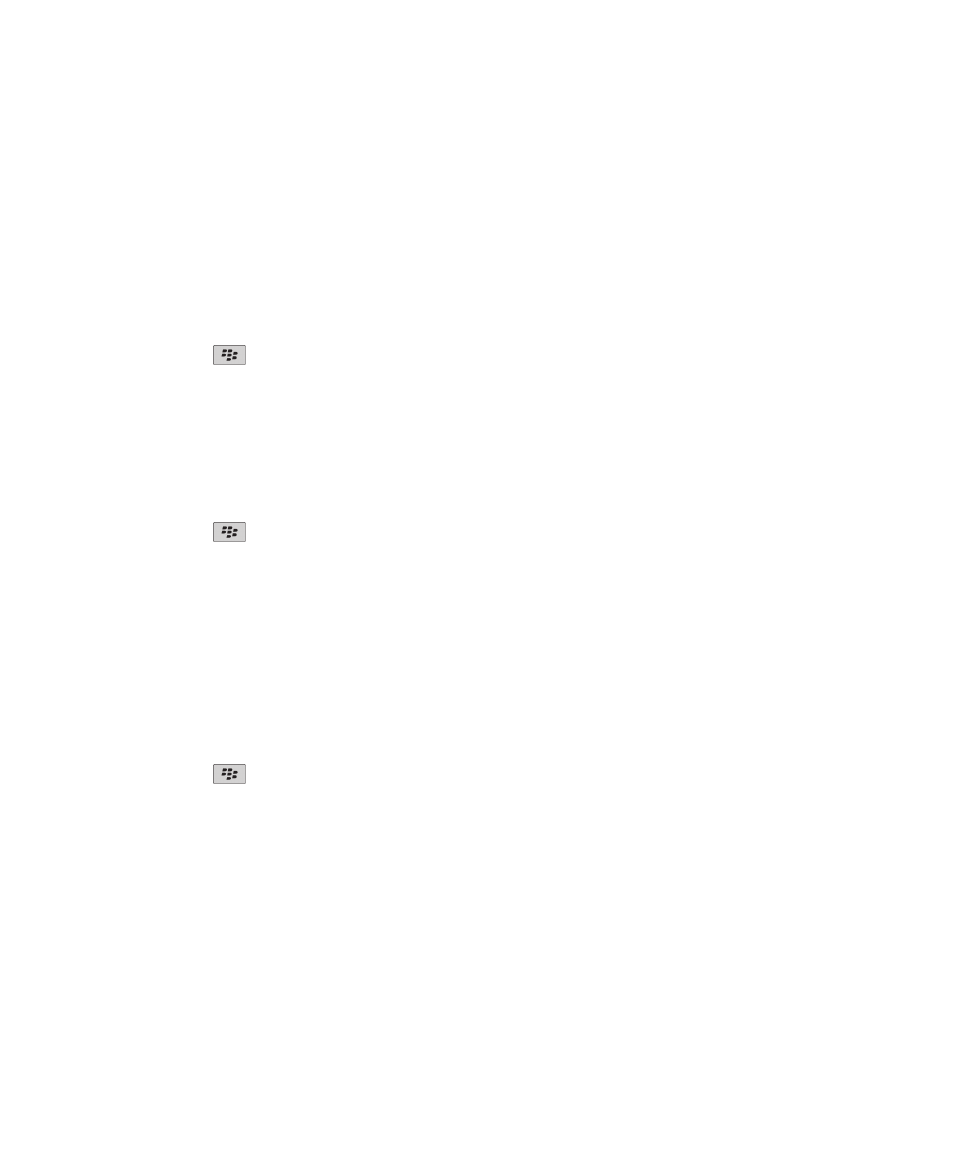
Informacje pokrewne
Zdjęcia kontaktów ciągle się zmieniają, 191
Pisanie – trackpad
Ustawianie szybkości kursora
1. Na ekranie głównym lub w folderze kliknij ikonę Opcje.
2. Kliknij Pisanie i wprowadzanie > Klawiatura.
3. Zmień ustawienia w polu Szybkość reakcji klawiszy.
4. Naciśnij klawisz
> Zapisz.
Ustawianie czułości trackpada
Możliwe jest ustawienie czułości reakcji trackpada na dotyk. Im wyższa czułość, tym mniejsza potrzebna siła
nacisku.
1. Na ekranie głównym lub w folderze kliknij ikonę Opcje.
2. Kliknij Pisanie i wprowadzanie > Czułość trackpada.
3. Zmień ustawienia w polu Czułość w poziomie i Czułość w pionie.
4. Naciśnij klawisz
> Zapisz.
Zmiana stylu wpisywania tekstu
Można zmienić sposób rozpoznawania wpisywanego tekstu przez urządzenie BlackBerry®, wybierając styl
wpisywania.
1. Na ekranie głównym lub w folderze kliknij ikonę Opcje.
2. Kliknij Pisanie i wprowadzanie > Klawiatura.
3. W przypadku klawiatury wykonaj jedną z następujących czynności:
• Aby wyłączyć wszystkie funkcje wspomagające pisanie, wybierz w polu Styl ustawienie Bezpośredni.
• Aby włączyć funkcję sugerowania słów w trakcie pisania, wybierz w polu Styl ustawienie Zgadywanie.
•
4. Naciśnij klawisz
> Zapisz.
Gdzie znaleźć więcej informacji
•
Pomoc w urządzeniu: Szczegółowe instrukcje znajdują się w podręczniku użytkownika urządzenia BlackBerry®.
Kliknij Pomoc na ekranie głównym lub w menu aplikacji.
•
www.discoverblackberry.com
: Oprogramowanie, aplikacje i akcesoria do urządzenia.
•
Adres strony internetowej dostawcy usług bezprzewodowych: Informacje o sieci bezprzewodowej i planie
taryfowym usług bezprzewodowych.
•
www.blackberry.com/go/declarationofconformity
: Deklaracja zgodności stworzona w ramach dyrektywy 1999/5/
EC (HG nr.88/2003).
Podręcznik użytkownika
Szybka pomoc
33