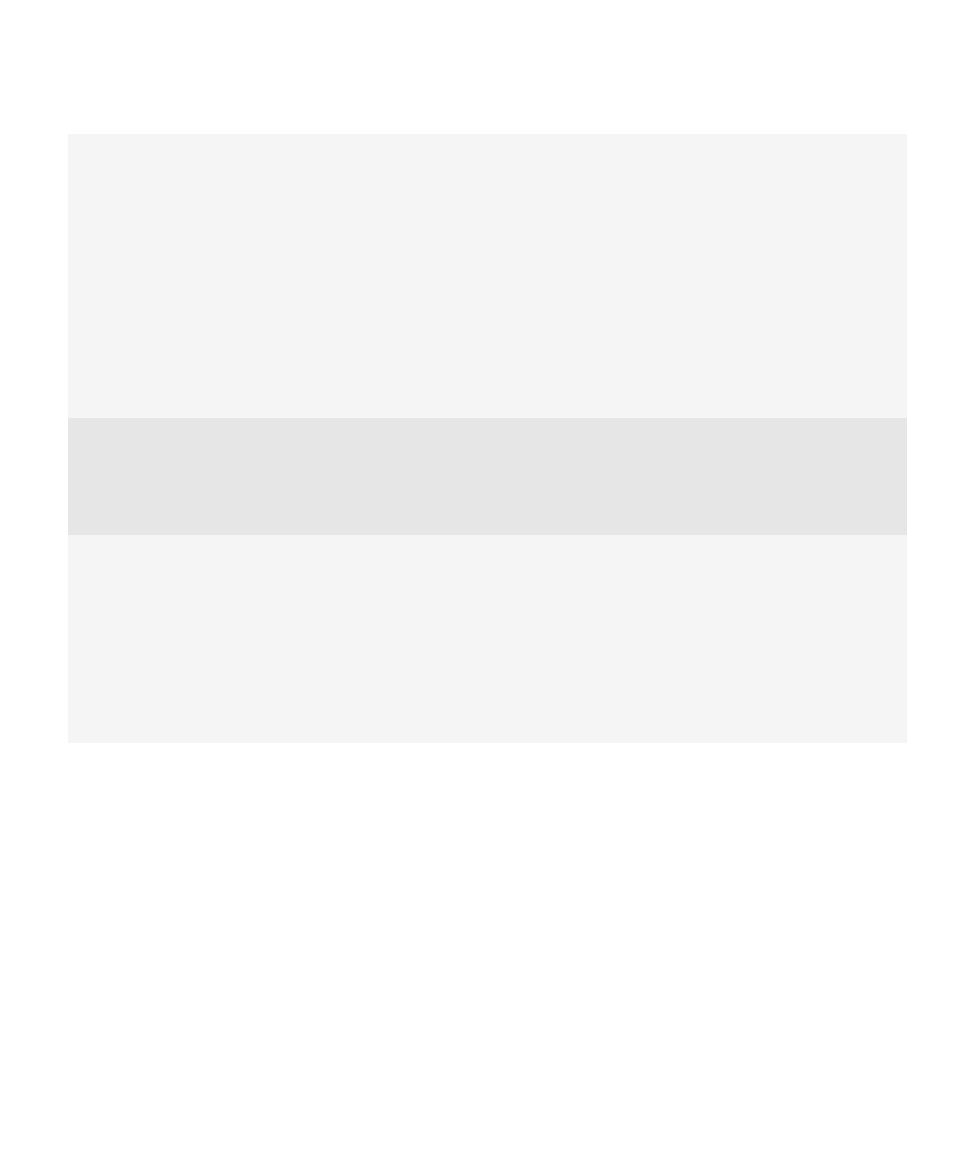
Wskazówki
Te wskazówki pozwolą Ci zaoszczędzić czas i zmaksymalizować wydajność.
Podręcznik użytkownika
Szybka pomoc
20
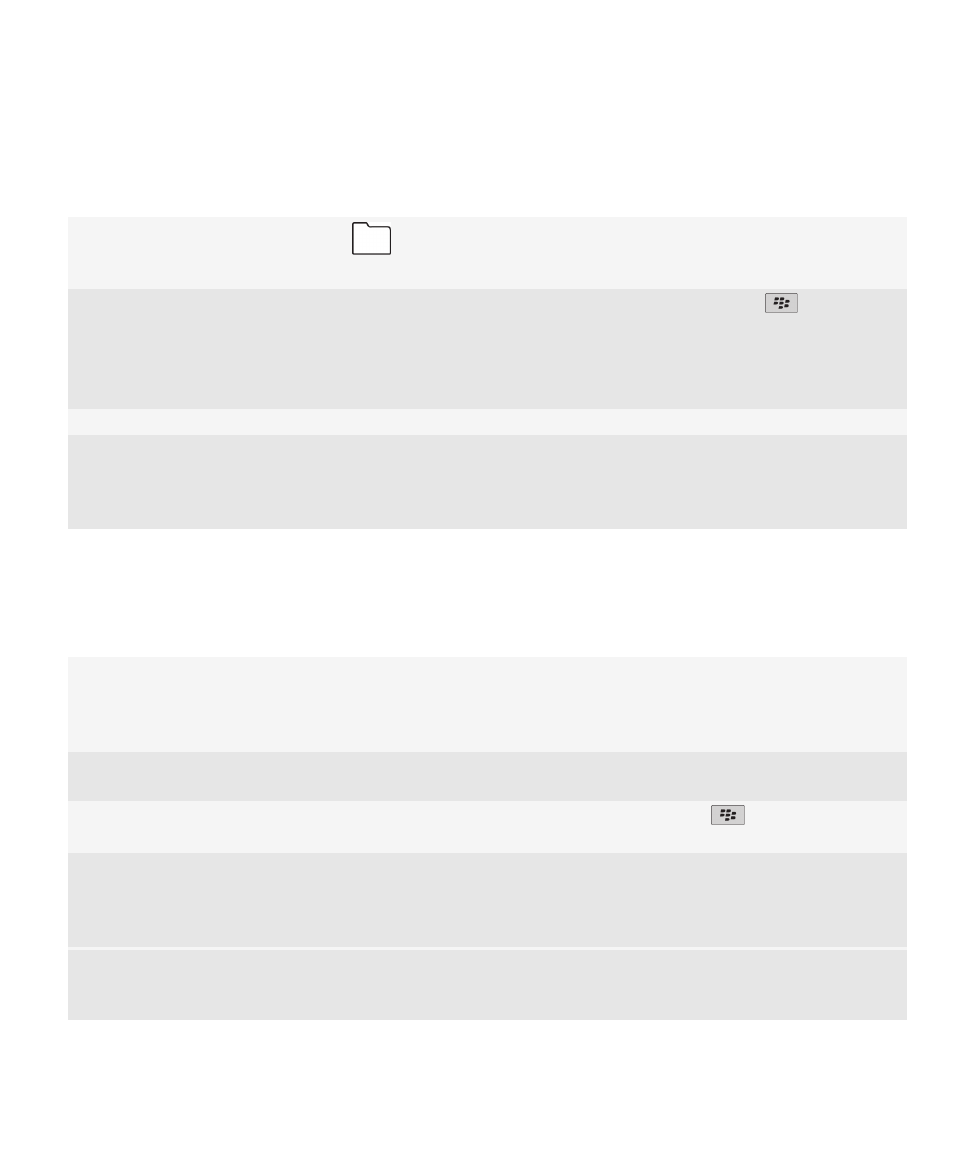
Wskazówki: Znajdowanie aplikacji
Poszukaj folderu na ekranie głównym
Niektóre aplikacje znajdują się w folderach na ekranie
głównym. Kliknij folder. Zobaczysz wszystkie aplikacje,
które się w nim znajdują.
„Odkrywanie” wszystkich ukrytych aplikacji na ekranie
głównym
Na ekranie głównym naciśnij klawisz
> Pokaż
wszystko. Aby „odkryć” aplikację, zaznacz ją, a
następnie kliknij opcję Ukryj, aby usunąć znak wyboru.
Jeśli w menu nie widać opcji Pokaż wszystko, nie ma
żadnych ukrytych aplikacji.
Wyszukiwanie aplikacji
Na ekranie głównym zacznij wpisywać nazwę aplikacji.
Sprawdzanie, czy aplikacja jest zainstalowana
Na ekranie głównym lub w folderze kliknij ikonę Opcje.
Kliknij Urządzenie > Zarządzanie aplikacjami. Jeśli
aplikacja znajduje się na liście, oznacza to, że jest
zainstalowana w urządzeniu BlackBerry®.
Wskazówki: Szybkie wykonywanie zadań
Aby uzyskać pełne instrukcje, kliknij łącza w sekcji Powiązane informacje u dołu.
Sekcja Szybki dostęp umożliwia łatwy dostęp do
najpopularniejszych opcji
Zaznacz i kliknij obszar u góry ekranu głównego, aby
uzyskać dostęp do takich opcji, jak zmiana dzwonka,
ustawianie budzika, wyświetlanie powiadomień oraz
włączanie/wyłączanie połączeń sieciowych.
Zobacz wszystkie aplikacje i foldery na ekranie głównym
lub zminimalizuj widok i wyświetl tapetę.
Na pasku nawigacji kliknij opcję Wszystkie.
Przełączanie się do innej aplikacji
Naciśnij i przytrzymaj klawisz
. Kliknij aplikację.
Uwaga: Poprzednia aplikacja wciąż może działać w tle.
Otwieranie aplikacji klawiszem szybkiej obsługi
Naciśnij klawisz szybkiej obsługi znajdujący się z boku
urządzenia.
Uwaga: Możesz samodzielnie określić, która aplikacja
będzie otwierana naciśnięciem tego klawisza.
Korzystanie z wyskakujących okien menu
Wyskakujące okna menu zawierają typowe czynności i
są wyświetlane na środku ekranu. Na przykład możesz
skorzystać z wyskakującego okna menu w otwartej
Podręcznik użytkownika
Szybka pomoc
21
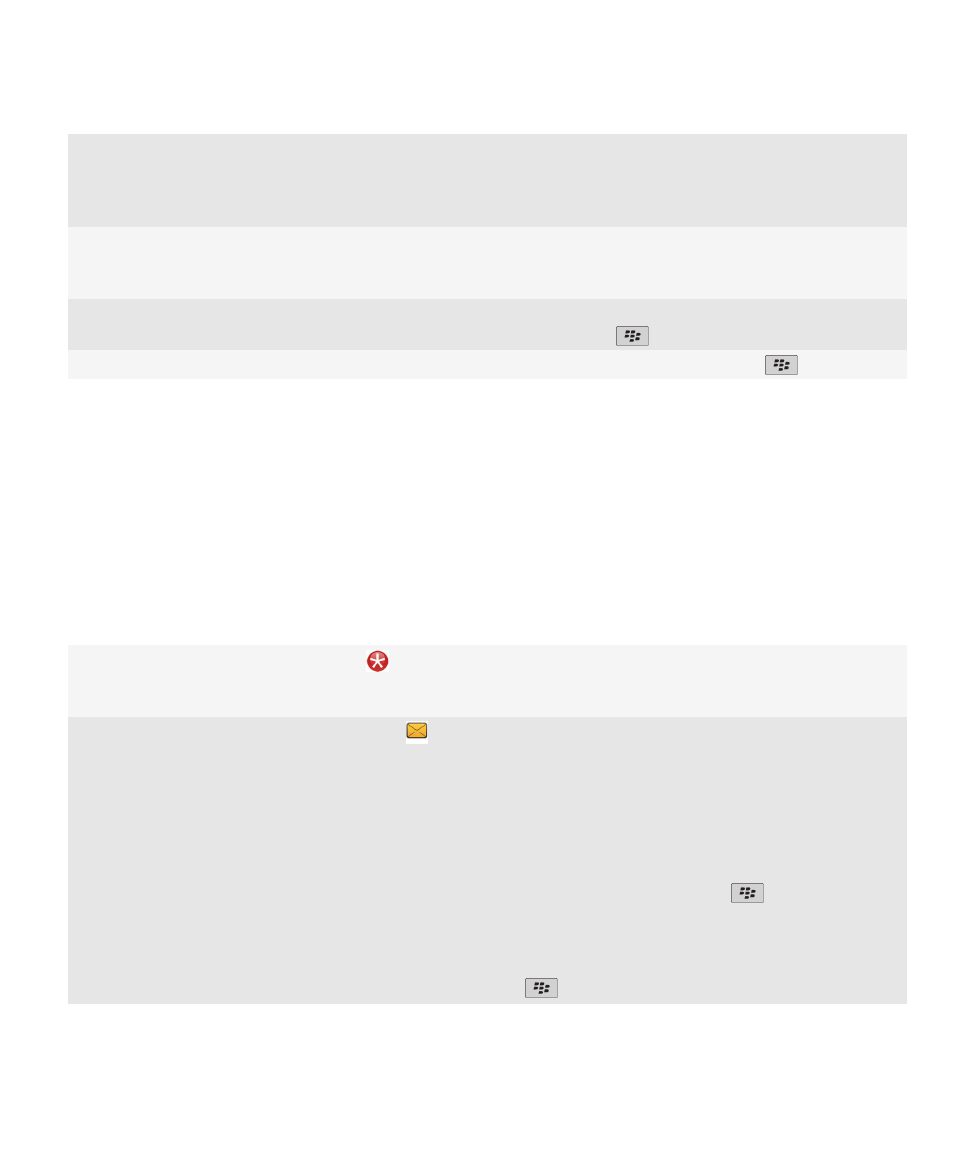
wiadomości, aby zarchiwizować lub przesłać dalej tę
wiadomość albo na nią odpowiedzieć. Aby otworzyć
wyskakujące okno menu, naciśnij i przytrzymaj trackpad.
Aby wybrać polecenie, kliknij trackpad.
Przełączanie do widoków Ulubione, Multimedia,
Pobierane pliki i Najczęstsze
Na ekranie głównym na pasku nawigacji zaznacz opcję
Wszystkie, a następnie na trackpadzie przesuń palcem
w lewo lub w prawo.
Dodawanie aplikacji do widoku Ulubione
Zaznacz aplikację na ekranie głównym lub w folderze.
Naciśnij klawisz
> Oznacz jako ulubione.
Zmiana opcji ekranu głównego (np. tapety)
Na ekranie głównym naciśnij klawisz
> Opcje.
Informacje pokrewne
Pozostawienie aplikacji działającej w tle i przełączenie do innej aplikacji, 226
Przypisywanie aplikacji do klawisza szybkiej obsługi, 209
Zmiana funkcji, która jest uruchamiana po rozpoczęciu pisania na ekranie głównym, 29
Wskazówki: Zarządzanie wskaźnikami
Wskaźniki informują o nowościach i aktualizacjach, np. nowych wiadomościach tekstowych, głosowych lub kanałach
bądź też informują o stanie takich opcji, jak poziom naładowania akumulatora lub stan połączenia sieciowego.
Wskaźniki pojawiają się zazwyczaj na ikonach aplikacji, nowych treściach wewnątrz aplikacji oraz w górnej części
ekranu głównego.
Usuwanie wskaźnika nowego elementu
Otwórz każdy element oznaczony tym wskaźnikiem.
Przykład: Aby usunąć wskaźnik z ikony Wiadomości,
kliknij tę ikonę.
Usuwanie wskaźnika nieotwartej wiadomości
W aplikacji Wiadomości wykonaj jedną z poniższych
czynności:
•
Otwórz wszystkie wiadomości, klikając je. Jeśli nie
możesz znaleźć wszystkich nieotwartych
wiadomości w skrzynce odbiorczej, poszukaj ich w
folderze wiadomości.
•
Zaznacz wiadomość jako otwartą. Zaznacz
wiadomość. Naciśnij klawisz
klawisz > Zaznacz
jako otwarte.
•
Zaznacz wszystkie wiadomości z wcześniejszą datą
jako otwarte. Zaznacz pole daty. Naciśnij klawisz
klawisz > Zaznacz wcześniejsze jako otwarte.
Podręcznik użytkownika
Szybka pomoc
22
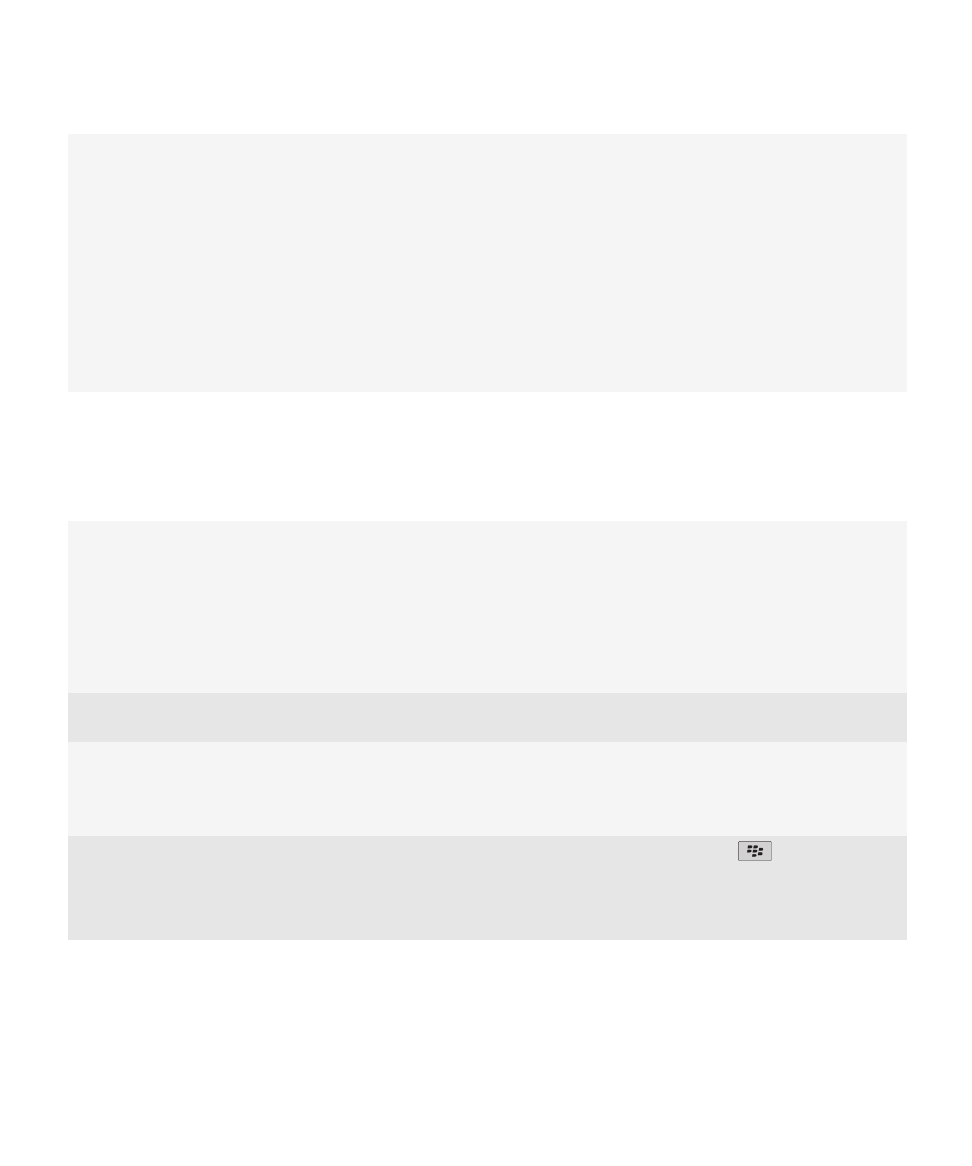
Identyfikowanie wskaźnika
•
Wskaźnik można zidentyfikować, przyglądając się
ikonie aplikacji, do której się odnosi. Aby wyświetlić
pełną listę aplikacji dostępnych w urządzeniu wraz z
ich ikonami, na ekranie głównym lub w folderze kliknij
ikonę Opcje. Kliknij Urządzenie > Zarządzanie
aplikacjami.
•
Pełną listę wskaźników wyświetlanych w
urządzeniach BlackBerry® można znaleźć pod
adresem:
www.blackberry.com/docs/smartphones
.
Kliknij model urządzenia, a następnie przewodnik o
nazwie „Icons and Indicators” (Ikony i wskaźniki).
Wskazówki: Wydłużanie czasu pracy baterii
Aby uzyskać pełne instrukcje, kliknij łącza w sekcji Powiązane informacje u dołu.
Skonfiguruj w urządzeniu BlackBerry® opcje
automatycznego włączania i wyłączania.
Urządzenie można ustawić tak, by wyłączało się, gdy nie
korzystasz z niego przez dłuższy czas, np. kiedy
użytkownik śpi. Dane wysyłane do urządzenia, gdy jest
ono wyłączone, są automatycznie aktualizowane po jego
włączeniu.
Na ekranie głównym lub w folderze kliknij ikonę Opcje.
Kliknij Urządzenie > Autom. włączanie/wyłączanie.
Ustaw krótszy czas podświetlenia i zmniejsz jego
jasność.
Na ekranie głównym lub w folderze kliknij ikonę Opcje.
Kliknij Wyświetl > Ekran.
Wyłącz połączenia sieciowe, z których nie korzystasz.
Na ekranie głównym kliknij obszar połączeń w górnej
części ekranu lub ikonę Zarządzanie połączeniami.
Kliknij połączenie sieciowe, aby usunąć zaznaczenie
pola wyboru.
Zamykaj aplikacje, gdy skończysz ich używać.
Gdy przełączasz się między aplikacjami, niektóre z nich,
takie jak przeglądarka czy odtwarzacz muzyki, wciąż
działają w tle, a więc zużywają energię z akumulatora.
W oknie aplikacji naciśnij klawisz
> Zamknij.
Podręcznik użytkownika
Szybka pomoc
23
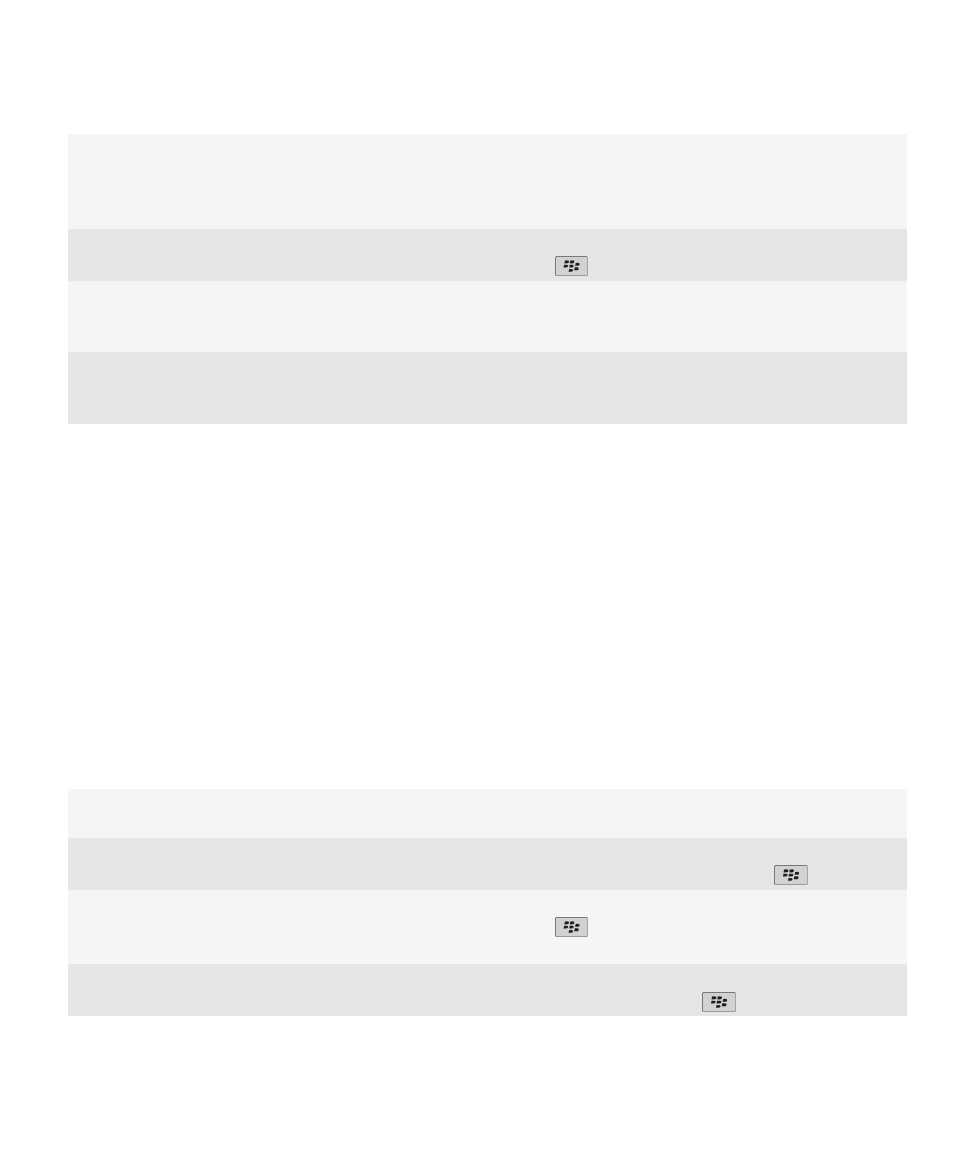
Zmień powiadomienia wibracyjne na powiadomienia
dźwiękowe lub powiadomienia diodą sygnalizacyjną
LED, zmniejsz poziom głośności powiadomień
dźwiękowych lub wybierz krótszy dzwonek.
Na ekranie głównym kliknij ikonę Profile dźwięków i
alarmów. Kliknij polecenie Zmień dźwięki i alarmy.
Usuwanie oryginalnej wiadomości z odpowiedzi
W otwartym okienku odpowiedzi na wiadomość naciśnij
klawisz
> Usuń oryginalny tekst.
Jeżeli urządzenie jest wyposażone w lampę błyskową,
należy ją wyłączyć
Na ekranie głównym kliknij ikonę Aparat. Kliknij ikonę
lampy błyskowej u dołu ekranu, by pojawił się wskaźnik
lampa wyłączona.
Utrzymuj połączenia akumulatora w czystości.
Zadbany akumulator działa dłużej między ładowaniami.
Co kilka miesięcy za pomocą bawełnianego wacika lub
suchej szmatki czyść metalowe styki akumulatora i
urządzenia.
Informacje pokrewne
Konfigurowanie urządzenia tak, aby automatycznie włączało się i wyłączało, 256
Ustawianie opcji podświetlenia, 213
Włączenie lub wyłączenie połączenia sieciowego, 235
Zmiana dzwonka, powiadomień lub przypomnień, 9
Usuwanie oryginalnej wiadomości z odpowiedzi, 69
Wskazówki: Zwalnianie i zachowywanie miejsca do przechowywania
danych
Staraj się, aby w urządzeniu BlackBerry® było zawsze co najmniej 400 KB pamięci dostępnej dla aplikacji. Jeśli
stwierdzisz, że operacje są wykonywane w urządzeniu nietypowo długo, spróbuj zwolnić nieco pamięci, usuwając
niepotrzebne pliki. Zmiana opcji wiadomości e-mail, wpisów kalendarza i plików multimedialnych może pozwolić
oszczędzić miejsce.
Aby uzyskać pełne instrukcje, kliknij łącza w sekcji Powiązane informacje u dołu.
Sprawdź, ile masz wolnego miejsca
Na ekranie głównym lub w folderze kliknij ikonę Opcje.
Kliknij Urządzenie > Pamięć masowa.
Usuń niepotrzebne pliki
Na ekranie głównym lub w folderze kliknij ikonę Pliki.
Znajdź i zaznacz plik. Naciśnij klawisz
> Usuń.
Usuń historię wyszukiwania i wyczyść pamięć podręczną Na ekranie głównym kliknij ikonę Przeglądarka. Naciśnij
klawisz
> Opcje. Przejdź do sekcji Wyczyść dane
przeglądania.
Zmniejsz ilość czasu, przez jaki urządzenie przechowuje
wiadomości e-mail i wpisy kalendarza.
Na ekranie głównym kliknij ikonę Wiadomości lub
Kalendarz. Naciśnij klawisz
> Opcje.
Podręcznik użytkownika
Szybka pomoc
24
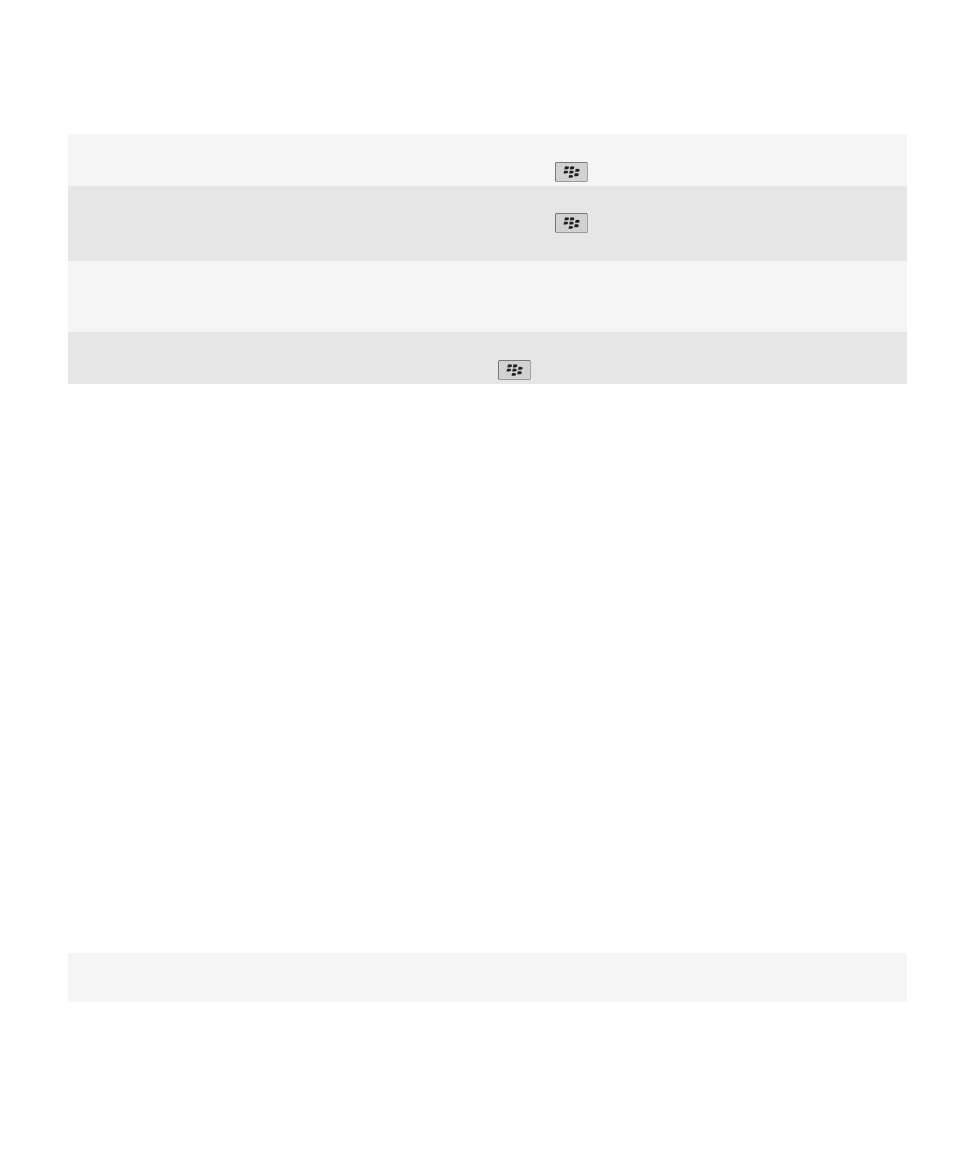
Wyłącz zapisywanie wysłanych wiadomości w
urządzeniu
Na ekranie głównym kliknij ikonę Wiadomości. Naciśnij
klawisz
> Opcje > Preferencje e-mail.
Odbieraj tylko początkowe fragmenty długich
wiadomości e-mail i decyduj, czy pobierać resztę
Na ekranie głównym kliknij ikonę Wiadomości. Naciśnij
klawisz
> Opcje > Wyświetlanie wiadomości i
działania.
Zapisuj pliki na karcie pamięci, a nie w urządzeniu
Urządzenie BlackBerry obsługuje karty multimedialne o
rozmiarze do 32 GB. Obsługiwane są wyłącznie karty
microSD.
Zmniejsz rozmiar wykonywanych zdjęć
Na ekranie głównym kliknij ikonę Aparat. Naciśnij klawisz
> Opcje.
Firma Research In Motion zaleca regularne tworzenie i zapisywanie w komputerze kopii zapasowej danych,
zwłaszcza przed dokonaniem aktualizacji jakiegokolwiek oprogramowania. Przechowywanie w komputerze
aktualnego pliku kopii zapasowej pozwala na odzyskanie danych w przypadku utraty, kradzieży lub uszkodzenia
urządzenia.
Informacje pokrewne
Wyświetlanie ilości wolnego miejsca w urządzeniu, 259
Przenoszenie, zmiana nazwy i usuwanie pliku, 124
Usuwanie informacji o przeglądaniu, 164
Ustawianie czasu przechowywania wiadomości w urządzeniu, 77
Zmiana czasu przechowywania wpisów kalendarza w urządzeniu, 179
Zatrzymywanie zapisywania w urządzeniu wiadomości wysłanych z komputera, 77
Kończenie przechowywania na komputerze wiadomości wysłanych z urządzenia, 77
Odbieranie tylko pierwszej części długich wiadomości e-mail, 76
Zmiana rozmiaru wykonywanych zdjęć, 136
Pamięć urządzenia przeznaczona dla aplikacji wyczerpuje się, 263
Wskazówki: Dbałość o bezpieczeństwo informacji
Wystarczy kilka kroków, aby zabezpieczyć informacje przechowywane w urządzeniu BlackBerry® przed
ujawnieniem. Jednym z nich jest niepozostawianie telefonu bez opieki.
Firma Research In Motion zaleca regularne tworzenie i zapisywanie w komputerze kopii zapasowej danych,
zwłaszcza przed dokonaniem aktualizacji jakiegokolwiek oprogramowania. Przechowywanie w komputerze
aktualnego pliku kopii zapasowej pozwala na odzyskanie danych w przypadku utraty, kradzieży lub uszkodzenia
urządzenia.
Aby uzyskać pełne instrukcje, kliknij łącza w sekcji Powiązane informacje u dołu.
Ustawianie hasła
Na ekranie głównym lub w folderze kliknij ikonę Opcje.
Kliknij Zabezpieczenia > Hasło.
Podręcznik użytkownika
Szybka pomoc
25
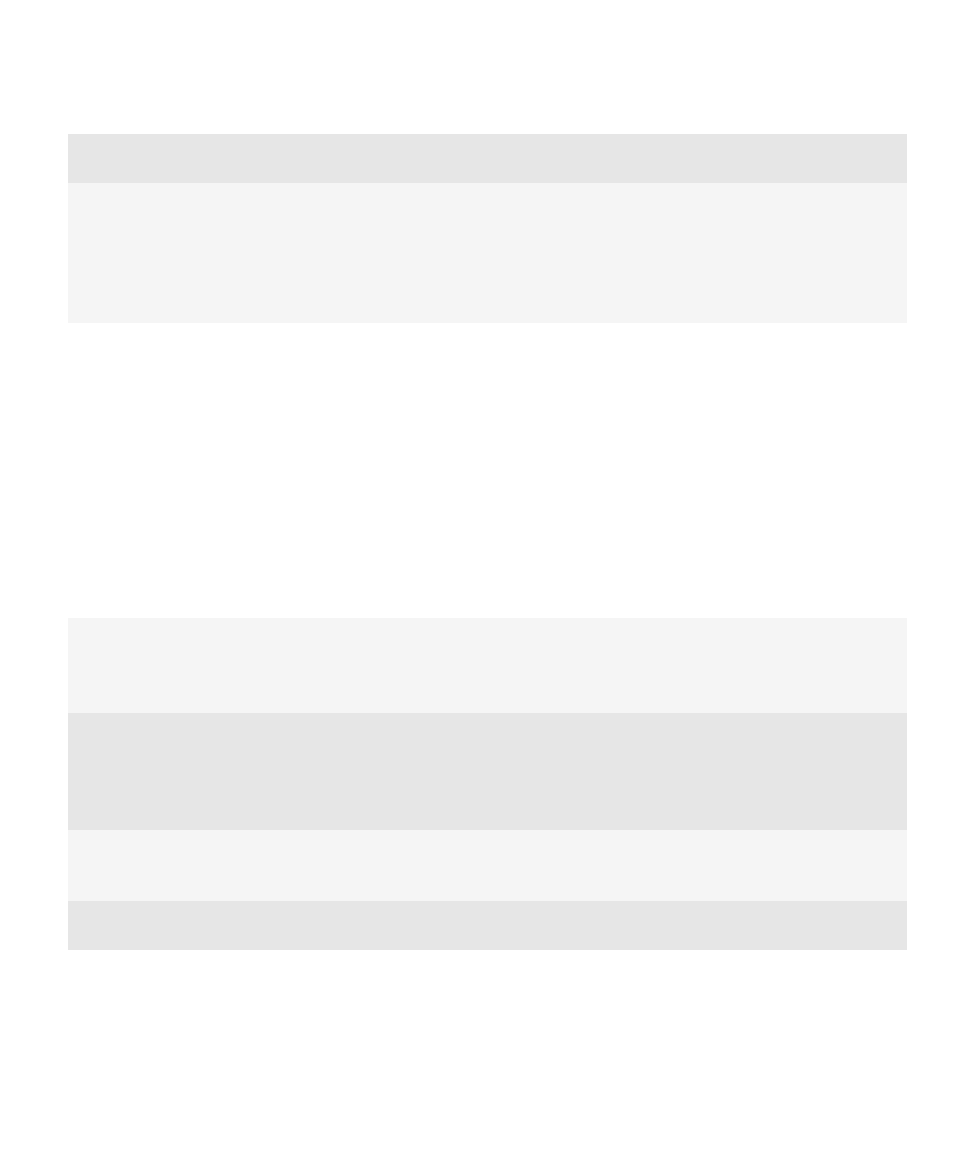
Szyfrowanie kontaktów i plików
Na ekranie głównym lub w folderze kliknij ikonę Opcje.
Kliknij Zabezpieczenia > Szyfrowanie.
Tworzenie kopii zapasowej danych urządzenia
Do tworzenia kopii zapasowych danych znajdujących się
w urządzeniu służy oprogramowanie BlackBerry®
Desktop Software. Oprogramowanie BlackBerry Desktop
Software można pobrać do komputera pod adresem
www.blackberry.com/desktop
. Należy wybrać opcję
odpowiednią dla posiadanego komputera.
Informacje pokrewne
Ustawianie hasła urządzenia, 271
Włączanie szyfrowania, 145
Porady: aktualizowanie oprogramowania
Aktualne wersje oprogramowania BlackBerry® Device Software oraz BlackBerry® Desktop Software są
udostępniane regularnie, a samej aktualizacji można dokonać z poziomu komputera lub smartfonu. Firma Research
In Motion zaleca regularne tworzenie i zapisywanie w komputerze kopii zapasowej danych, zwłaszcza przed
dokonaniem aktualizacji jakiegokolwiek oprogramowania. Przechowywanie w komputerze aktualnego pliku kopii
zapasowej pozwala na odzyskanie danych w przypadku utraty, kradzieży lub uszkodzenia urządzenia.
Aby uzyskać pełne instrukcje, kliknij łącza w sekcji Powiązane informacje u dołu.
Sprawdzanie dostępności zaktualizowanej wersji
oprogramowania BlackBerry Device Software możliwej
do pobrania za pośrednictwem sieci
W zależności od modelu urządzenia ta funkcja może nie
być obsługiwana. Na ekranie głównym lub w folderze
kliknij ikonę Opcje. Kliknij Urządzenie > Aktualizacje
oprogramowania.
Aktualizacja oprogramowanie BlackBerry Device
Software z poziomu komputera
Podłącz urządzenie do komputera, a następnie w
przeglądarce internetowej na komputerze otwórz stronę
internetową:
www.blackberry.com/software
. Kliknij
pozycję BlackBerry Device Software i przechodząc do
odpowiednich łączy, zaktualizuj program.
Ustawianie opcji automatycznego sprawdzania
dostępności aktualizacji w oprogramowaniu BlackBerry
Desktop Software
Instrukcje można znaleźć w module pomocy
oprogramowania BlackBerry Desktop Software.
Aktualizowanie oprogramowania BlackBerry Desktop
Software
Odwiedź stronę
www.blackberry.com/desktopsoftware
.
Informacje pokrewne
BlackBerry Device Software, 230
Podręcznik użytkownika
Szybka pomoc
26
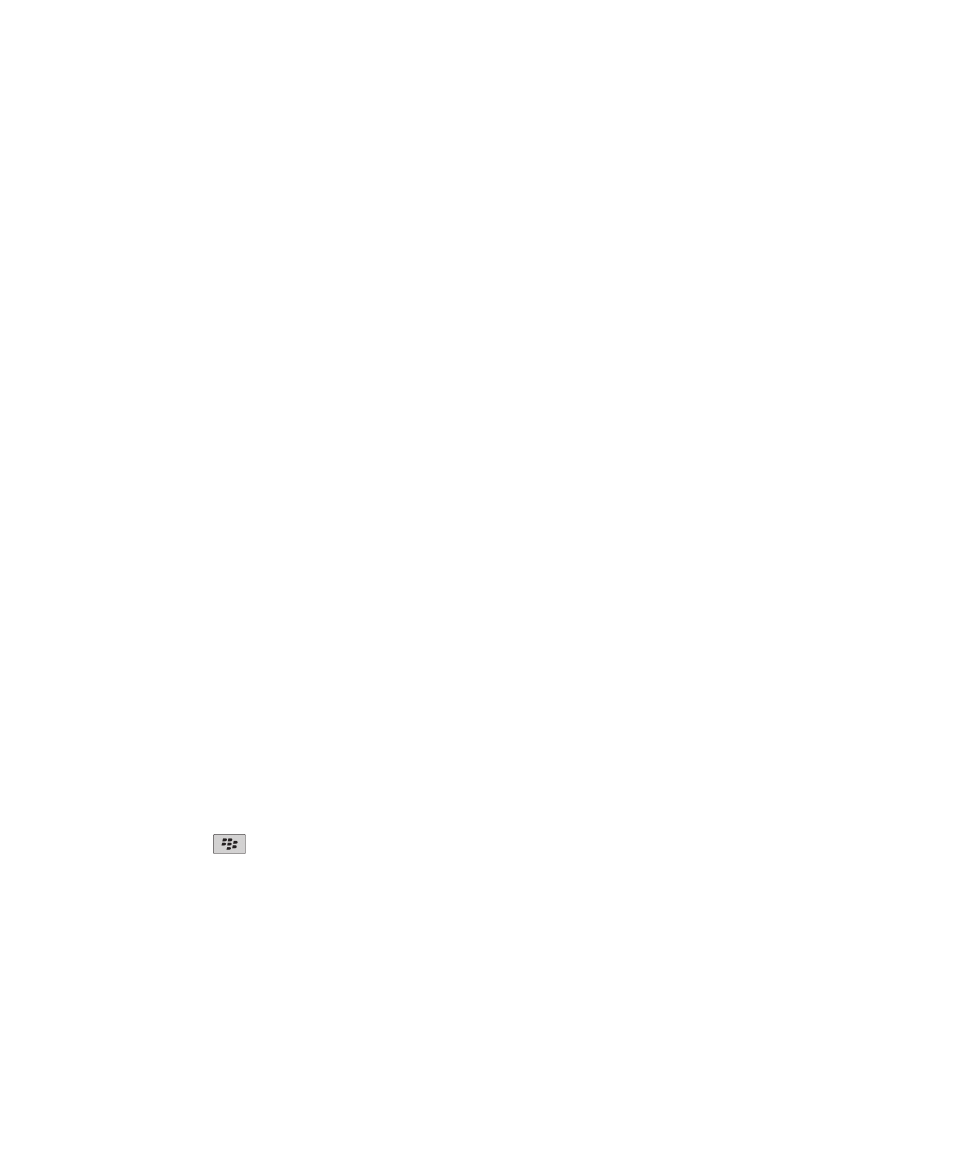
Wyświetlanie aplikacji konfiguracji
Dzięki aplikacji konfiguracji możesz dowiedzieć się o wpisywaniu tekstu i nawigacji, zmienianiu opcji w celu
spersonalizowania urządzenia BlackBerry®, a także konfigurowaniu połączeń sieciowych, np. Bluetooth®. Ponadto
dowiesz się, jak skonfigurować adresy e-mail i konta serwisów społecznościowych. Aplikacja konfiguracji powinna
pojawić się automatycznie w momencie pierwszego uruchomienia urządzenia.
1. Jeśli aplikacja konfiguracji nie pojawi się automatycznie, na ekranie głównym lub w folderze kliknij ikonę
Konfiguracja.
2. Kliknij odpowiednią sekcję, aby zmienić żądane opcje lub postępuj zgodnie z poleceniami zawartymi w krótkiej
serii monitów, które pomogą skonfigurować wybrane opcje.