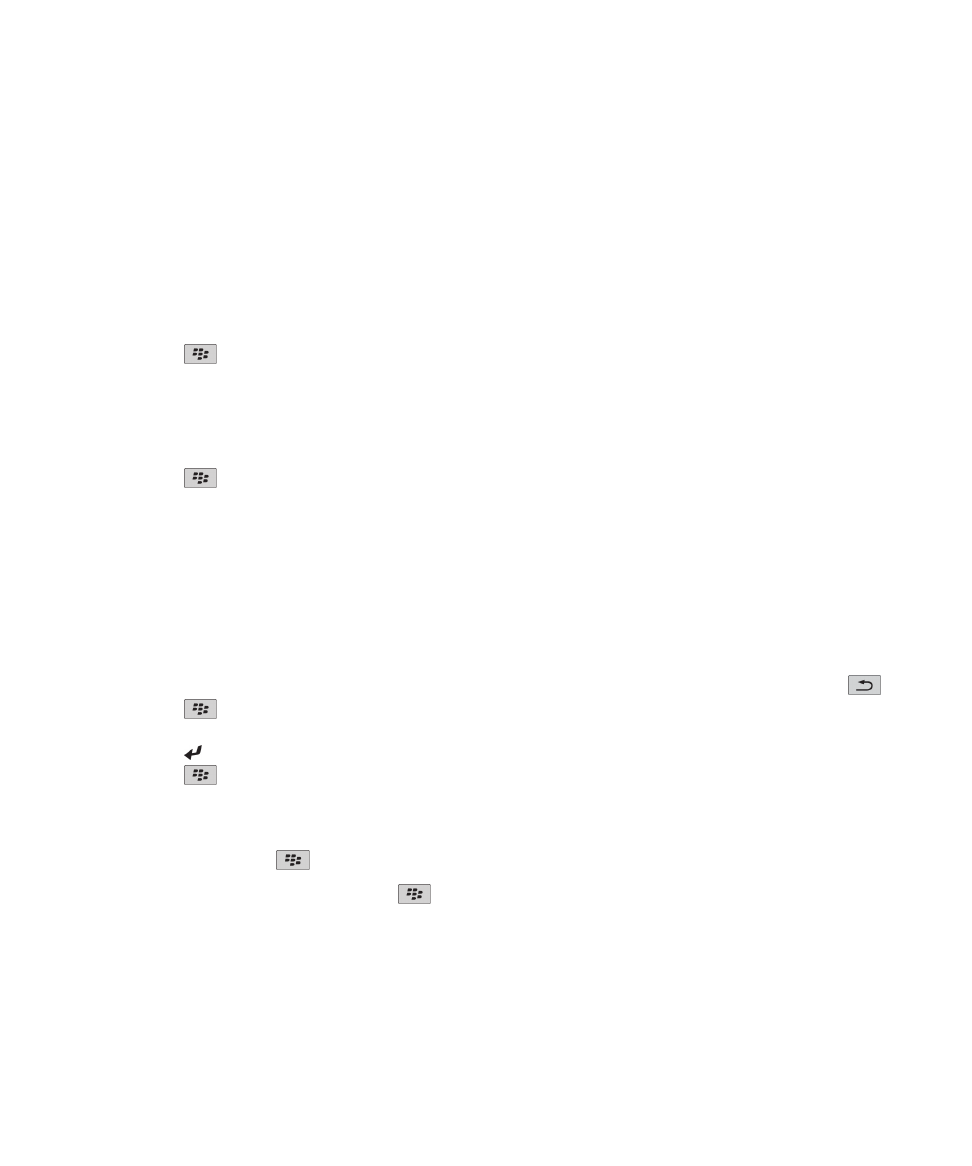
Gestão de ficheiros e anexos
Visualizar as propriedades de um ficheiro
É possível ver o tamanho, autor, data de publicação e outras propriedades de um ficheiro.
1. No ecrã inicial ou numa pasta, clique no ícone Multimédia ou no ícone Ficheiros.
2. Localize e seleccione um ficheiro.
3. Prima a tecla
> Propriedades.
Mover, mudar o nome ou eliminar um ficheiro
1. No ecrã inicial ou numa pasta, clique no ícone Multimédia ou no ícone Ficheiros.
2. Localize e seleccione um ficheiro.
3. Prima a tecla
.
• Para mover um ficheiro, clique em Cortar. Navegue até uma localização. Clique em Colar.
• Para mudar o nome de um ficheiro, clique em Mudar o nome. Introduza um nome para o ficheiro. Clique em Guardar.
• Para eliminar um ficheiro, clique em Eliminar.
Abrir um ficheiro .pdf protegido por palavra-passe
Para executar esta tarefa, é necessário que a sua conta de correio electrónico utilize o BlackBerry® Internet Service ou um
BlackBerry® Enterprise Server que suporte esta funcionalidade. Para obter mais informações, contacte o fornecedor do serviço
sem fios ou o administrador.
1. Num ficheiro .pdf , quando a mensagem "Documento protegido por palavra-passe" for apresentada, prima a tecla
.
2. Prima a tecla
> Palavra-passe.
3. Escreva a palavra-passe.
4. Prima a tecla no teclado.
5. Prima a tecla
> Recuperar > Sim.
Visualizar o registo de alterações num documento
Num documento, prima a tecla
> Mostrar alterações.
Para ocultar o registo de alterações, prima a tecla
> Ocultar alterações.
Guia do utilizador
Ficheiros
122
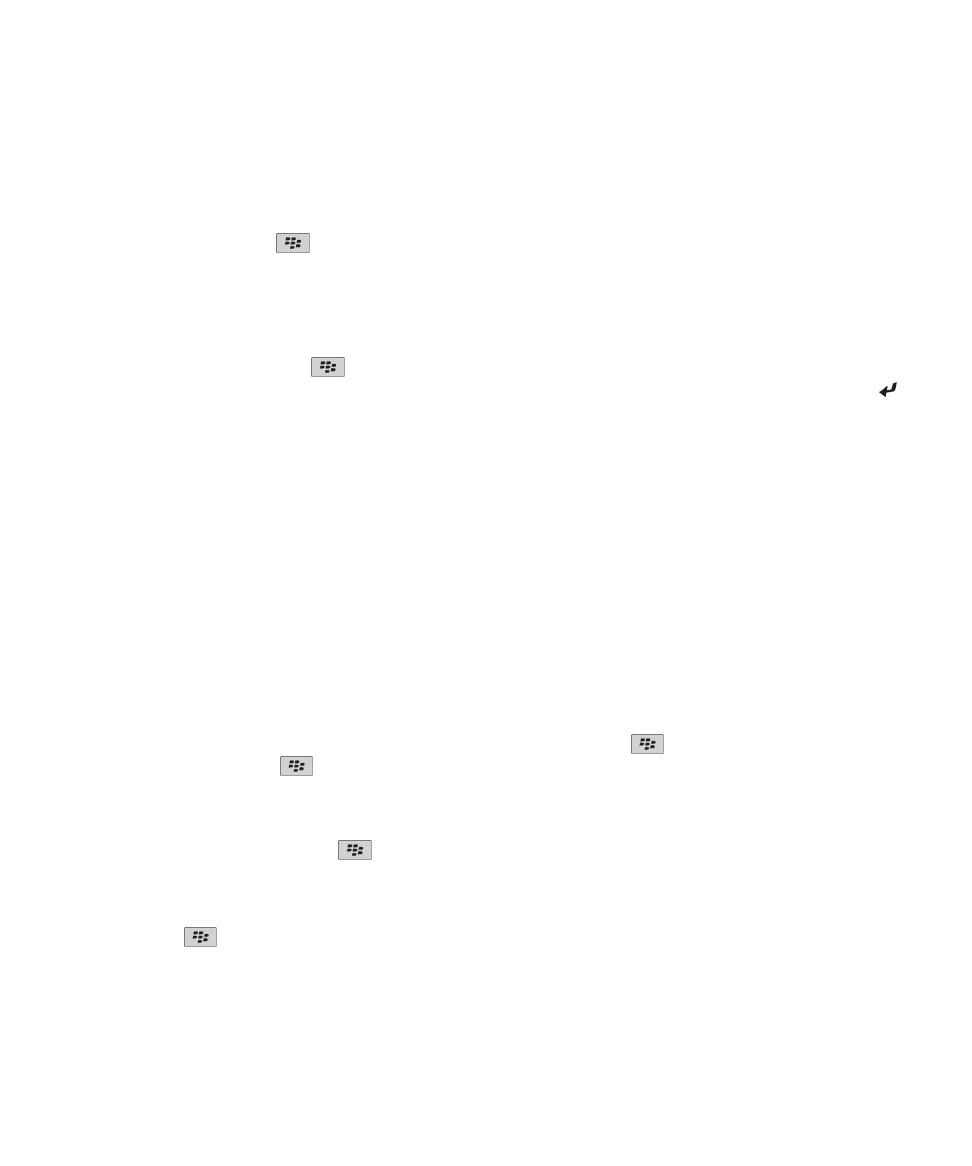
Visualizar o índice num documento
Dependendo do tipo de documento, poderá não ser possível ver o índice.
Num documento, prima a tecla
> Índice.
Para mover para um cabeçalho específico, clique num cabeçalho. Clique em Avançar.
Deslocar-se numa folha de cálculo
Numa folha de cálculo, prima a tecla
.
• Para avançar para uma célula específica, clique em Ir para célula. Introduza as coordenadas da célula. Prima a tecla
no teclado.
• Para mudar de folhas de trabalho, clique em Folha seguinte ou Folha anterior.
• Para ver uma lista de folhas de trabalho, clique em Índice.
• Para avançar para uma folha de trabalho específica, clique em Índice. Clique numa folha de trabalho. Clique em Ver.
Visualizar o conteúdo de uma célula
Numa folha de cálculo, clique numa célula da folha de cálculo.
Alterar o tamanho de uma coluna
Numa folha de cálculo, execute uma das seguintes acções:
• Para alterar o tamanho de uma coluna, clique na etiqueta da coluna. Clique num tamanho.
• Para visualizar o texto existente numa coluna, clique na etiqueta da mesma. Clique em Ajustar.
• Para alterar o tamanho de todas as colunas na folha de cálculo, clique na etiqueta da coluna não marcada, no canto
superior esquerdo da folha de cálculo. Clique num tamanho.
• Para alterar o tamanho de coluna em todas as folhas de cálculo, prima a tecla
> Opções. Altere o campo Largura
da coluna. Prima a tecla
> Guardar.
Definir opções de visualização para uma folha de cálculo
1. Numa folha de cálculo, prima a tecla
> Opções.
• Para visualizar as linhas de grelha numa folha de cálculo, altere o campo Mostrar linhas de grelha para Sim.
• Para colocar uma etiqueta nas linhas de uma folha de cálculo com números e colunas com letras, altere o campo
Apresentar etiquetas para Sim.
2. Prima a tecla
> Guardar.
Guia do utilizador
Ficheiros
123
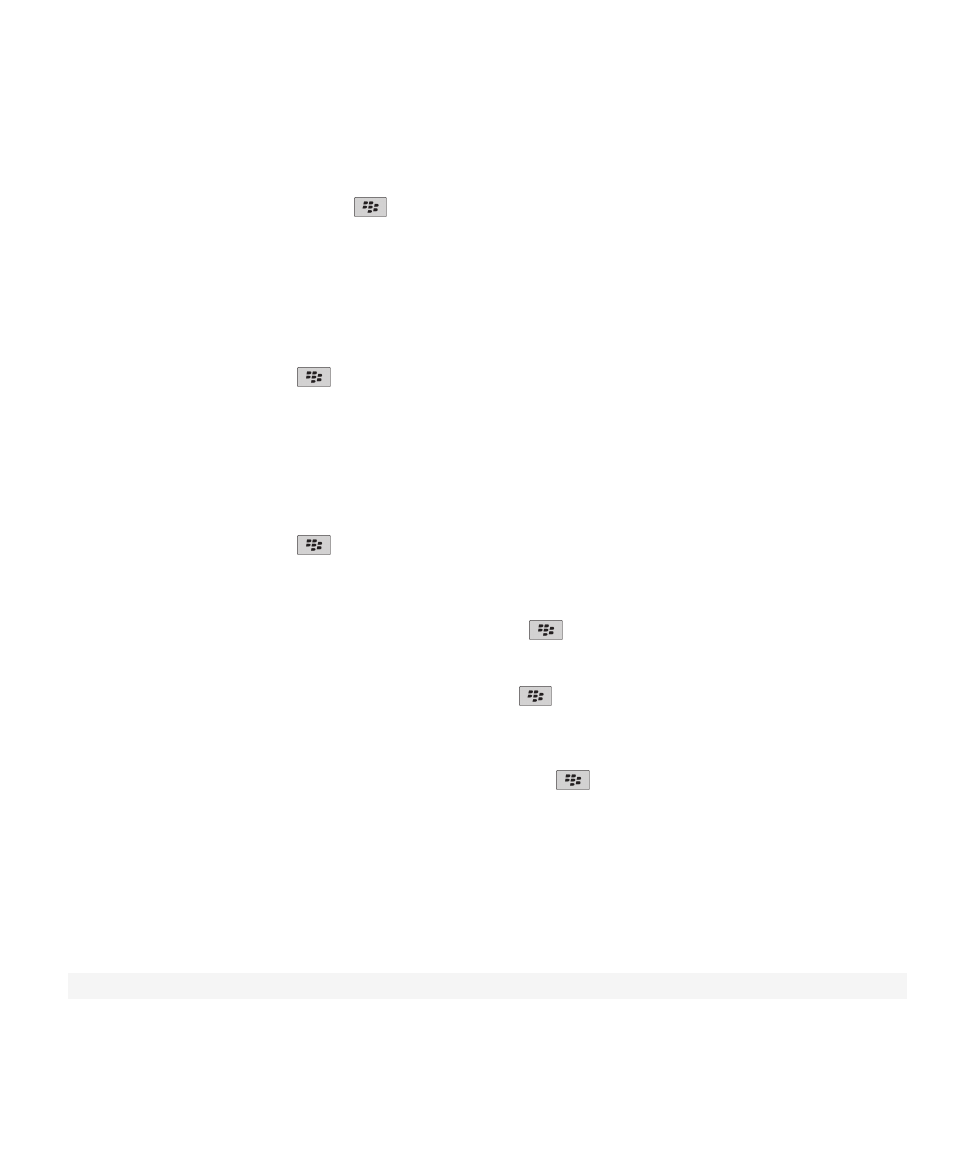
Percorrer páginas num ficheiro .tif multipágina
Num ficheiro .tif multipágina, prima a tecla
.
• Para ver uma lista de páginas num ficheiro .tif multipágina, clique em Índice.
• Para avançar para uma página específica num ficheiro TIF de várias páginas, clique em Índice. Clique numa página.
Clique em Ver.
• Para mudar de página num ficheiro .tif multipágina, clique em Página seguinte ou Página anterior.
Alternar entre vistas de apresentação
Numa apresentação, prima a tecla
.
• Para visualizar apenas texto, clique em Ver texto.
• Para visualizar texto e diapositivos, clique em Ver ambos.
Para visualizar a apresentação no formato original, clique em Ver diapositivos.
Alternar diapositivos
Numa apresentação, prima a tecla
> Diapositivo seguinte ou Diapositivo anterior.
Rodar, aproximar ou afastar um diapositivo
Ao visualizar uma apresentação na vista de diapositivos, prima a tecla
.
• Para rodar um diapositivo, clique em Rodar.
• Para aproximar ou afastar um diapositivo, clique em Aproximar ou Afastar.
• Para voltar ao tamanho original do diapositivo, prima a tecla
> Ajustar ao ecrã.
Guardar um diapositivo
1. Ao visualizar uma apresentação na vista de diapositivos, prima a tecla
> Guardar diapositivo.
2. Escreva um nome para o ficheiro.
3. Clique em Guardar.