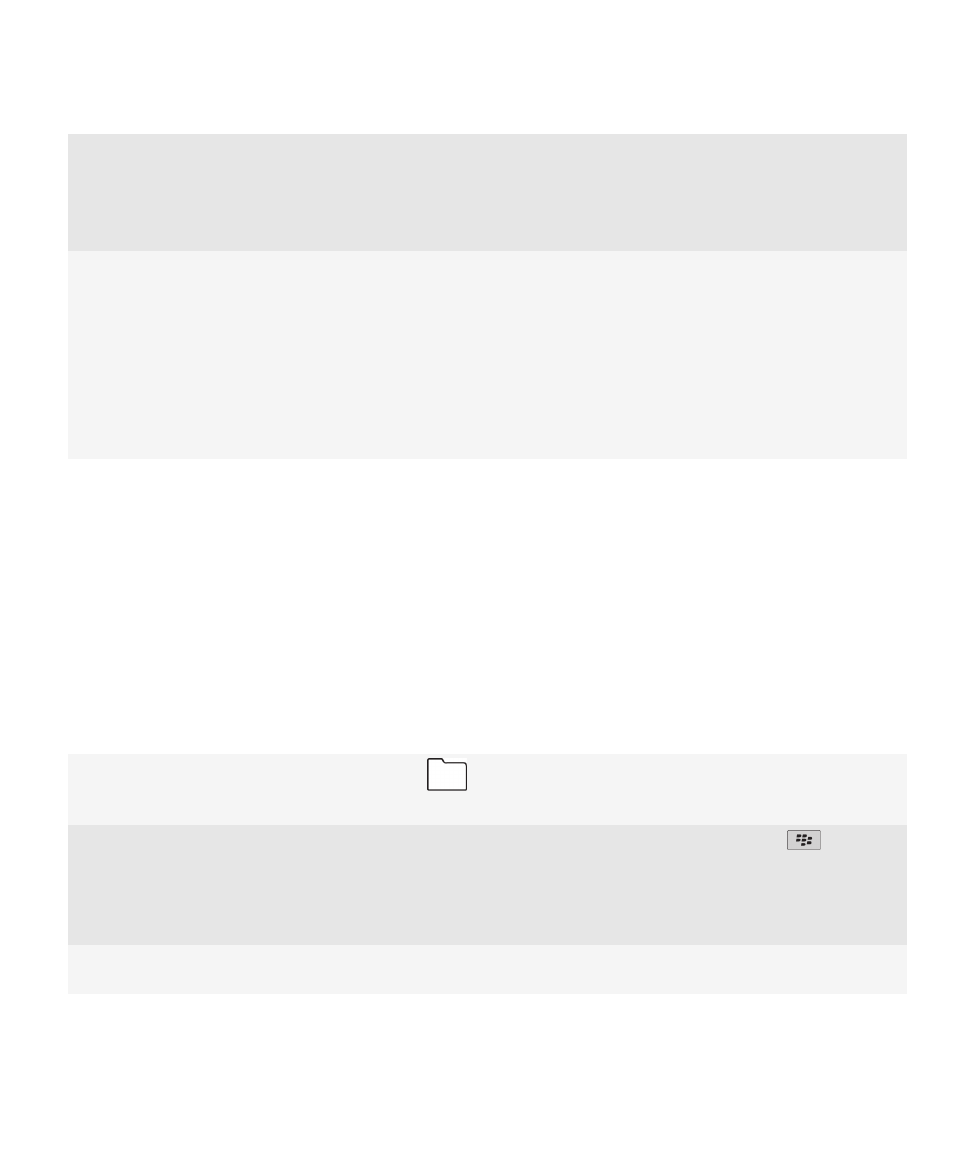
Sfaturi
Economisiţi timp şi maximizaţi-vă eficienţa cu aceste sfaturi pentru rapiditate.
Sfaturi: Găsirea aplicaţiilor
Căutaţi într-un dosar din ecranul de întâmpinare
Unele aplicaţii se află în dosare pe ecranul de
întâmpinare. Faceţi clic pe un dosar pentru a vedea
aplicaţiile din acesta.
Faceţi toate aplicaţiile ascunse vizibile pe ecranul de
întâmpinare
În ecranul de întâmpinare, apăsaţi tasta
> Afişare
toate. Pentru a reafişa aplicaţia, evidenţiaţi-o şi apoi
faceţi clic pe Ascundere pentru a debifa caseta de
validare. Dacă Afişare toate nu apare în meniu, nu există
aplicaţii ascunse la vizualizare.
Căutaţi o aplicaţie
În ecranul de întâmpinare, începeţi să introduceţi numele
aplicaţiei.
Ghidul utilizatorului
Asistenţă rapidă
20
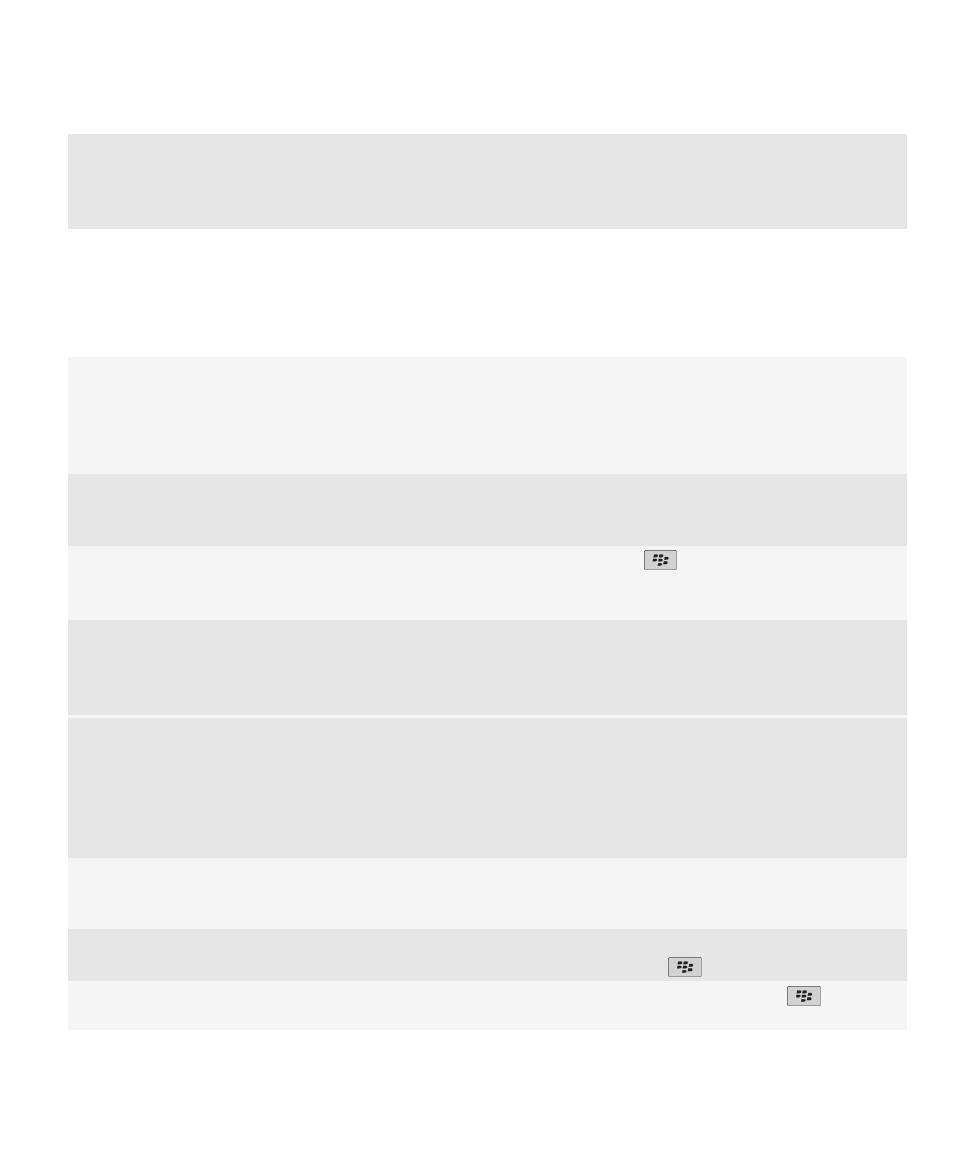
Verificaţi dacă aplicaţia este instalată
În ecranul de întâmpinare sau într-un dosar, faceţi clic pe
pictograma Opţiuni. Faceţi clic pe Dispozitiv >
Gestionare aplicaţie. Dacă aplicaţia este listată,
aceasta este instalată pe dispozitivul BlackBerry®.
Sfaturi: simplificarea sarcinilor
Pentru instrucţiuni complete, faceţi clic pe legăturile de sub Informaţii corelate din partea inferioară.
Utilizaţi zona de acces rapid pentru a accesa opţiuni
utilizate frecvent
Evidenţiaţi şi faceţi clic pe o zonă din partea superioară
a ecranului de întâmpinare pentru a accesa opţiuni
precum schimbarea tonului de apel, setarea alarmei,
vizualizarea notificărilor şi activarea sau dezactivarea
conexiunilor de reţea.
Vedeţi toate aplicaţiile şi dosarele în ecranul de
întâmpinare sau minimizaţi fereastra şi vizualizaţi
fundalul
Pe bara de navigare, faceţi clic pe Toate.
Comutaţi la altă aplicaţie
Ţineţi apăsată tasta
. Faceţi clic pe o aplicaţie.
Notă: Cealaltă aplicaţie s-ar putea să ruleze în
continuare în fundal.
Deschideţi o aplicaţie cu o tastă rapidă
Apăsaţi o tastă rapidă de pe partea laterală a
dispozitivului.
Notă: Puteţi personaliza aplicaţia care se deschide la
apăsarea unei taste rapide.
Utilizaţi meniuri pop-up
Meniurile pop-up oferă acţiuni disponibile comune şi apar
în centrul ecranului. De exemplu, puteţi utiliza meniul
pop-up într-un mesaj pentru a arhiva, a redirecţiona sau
a răspunde la mesaj. Pentru a deschide un meniu pop-
up, apăsaţi şi ţineţi apăsat trackpadul. Pentru a selecta o
comandă, faceţi clic pe trackpad.
Comutaţi la vizualizările Preferinţe, Media, Descărcări
şi Frecvent
Pe ecranul de întâmpinare, evidenţiaţi Toate pe bara de
navigare şi glisaţi cu degetul la dreapta sau la stânga pe
trackpad.
Adăugaţi o aplicaţie la vizualizarea Preferinţe
Evidenţiaţi o aplicaţie pe ecranul de întâmpinare sau într-
un dosar. Apăsaţi tasta
> Marcare ca preferat.
Schimbaţi opţiunile pentru ecranul de întâmpinare,
precum fundalul
În ecranul de întâmpinare, apăsaţi tasta
> Opţiuni.
Ghidul utilizatorului
Asistenţă rapidă
21
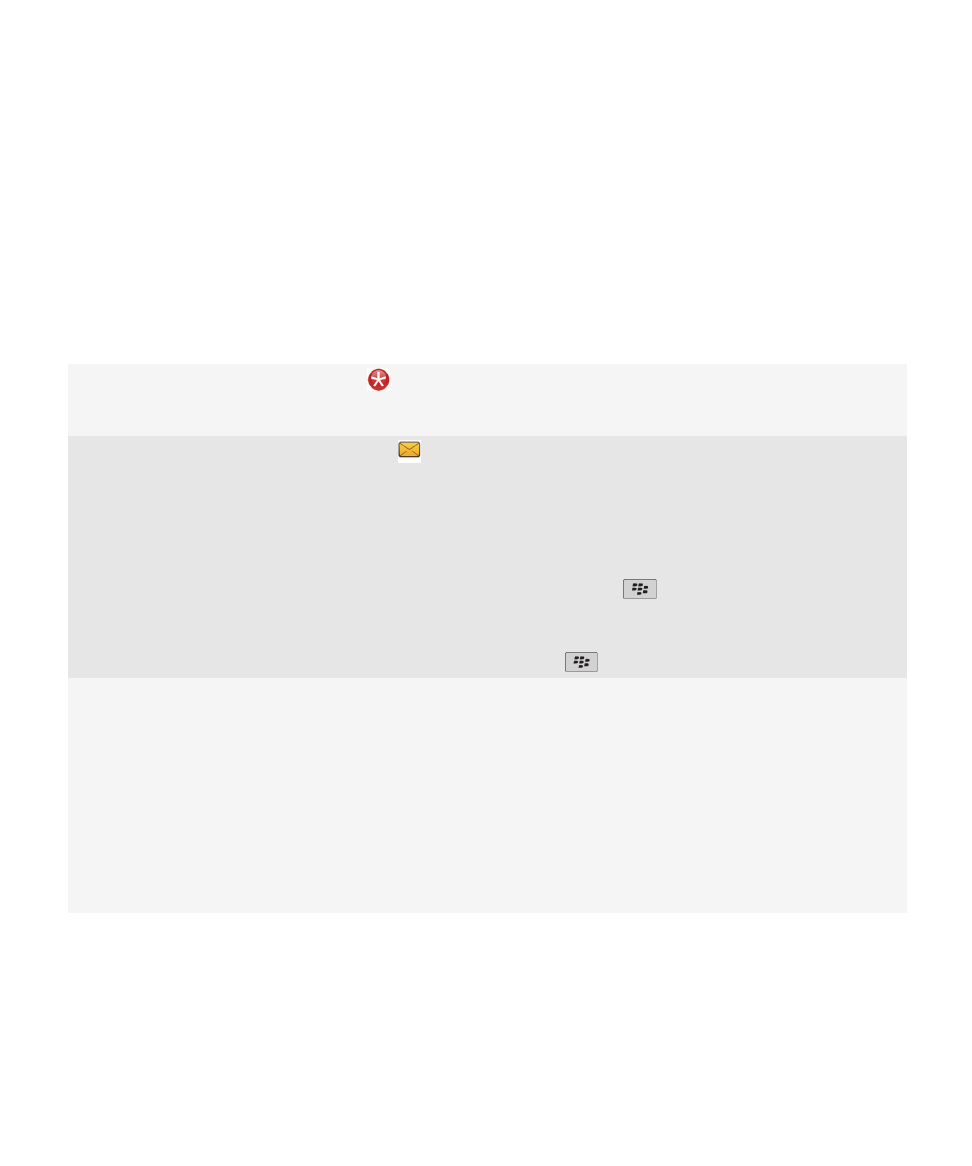
Informaţii înrudite
Menţinerea unei aplicaţii rulând în fundal şi comutarea la altă aplicaţie, 225
Alocarea unei aplicaţii la o tastă rapidă, 208
Modificarea acţiunii efectuate când introduceţi text în ecranul de întâmpinare, 28
Sfaturi: Administrarea indicatorilor
Indicatorii vă arată dacă există noutăţi sau actualizări, precum un mesaj nou, un mesaj vocal sau un flux sau vă
informează despre un status, cum ar fi cel al bateriei sau al conexiunii la reţea. Indicatorii apar adesea pe
pictogramele aplicaţiilor, la conţinutul nou din aplicaţii şi în partea superioară a ecranului de întâmpinare.
Eliminaţi indicatorul pentru element nou
Deschideţi fiecare element care are acest indicator. De
exemplu, pentru a-l elimina din pictograma Mesaje, faceţi
clic pe pictogramă.
Eliminaţi indicatorul pentru mesaj nedeschis
În aplicaţia Mesaje, efectuaţi una sau mai multe dintre
următoarele:
•
Deschideţi toate mesajele dvs. făcând clic pe ele.
Dacă nu găsiţi toate mesajele nedeschise în inbox,
căutaţi în dosarele cu mesaje.
•
Marcaţi un mesaj ca deschis. Evidenţiaţi un mesaj.
Apăsaţi tasta
> Marcare ca deschis.
•
Marcaţi toate mesajele anterioare unei date ca
deschise. Evidenţiaţi un câmp pentru dată. Apăsaţi
tasta
> Marcaj deschis anterior.
Identificaţi un indicator
•
Puteţi identifica un indicator vizualizând pictograma
aplicaţiei la care se referă indicatorul. Pentru a vedea
o listă completă de aplicaţii pe dispozitivul dvs. şi
pictogramele acestora, pe ecranul de întâmpinare
sau într-un dosar, faceţi clic pe pictograma Opţiuni.
Faceţi clic pe Dispozitiv > Gestionare aplicaţie.
•
Pentru o listă completă de indicatori BlackBerry®,
vizitaţi
www.blackberry.com/docs/smartphones
.
Faceţi clic pe modelul dispozitivului dvs. şi apoi faceţi
clic pe Ghidul pentru pictograme şi indicatoare.
Sfaturi: Mărirea duratei de viaţă a bateriei
Pentru instrucţiuni complete, faceţi clic pe legăturile de sub Informaţii corelate din partea inferioară.
Ghidul utilizatorului
Asistenţă rapidă
22
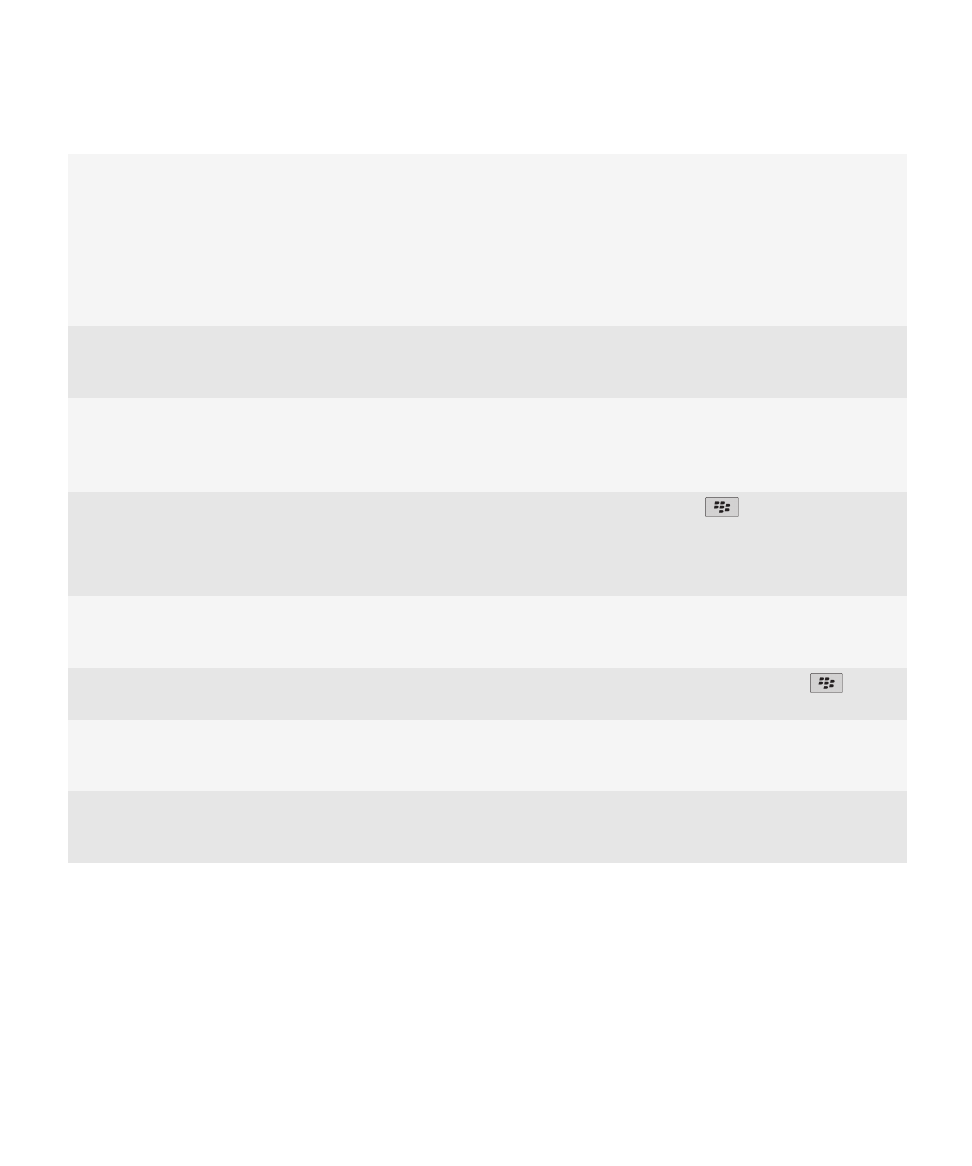
Setaţi dispozitivul BlackBerry® să pornească şi să se
oprească automat.
Vă puteţi seta dispozitivul să se oprească dacă nu îl
utilizaţi o perioadă îndelungată, de ex., atunci când
dormiţi. Datele pe care le primiţi în timp ce dispozitivul
este închis automat se actualizează la pornirea
dispozitivului.
În ecranul de întâmpinare sau într-un dosar, faceţi clic pe
pictograma Opţiuni. Faceţi clic pe Dispozitiv > Pornire/
Oprire automată.
Setaţi iluminarea de fundal să rămână activă pentru o
perioadă mai scurtă de timp şi micşoraţi-i luminozitatea.
În ecranul de întâmpinare sau într-un dosar, faceţi clic pe
pictograma Opţiuni. Faceţi clic pe Afişare > Afişare
ecran.
Opriţi conexiunile la reţea pe care nu le utilizaţi.
În ecranul de întâmpinare, faceţi clic pe zona de
conexiuni din partea superioară a ecranului sau faceţi clic
pe pictograma Gestionare conexiuni. Faceţi clic pe o
conexiune la reţea pentru a debifa caseta de validare.
Închideţi aplicaţiile când aţi terminat de lucrat cu acestea.
Când comutaţi de la o aplicaţie la alta, anumite aplicaţii
precum aplicaţia Browser sau Muzică rulează în fundal,
consumând bateria.
Într-o aplicaţie, apăsaţi tasta
> Închidere.
Comutaţi notificările prin vibraţii la notificări sonore sau
notificări prin LED, reduceţi volumul notificărilor sonore
sau selectaţi un ton de apel mai scurt.
Din ecranul de întâmpinare, faceţi clic pe pictograma
Profiluri sunet şi alarmă. Faceţi clic pe Schimbare
sunete şi alerte.
Ştergerea textului original dintr-un mesaj de răspuns
Când răspundeţi la un mesaj, apăsaţi tasta
>
Ştergere text original.
Dacă dispozitivul dvs. are cameră foto cu bliţ, dezactivaţi
bliţul
În ecranul de întâmpinare, faceţi clic pe pictograma
Cameră. Faceţi clic pe pictograma bliţ din partea de jos
a ecranului până la apariţia indicatorului dezactivare bliţ.
Păstraţi contactele bateriei curate.
Menţinând bateria curată, îi prelungiţi durata de viaţă.
La fiecare câteva luni, utilizaţi un pămătuf din bumbac
sau o bucată de pânză uscată pentru a curăţa contactele
metalice ale bateriei şi dispozitivului.
Informaţii înrudite
Setarea pornirii şi opririi automate a dispozitivului, 255
Setarea opţiunilor pentru iluminarea de fundal, 212
Activarea sau dezactivarea conexiunii la reţea, 233
Schimbarea tonului de apel, notificărilor sau mementourilor, 9
Ştergerea textului original dintr-un mesaj de răspuns, 69
Ghidul utilizatorului
Asistenţă rapidă
23
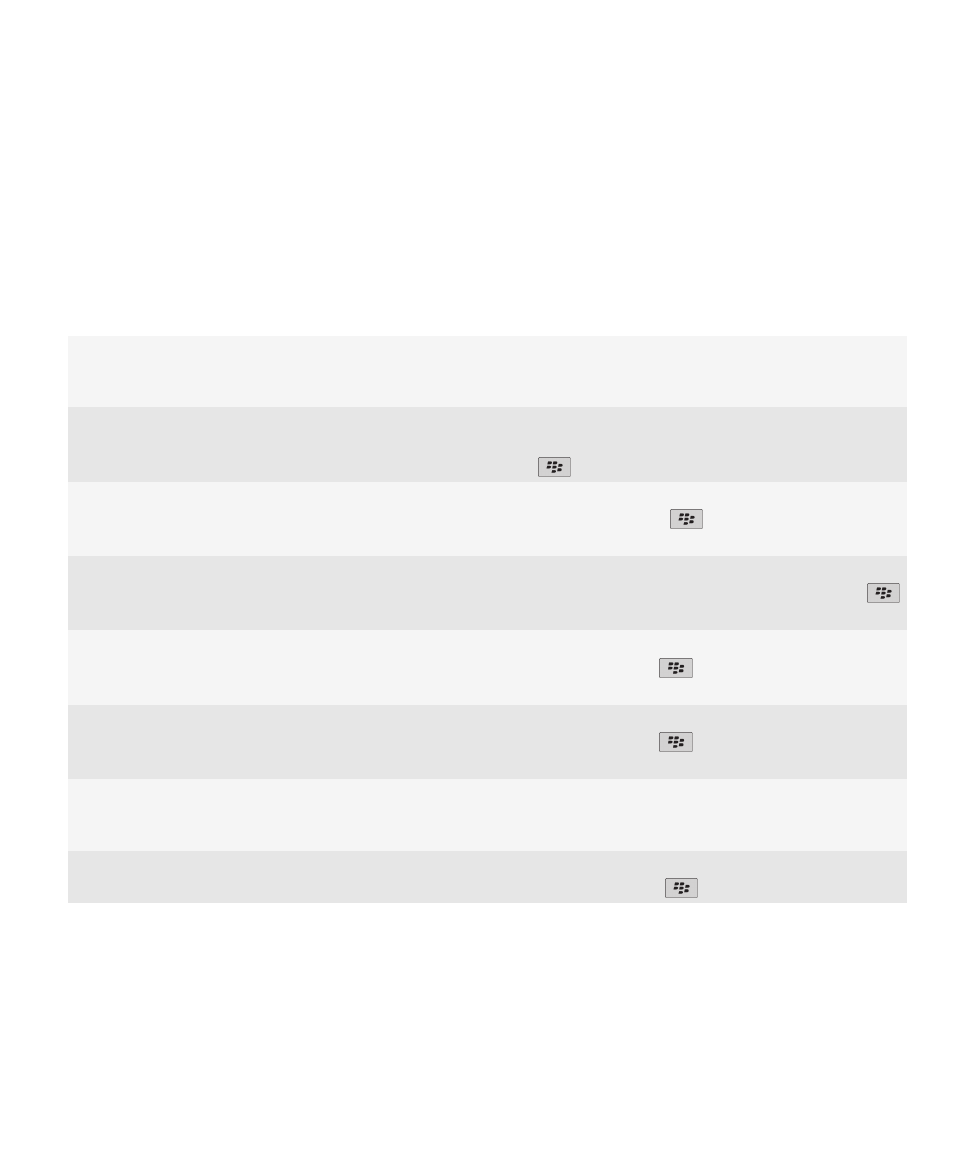
Sfaturi: Eliberarea şi păstrarea spaţiului de memorare
Încercaţi să păstraţi cel puţin 400 KB de spaţiu de memorare disponibil pentru aplicaţii pe dispozitivul BlackBerry®. În
cazul în care constataţi că procesele dispozitivului dvs. sunt mai lente ca de obicei, încercaţi să eliberaţi spaţiu de
memorare ştergând fişierele de care nu aveţi nevoie. Schimbarea opţiunilor pentru mesajele de e-mail, intrările din
calendar şi fişierele media vă poate ajuta să păstraţi spaţiu de memorare.
Pentru instrucţiuni complete, faceţi clic pe legăturile de sub Informaţii corelate din partea inferioară.
Verificaţi cât spaţiu liber de memorare aveţi
În ecranul de întâmpinare sau într-un dosar, faceţi clic pe
pictograma Opţiuni. Faceţi clic pe Dispozitiv >
Memorare.
Ştergeţi fişierele inutile
În ecranul de întâmpinare sau într-un dosar, faceţi clic pe
pictograma Fişiere. Găsiţi şi evidenţiaţi un fişier. Apăsaţi
tasta
> Ştergere.
Ştergeţi istoricul de navigare şi goliţi memoria cache
În ecranul de întâmpinare, faceţi clic pe pictograma
Browser. Apăsaţi tasta
> Opţiuni. Accesaţi
secţiunea Ştergere date navigare.
Reduceţi intervalul de timp în care dispozitivul
memorează mesajele de e-mail şi intrările din calendar
În ecranul de întâmpinare, faceţi clic pe pictograma
Mesaje sau pe pictograma Calendar. Apăsaţi tasta
> Opţiuni.
Dezactivarea memorării mesajelor trimise pe dispozitiv
În ecranul de întâmpinare, faceţi clic pe pictograma
Mesaje. Apăsaţi tasta
> Opţiuni > Preferinţe e-
mail.
Primiţi numai prima parte a mesajelor de e-mail lungi şi
alegeţi dacă doriţi să descărcaţi mai mult
În ecranul de întâmpinare, faceţi clic pe pictograma
Mesaje. Apăsaţi tasta
> Opţiuni > Afişare mesaj
şi acţiuni.
Memoraţi fişierele pe un card media în loc de dispozitiv
Dispozitivul dvs. BlackBerry acceptă carduri media de
până la 32 GB. Sunt acceptate doar carduri media
microSD.
Reduceţi dimensiunea fotografiilor pe care le efectuaţi
În ecranul de întâmpinare, faceţi clic pe pictograma
Cameră. Apăsaţi tasta
> Opţiuni.
Research In Motion recomandă crearea şi salvarea în mod regulat a unui fişier de backup pe computer, în special
înainte de actualizarea unui software. Păstrarea unui fişier de backup actualizat pe computer vă poate permite să
recuperaţi datele de pe dispozitiv în cazul în care acesta este pierdut, furat sau corupt în urma unei probleme
neprevăzute.
Informaţii înrudite
Ghidul utilizatorului
Asistenţă rapidă
24
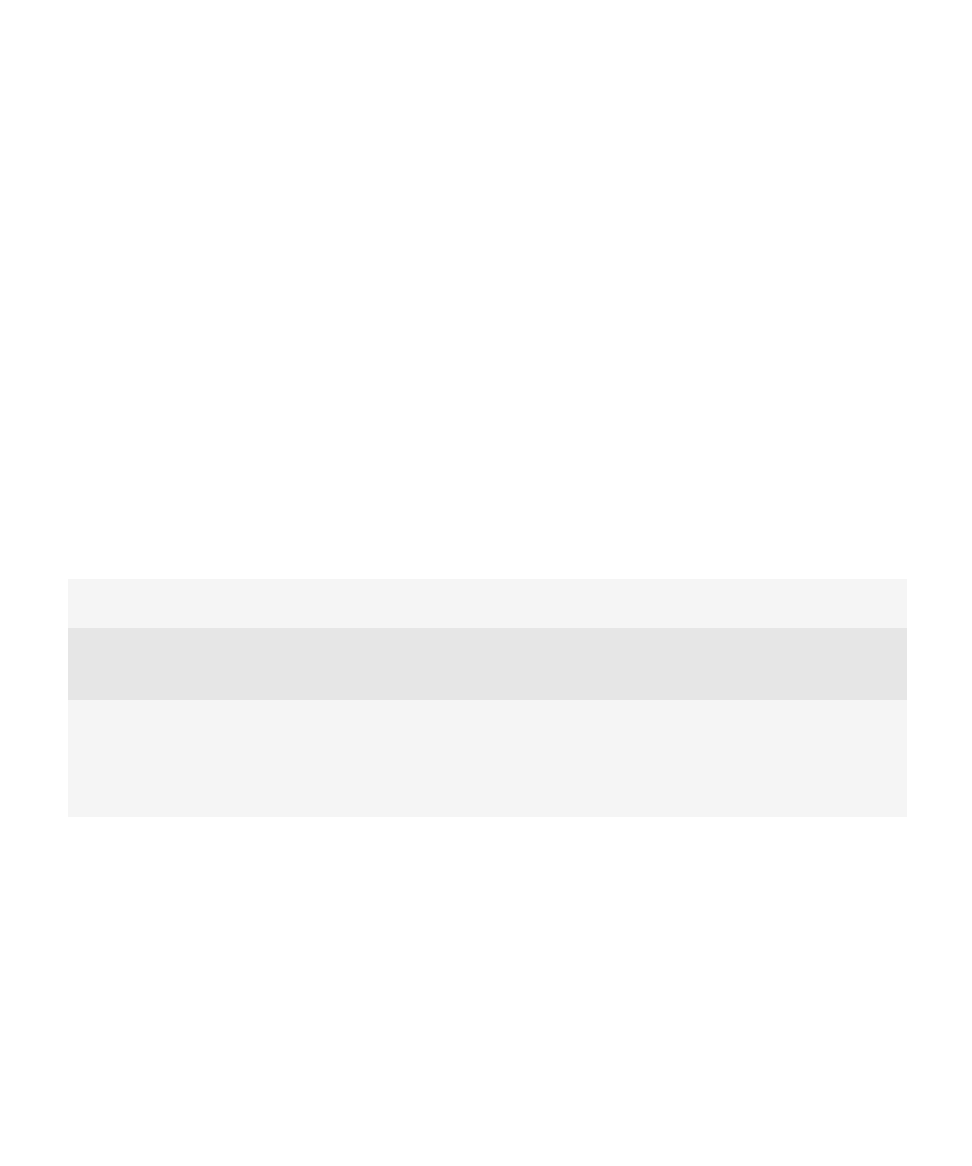
Vizualizarea volumului de spaţiu de memorare disponibil pe dispozitivul dvs., 258
Mutarea, redenumirea sau ştergerea unui fişier, 123
Ştergerea informaţiilor despre navigare, 165
Setarea perioadei de stocare a mesajelor de către dispozitiv, 77
Modificarea perioadei de memorare a intrărilor din calendar pe dispozitiv, 179
Dezactivarea stocării pe dispozitiv a mesajelor trimise de pe computer, 77
Dezactivarea stocării pe computer a mesajelor trimise de pe dispozitiv, 77
Primirea numai a primei secţiuni din mesajele de e-mail lungi, 76
Schimbarea dimensiunilor fotografiilor pe care le realizaţi, 136
Memoria pentru aplicaţii de pe dispozitivul meu este redusă, 261
Sfaturi: Păstrarea în siguranţă a informaţiilor
Puteţi lua câteva măsuri simple pentru a împiedica compromiterea informaţiilor de pe dispozitivul BlackBerry®, cum
ar fi să nu lăsaţi dispozitivul nesupravegheat.
Research In Motion recomandă crearea şi salvarea în mod regulat a unui fişier de backup pe computer, în special
înainte de actualizarea unui software. Păstrarea unui fişier de backup actualizat pe computer vă poate permite să
recuperaţi datele de pe dispozitiv în cazul în care acesta este pierdut, furat sau corupt în urma unei probleme
neprevăzute.
Pentru instrucţiuni complete, faceţi clic pe legăturile de sub Informaţii corelate din partea inferioară.
Setarea unei parole
În ecranul de întâmpinare sau într-un dosar, faceţi clic pe
pictograma Opţiuni. Faceţi clic pe Securitate > Parolă.
Criptarea contactelor şi a fişierelor
În ecranul de întâmpinare sau într-un dosar, faceţi clic pe
pictograma Opţiuni. Faceţi clic pe Securitate >
Criptare.
Backup-ul datelor din dispozitiv
Utilizaţi instrumentul de backup dinBlackBerry® Desktop
Software pentru backup-ul datelor din dispozitiv. Pentru
a descărca BlackBerry Desktop Software, de pe
computer, vizitaţi
www.blackberry.com/desktop
şi
selectaţi opţiunea adecvată pentru computerul dvs.
Informaţii înrudite
Setarea parolei dispozitivului, 270
Activarea criptării, 145
Ghidul utilizatorului
Asistenţă rapidă
25
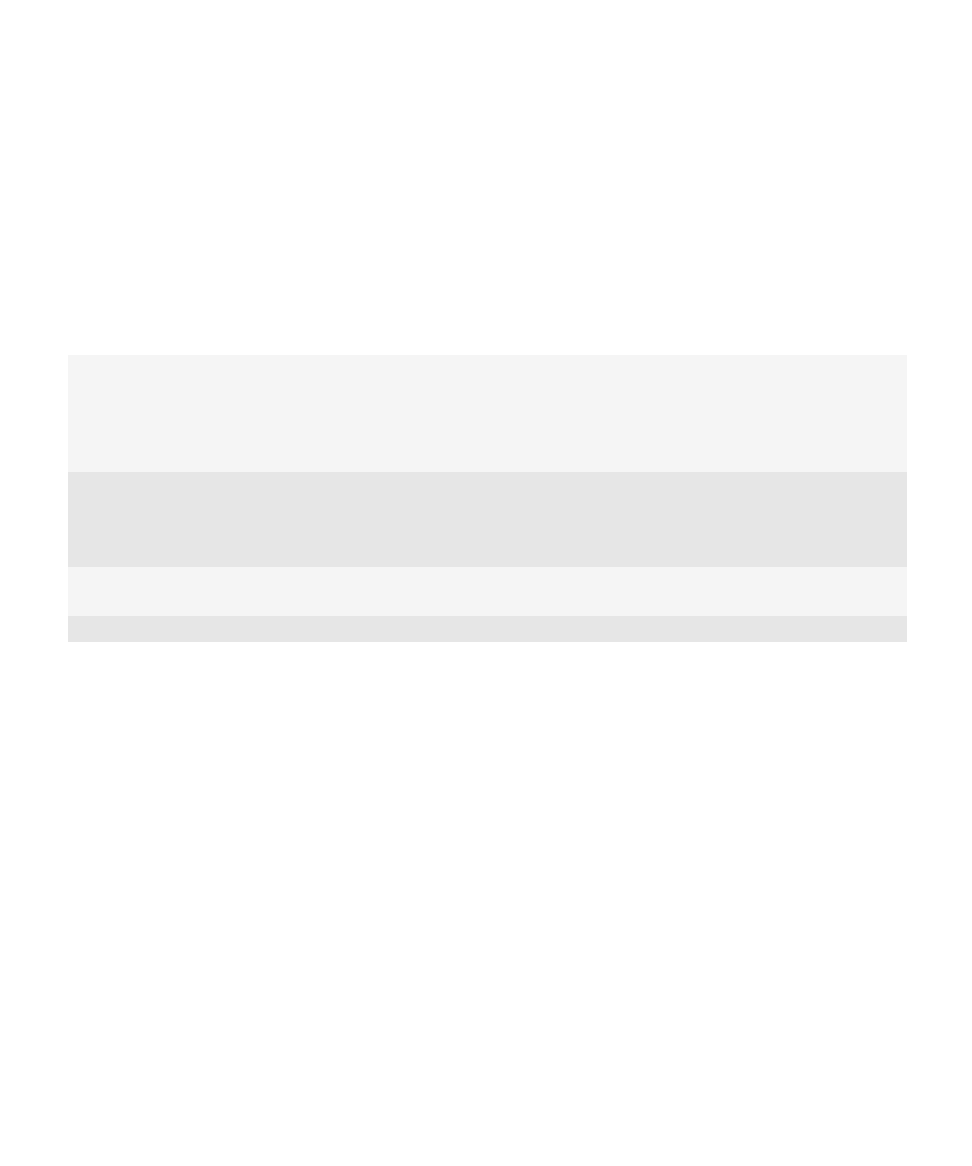
Sfaturi: Actualizarea software-ului
Actualizări pentru BlackBerry® Device Software şi BlackBerry® Desktop Software sunt lansate periodic şi puteţi să
actualizaţi software-ul de pe computer sau de pe telefonul smartphone. Research In Motion recomandă crearea şi
salvarea în mod regulat a unui fişier de backup pe computer, în special înainte de actualizarea unui software.
Păstrarea unui fişier de backup actualizat pe computer vă poate permite să recuperaţi datele de pe dispozitiv în
cazul în care acesta este pierdut, furat sau corupt în urma unei probleme neprevăzute.
Pentru instrucţiuni complete, faceţi clic pe legăturile de sub Informaţii corelate din partea inferioară.
Verificaţi dacă există actualizări pentru BlackBerry
Device Software pe care le puteţi descărca prin reţea
În funcţie de modelul dispozitivului dvs., este posibil ca
această caracteristică să nu fie acceptată. În ecranul de
întâmpinare sau într-un dosar, faceţi clic pe pictograma
Opţiuni. Faceţi clic pe Dispozitiv > Actualizări
software.
Actualizaţi BlackBerry Device Software de pe computer
Conectaţi dispozitivul la computer şi, pe computer,
vizitaţi:
www.blackberry.com/software
. Faceţi clic pe
BlackBerry Device Software şi urmaţi legăturile pentru a
actualiza software-ul.
Setaţi BlackBerry Desktop Software să verifice automat
dacă există actualizări
Pentru instrucţiuni, consultaţi Asistenţă în BlackBerry
Desktop Software.
Actualizaţi BlackBerry Desktop Software
Vizitaţi
www.blackberry.com/desktopsoftware
.
Informaţii înrudite
BlackBerry Device Software, 229
Vizitarea aplicaţiei de configurare
Aplicaţia de configurare vă ajută să aflaţi informaţii despre navigare şi introducerea textului, să modificaţi opţiuni
pentru personalizarea dispozitivului BlackBerry® şi să configuraţi conexiuni la reţea, precum conexiunile Bluetooth®.
De asemenea, puteţi să configuraţi adrese de e-mail şi conturi de reţele sociale. Aplicaţia de configurare trebuie să
apară automat la prima pornire a dispozitivului.
1. Dacă aplicaţia de configurare nu apare automat, faceţi clic pe pictograma Configurare de pe ecranul de
întâmpinare sau dintr-un dosar.
2. Faceţi clic pe o secţiune pentru a modifica opţiunile sau pentru a completa o serie scurtă de solicitări care vă
ajută să setaţi opţiunile.
Ghidul utilizatorului
Asistenţă rapidă
26