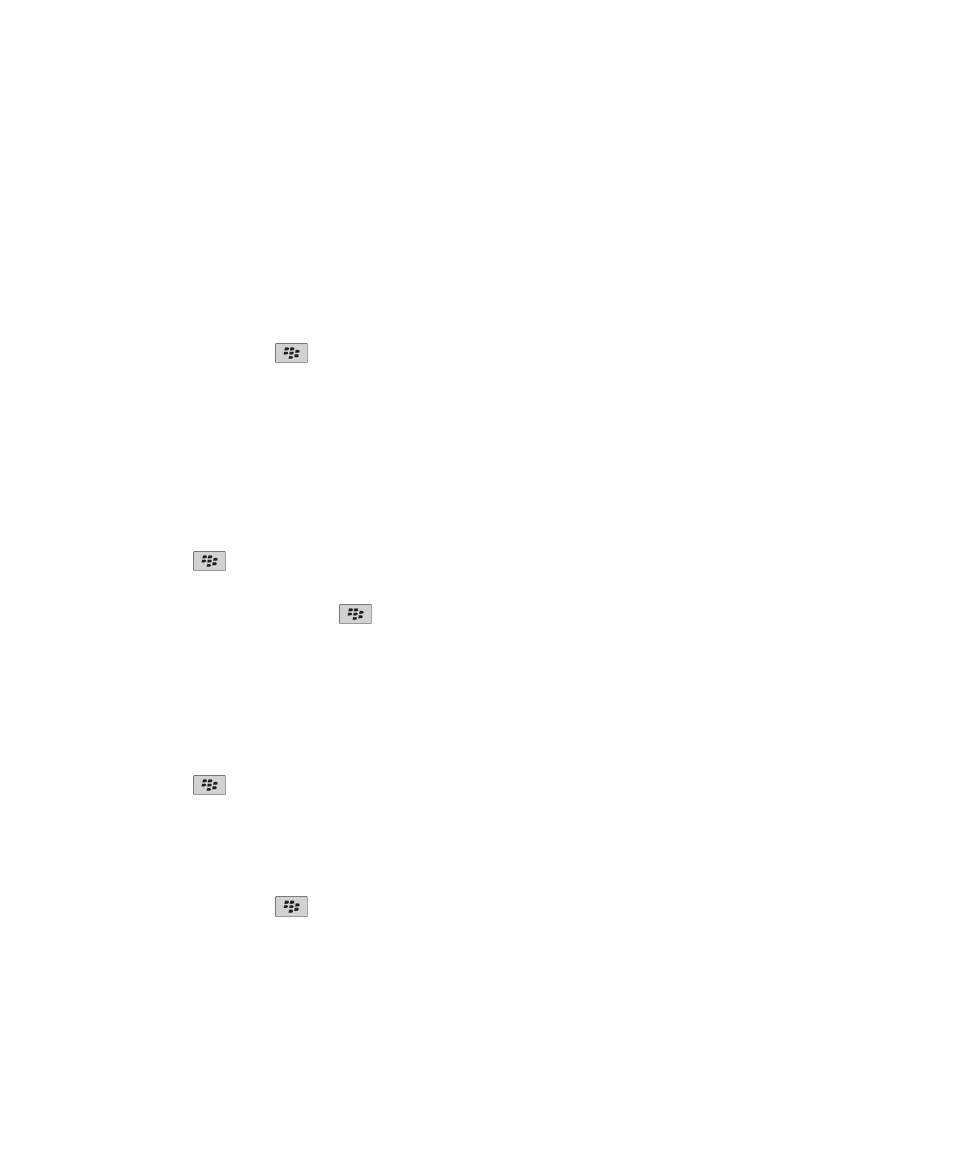
Elementele de bază ale hărţilor
Vizualizarea unei locaţii pe o hartă
1. În ecranul de întâmpinare, faceţi clic pe pictograma Hărţi.
2. Pe o hartă, apăsaţi tasta
> Găsire locaţie.
3. Efectuaţi una din următoarele acţiuni:
• Pentru a căuta un punct de interes, precum o companie sau un reper topografic, în lista derulantă din partea
superioară dreaptă a ecranului, faceţi clic pe Companie. Introduceţi informaţiile pentru punctul de interes din
câmpul Companie. Evidenţiaţi punctul de interes.
• Pentru a vizualiza o locaţie nouă, în lista derulantă din partea dreapta sus a ecranului, faceţi clic pe Locaţie.
Introduceţi o adresă în câmpul Locaţie. Evidenţiaţi locaţia.
• Pentru a vizualiza o locaţie pentru un contact, introduceţi numele contactului în câmpul Locaţie sau în câmpul
Companie. Evidenţiaţi informaţiile de contact.
• Pentru a vizualiza o locaţie marcată, evidenţiaţi locaţia din secţiunea inferioară a ecranului.
4. Apăsaţi tasta
> Vizualizare pe hartă.
Dacă vizualizaţi altă locaţie decât locaţia dvs. curentă, pentru a obţine îndrumări pentru a ajunge în această locaţie
din locaţia dvs. curentă, apăsaţi tasta
> Navigaţi aici. Dispozitivul trebuie să conţină un receptor GPS intern
sau să fie asociat cu un receptor GPS compatibil Bluetooth pentru a efectua această sarcină.
Vizualizarea unei adrese pe o hartă cu ajutorul unei legături
Când dispozitivul BlackBerry® recunoaşte o adresă în anumite aplicaţii, precum aplicaţiile de mesagerie instantanee
sau MemoPad, acesta subliniază adresa.
1. Evidenţiaţi o adresă subliniată.
2. Apăsaţi tasta
> Vizualizare pe hartă.
Trimiterea unei locaţii
Puteţi trimite o locaţie ca mesaj, de exemplu, într-un mesaj de e-mail sau un mesaj instantaneu. Mesajul pe care îl
trimiteţi include o legătură la locaţie, astfel încât destinatarul să poată vizualiza locaţia pe o hartă.
1. Pe o hartă, apăsaţi tasta
> Trimitere locaţie.
2. Faceţi clic pe un tip de mesaj.
Obţinerea de instrucţiuni
1. În ecranul de întâmpinare, faceţi clic pe pictograma Hărţi.
Ghidul utilizatorului
Hărţi
220
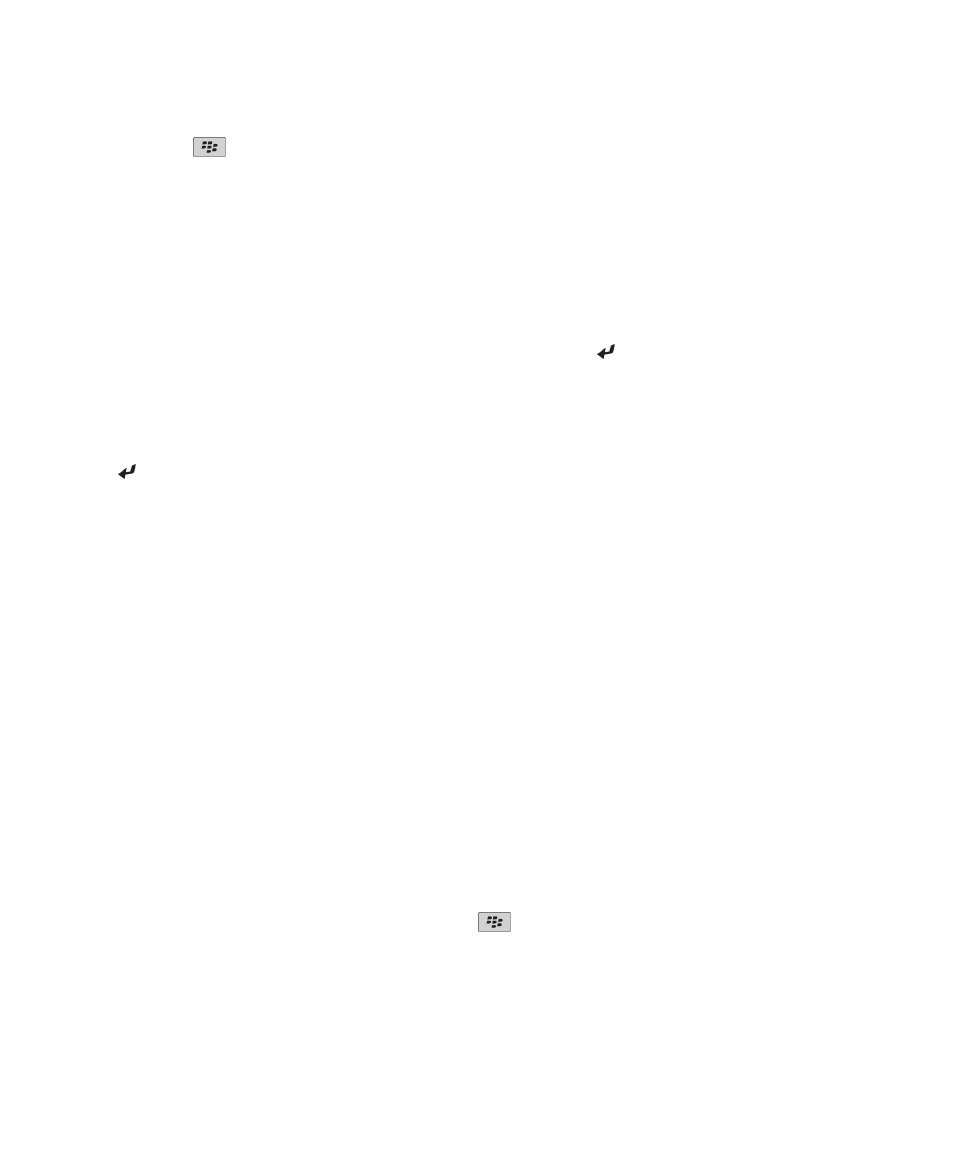
2. Apăsaţi tasta
> Obţinere instrucţiuni.
3. Efectuaţi una dintre următoarele acţiuni pentru a specifica o locaţie de pornire:
• Pentru a specifica locaţia dvs. curentă, dacă dispozitivul dvs. BlackBerry® are un receptor GPS intern sau
este asociat cu un receptor GPS compatibil Bluetooth®, setaţi câmpul Start la Locaţia mea.
• Pentru a specifica locaţia pe care o vizualizaţi curent pe o hartă, setaţi câmpul Start la Utilizare centru hartă.
Dacă vizualizaţi o locaţie marcată, faceţi clic pe Utilizare locaţie fixată.
• Pentru a specifica o locaţie nouă prin selectarea locaţiei pe o hartă, setaţi câmpul Start la Selectare de pe
hartă. Faceţi clic pe locaţia de pe hartă.
• Pentru a specifica un punct de interes, precum o companie sau un reper topografic, setaţi câmpul Start la
Căutare locaţie. În lista derulantă din partea superioară a ecranului, faceţi clic pe Profesionale. În câmpul
Căutare, introduceţi informaţiile punctului de interes. Apăsaţi tasta de pe tastatură. Faceţi clic pe un punct
de interes.
• Pentru a specifica adresa unui contact, setaţi câmpul Start la Căutare locaţie. Începeţi să introduceţi numele
contactului. Faceţi clic pe contact.
• Pentru a specifica o locaţie nouă introducând adresa, setaţi câmpul Start la Căutare locaţie. În lista derulantă
din partea superioară a ecranului, faceţi clic pe Locaţie. În câmpul Căutare, introduceţi adresa. Apăsaţi tasta
de pe tastatură. Faceţi clic pe locaţie.
• Pentru a specifica o locaţie marcată, setaţi câmpul Start la Căutare locaţie. În panoul inferior, faceţi clic pe o
locaţie marcată.
4. Repetaţi pasul 3 pentru a specifica o destinaţie finală.
5. Pentru a schimba opţiunile rutei, faceţi clic pe Opţiuni rută. Bifaţi sau debifaţi casetele de validare din dreptul
uneia sau mai multor rute. Faceţi clic pe OK.
6. Faceţi clic pe Căutare.
Panoramarea unei hărţi
Pentru a panorama o hartă, dispozitivul BlackBerry® trebuie să fie în modul panoramare şi nu în modul transfocare.
Modul în care se află dispozitivul este afişat în partea superioară a hărţii.
1. Dacă dispozitivul este în modul transfocare, faceţi clic pe trackpad pentru a comuta în modul panoramare.
2. Pe trackpad, glisaţi degetul în orice direcţie.
Mărirea sau micşorarea
Pe o hartă, efectuaţi una dintre următoarele acţiuni
• Pentru a mări, dacă dispozitivul nu este deja în modul transfocare, apăsaţi pe trackpad. Glisaţi degetul în sus
pe trackpad.
• Pentru a micşora, dacă dispozitivul nu este deja în modul transfocare, apăsaţi pe trackpad. Glisaţi degetul în
jos pe trackpad.
• Pentru a mări un punct de pe o rută, apăsaţi tasta
> Transfocare la punct.
Ghidul utilizatorului
Hărţi
221
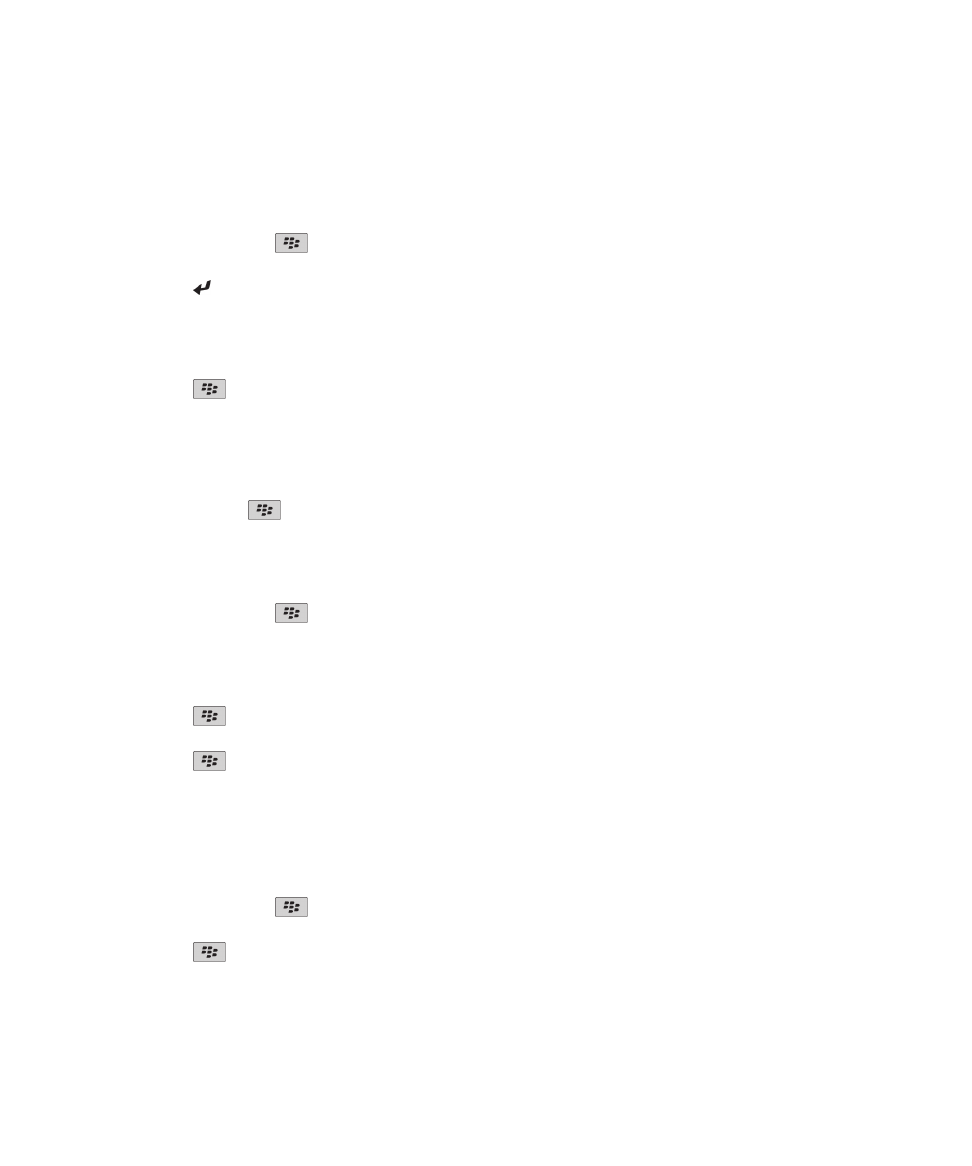
Vizualizarea punctelor de interes din apropierea unei locaţii
Puteţi căuta puncte de interes precum companii sau repere topografice. De exemplu, puteţi căuta cafenele în
apropierea locaţiei dvs. curente.
1. Pe o hartă, apăsaţi tasta
> Căutare locaţie.
2. Introduceţi informaţiile punctului de interes.
3. Apăsaţi tasta de pe tastatură.
Vizualizarea informaţiilor de contact pentru un punct de interes
1. Pe o hartă sau într-o listă de puncte de interes, evidenţiaţi un punct de interes.
2. Apăsaţi tasta
> Detalii.
Golirea unei hărţi
Când goliţi o hartă, pe hartă nu mai este afişată nicio informaţie despre rută.
Pe o hartă, apăsaţi tasta
> Golire hartă.
Adăugarea unui marcaj pentru o locaţie sau o rută
1. În ecranul de întâmpinare, faceţi clic pe pictograma Hărţi.
2. Pe o hartă, apăsaţi tasta
> Adăugare ca preferinţă > OK.
Redenumirea unui marcaj pentru o locaţie sau o rută
1. În ecranul de întâmpinare, faceţi clic pe pictograma Hărţi.
2. Apăsaţi tasta
> Preferinţe.
3. Evidenţiaţi un marcaj.
4. Apăsaţi tasta
> Redenumire.
5. Introduceţi un nume nou.
6. Faceţi clic pe OK.
Ştergerea unui marcaj pentru o locaţie sau o rută
1. În ecranul de întâmpinare, faceţi clic pe pictograma Hărţi.
2. Pe o hartă, apăsaţi tasta
> Preferinţe.
3. Evidenţiaţi un marcaj.
4. Apăsaţi tasta
> Ştergere.
Ghidul utilizatorului
Hărţi
222