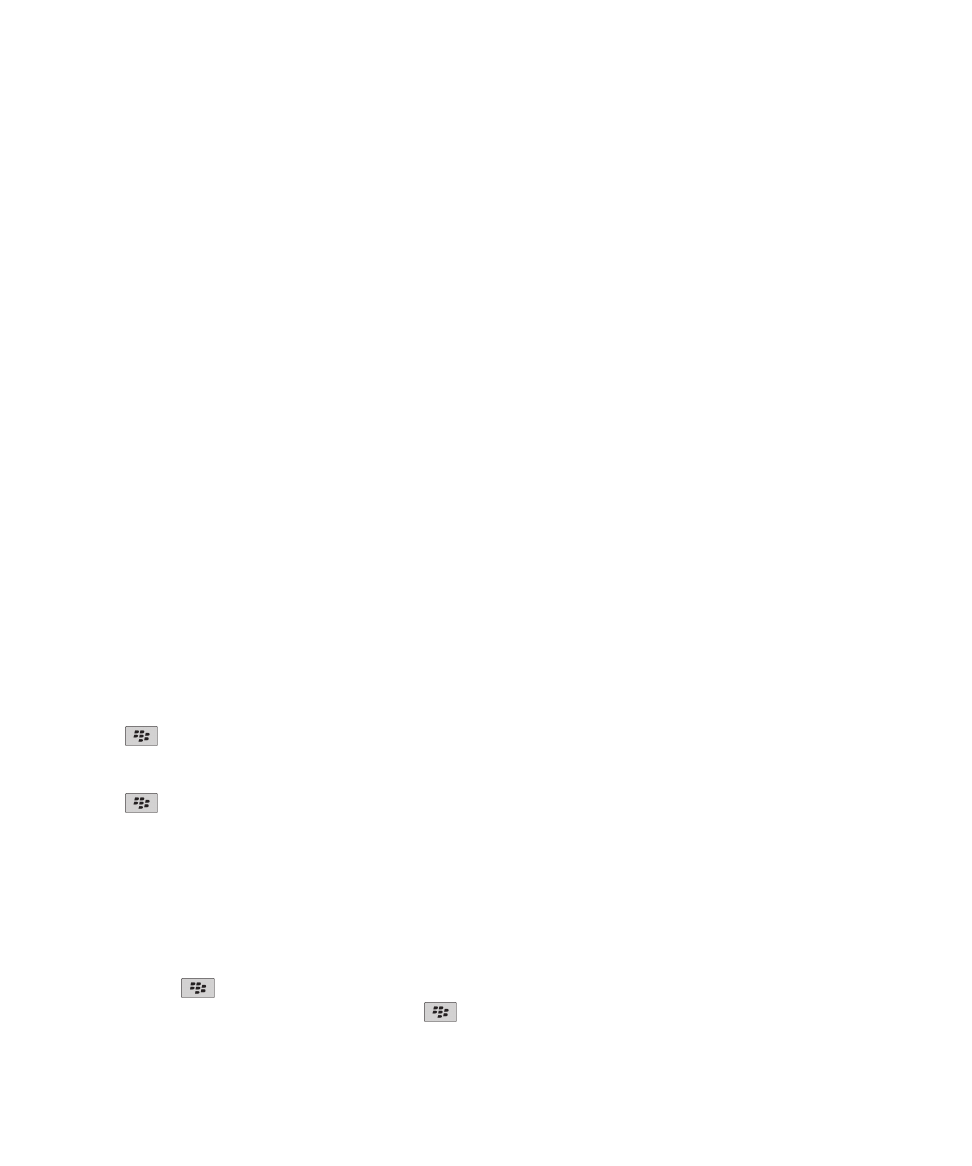
ขอความ
56
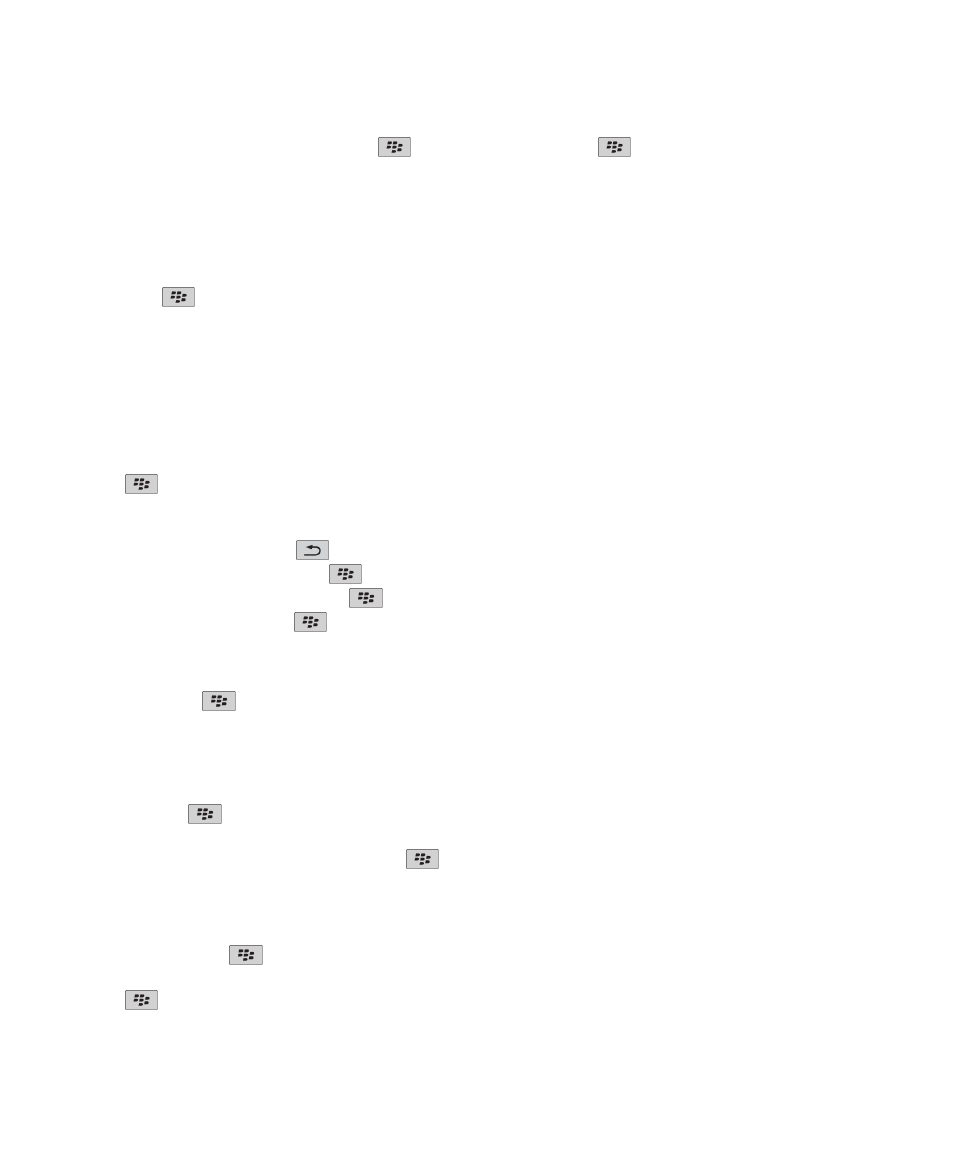
• ในการเปลี่ยนแปลงผูรับ ใหคลิก แกไข ไฮไลตผูติดตอ กดปุม
> เปลี่ยนแอดเดรส คลิกผูติดตอใหม กดปุม
> สง
• ในการสงขอความอีกครั้งโดยไมเปลี่ยนแปลง ใหคลิก สงอีกครั้ง
ขอมูลที่เกี่ยวของ
ฉันไมสามารถสงขอความ, 99
ตอบกลับหรือสงตออีเมลหรือขอความ PIN
ในขอความ ใหกดปุม
• ในการตอบกลับขอความ ใหคลิก ตอบกลับ หรือ ตอบกลับทั้งหมด
• ในการสงตอขอความ ใหคลิก สงตอ หรือ สงตอเปน
ขอมูลที่เกี่ยวของ
ฉันไมสามารถสงขอความ, 99
ตรวจสอบตัวสะกด
คุณสามารถตรวจสอบตัวละกดไดในขอความ รายการบันทึกปฏิทิน งาน หรือบันทึกชวยจำที่คุณสราง
1. กดปุม
> ตรวจสอบตัวสะกด
2. ดำเนินการขอใดขอหนึ่งตอไปนี้:
• ในการยอมรับตัวสะกดที่แนะนำ ใหคลิกคำในรายการที่ปรากฏขึ้น
• หากไมสนใจตัวสะกดที่แนะนำ ใหกดปุม
• หากไมสนใจตัวสะกดที่แนะนำทั้งหมด ใหกดปุม
> ละเวนทั้งหมด
• ในการเพิ่มคำลงในพจนานุกรมที่กำหนดเอง ใหกดปุม
> เพิ่มในพจนานุกรม
• ในการหยุดตรวจสอบตัวสะกด ใหกดปุม
> ยกเลิกการตรวจสอบตัวสะกด
บันทึกแบบรางของขอความ
เมื่อคุณเขียนขอความ ใหกดปุม
ปุม > บันทึกแบบราง
แนบไฟลกับอีเมล
ในการแนบไฟลที่บันทึกไวในเครือขายหนวยงานของคุณ บัญชีอีเมลของคุณตองใช BlackBerry® Enterprise Server ที่สนับสนุนคุณสมบัตินี้ สำหรับขอมูลเพิ่มเติม ติดตอผูดูแลระบบของคุณ
เมื่อคุณเขียนอีเมล ใหกดปุม
> แนบ > ไฟล
• ในการแนบไฟลที่บันทึกไวในอุปกรณ BlackBerry หรือมีเดียการด ใหคนหาและคลิกที่ไฟล
• ในการแนบไฟลที่บันทึกไวในเครือขายหนวยงานของคุณ ใหกดปุม
> ไปที่ คนหาและคลิกที่ไฟล ปอนหนังสือรับรองเพื่อเชื่อมตอกับเครือขายของหนวยงานของคุณ หากจำเปน
แนบผูติดตอกับขอความ
คุณสามารถแนบผูติดตอกับอีเมล ขอความ PIN หรือขอความตัวอักษรได
1. เมื่อคุณเขียนขอความ ใหกดปุม
> แนบ > ผูติดตอ
2. คนหาและไฮไลตผูติดตอ
3. กดปุม
> ดำเนินการตอ
คูมือผูใช
ขอความ
57
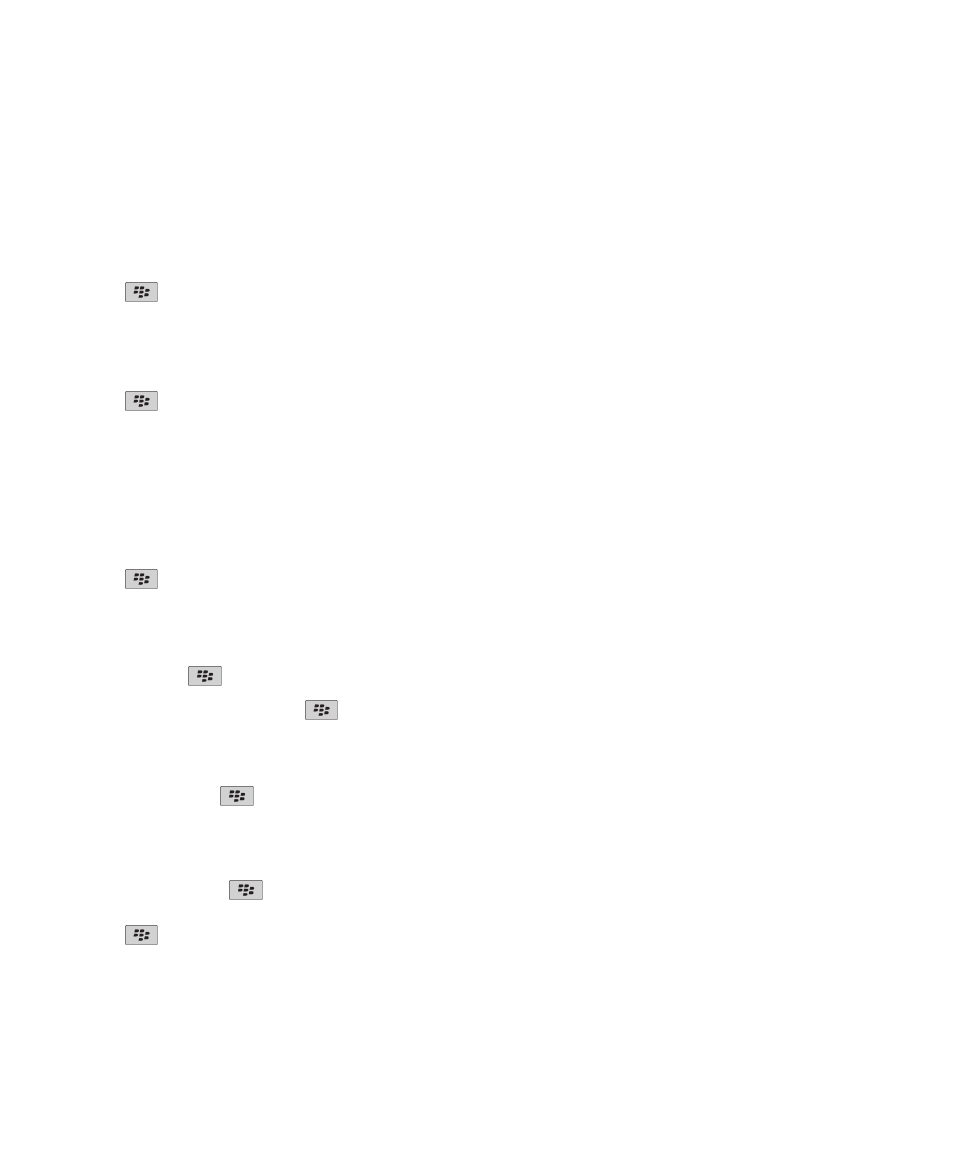
ขอมูลที่เกี่ยวของ
ฉันไมสามารถแนบไฟลกับขอความตัวอักษรได, 102
เพิ่มหรือเปลี่ยนลายเซ็นของคุณ
คุณสมบัตินี้อาจไมไดรับการสนับสนุน ทั้งนี้ขึ้นอยูกับแผนบริการแบบไรสายของคุณ
1. คลิกไอคอน ขอความ ในหนาหลัก
2. กดปุม
> ตัวเลือก
• สำหรับบัญชีอีเมลที่ทำงาน ใหคลิก การกำหนดอีเมล หากฟลด บริการขอความ ปรากฏขึ้น ใหเปลี่ยนฟลดนี้เปนบัญชีอีเมลที่เหมาะสม หากไมไดเลือกชองทำเครื่องหมาย ใชลายเซ็น
อัตโนมัติ ใหเลือก วางเคอรเซอรของคุณในฟลดที่ปรากฏขึ้น
• สำหรับบัญชีอีเมลสวนตัว ใหคลิก การจัดการบัญชีอีเมล คลิกที่บัญชีอีเมล คลิก แกไข
3. พิมพลายเซ็น
4. กดปุม
> บันทึก
ลายเซ็นของคุณจะถูกเพิ่มในอีเมลหลังจากคุณสง
เปลี่ยนอีเมลแอดเดรสที่คุณใชสงขอความหรือการเชิญเขารวมการประชุม
1. คลิกไอคอน ตัวเลือก ในหนาจอหลักหรือในโฟลเดอร
2. คลิก อุปกรณ > การตั้งคาระบบขั้นสูง > บริการดีฟอลต
3. เปลี่ยนฟลด การสงขอความ (CMIME) หรือฟลด ปฏิทิน (CICAL)
4. กดปุม
> บันทึก
ลบขอความปฏิเสธความรับผิดออกจากอีเมล
หากบัญชีอีเมลของคุณใช BlackBerry® Enterprise Server ที่สนับสนุนคุณสมบัตินี้ BlackBerry Enterprise Server อาจเพิ่มขอความปฏิเสธความรับผิดในอีเมลหลังจากคุณสง
เมื่อคุณเขียนอีเมล ใหกดปุม
> ลบขอความปฏิเสธความรับผิด
ในการเพิ่มขอความปฏิเสธความรับผิดอีกครั้ง ใหกดปุม
> เพิ่มขอความปฏิเสธความรับผิด
ลบขอความตนฉบับออกจากขอความตอบกลับ
เมื่อคุณตอบกลับขอความ ใหกดปุม
> ลบขอความตนฉบับ
ตั้งคาระดับความสำคัญของขอความ
คุณสามารถตั้งคาระดับความสำคัญของอีเมล ขอความ PIN หรือขอความตัวอักษร
1. เมื่อคุณเขียนขอความ ใหกดปุม
> ตัวเลือก
2. ตั้งคาฟลด ความสำคัญ
3. กดปุม
> บันทึก
คูมือผูใช
ขอความ
58
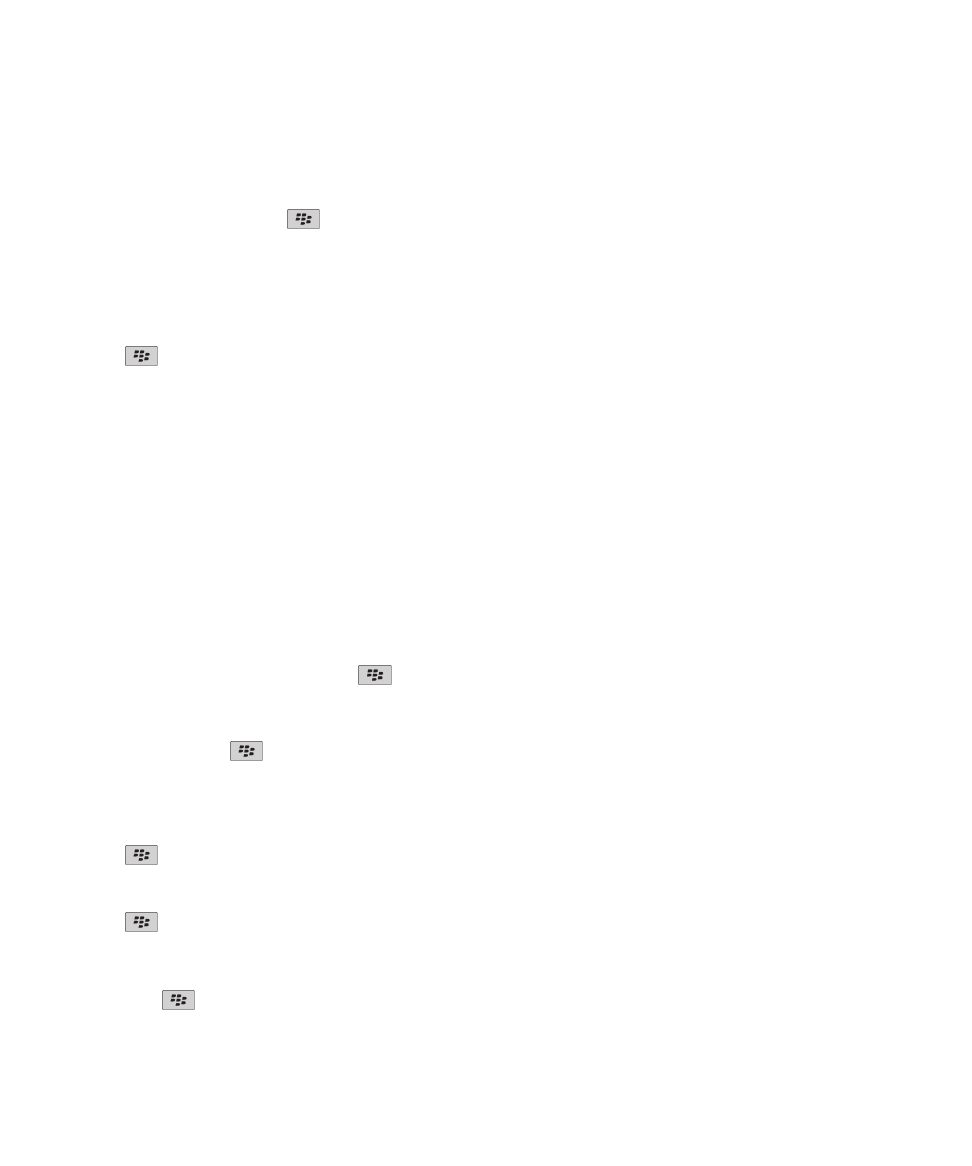
สำเนาลับถึงผูติดตอ
คุณสามารถสงสำเนาลับถึงผูติดตอในอีเมลหรือขอความ PIN ได
เมื่อคุณกำลังเขียนอีเมลหรือขอความ PIN ใหกดปุม
> เพิ่มสำเนาแบบซอนถึง
หยุดการสงขอความ
คุณสามารถหยุดการสงขอความไดเฉพาะเมื่อไอคอนนาฬิกาปรากฏอยูขางขอความเทานั้น
1. คลิกไอคอน ขอความ ในหนาหลัก
2. ไฮไลตขอความ
3. กดปุม
> ลบ
การดูและตอบกลับอีเมล
เกี่ยวกับไอคอนบัญชีอีเมล
คุณอาจสามารถใชอุปกรณ BlackBerry® ของคุณกับบัญชีอีเมลที่ทำงานและบัญชีอีเมลสวนตัวหนึ่งรายการหรือมากกวาได โดยขึ้นอยูกับตัวเลือกการตั้งคาอีเมล หากคุณใชอุปกรณของคุณกับบัญชี
อีเมลมากกวาหนึ่งรายการ ไอคอนบัญชีอีเมลหลายไอคอนอาจปรากฏขึ้นบนอุปกรณของคุณ นอกเหนือจากไอคอนขอความหลัก สำหรับขอมูลเพิ่มเติมเกี่ยวกับการเชื่อมโยงอุปกรณของคุณกับบัญชี
อีเมลมากกวาหนึ่งรายการ ใหไปที่
www.blackberry.com/go/docs
และคลิก BlackBerry Internet Service
ไอคอนแยกจากกันอาจปรากฏขึ้นสำหรับขอความโดยขึ้นอยูกับธีมของคุณ
คนหาในขอความ ในไฟล หรือบนเว็บเพจ
หากตองการคนหาขอความในงานนำเสนอ คุณตองดูการนำเสนอในมุมมองขอความหรือในมุมมองขอความและสไลด
1. ในขอความ ในไฟล ในเอกสารแนบ หรือในเว็บเพจ ใหกดปุม
> คนหา หรือ คนหาในหนา
2. พิมพขอความ
3. กดปุม Enter
ในการคนหาขอความถัดไป ใหกดปุม
> คนหาถัดไป
ดูอีเมลในรูปแบบขอความธรรมดา
1. คลิกไอคอน ขอความ ในหนาหลัก
2. กดปุม
> ตัวเลือก > การกำหนดอีเมล
3. หากฟลด บริการขอความ ปรากฏขึ้น ใหตั้งคาฟลดนี้เปนบัญชีอีเมลที่เหมาะสม
4. ลางชองทำเครื่องหมาย เปดใชงานอีเมล HTML
5. กดปุม
> สง
ดูแอดเดรสแทนชื่อที่แสดง
ในขอความ ใหกดปุม
> แสดงแอดเดรส
คูมือผูใช
ขอความ
59
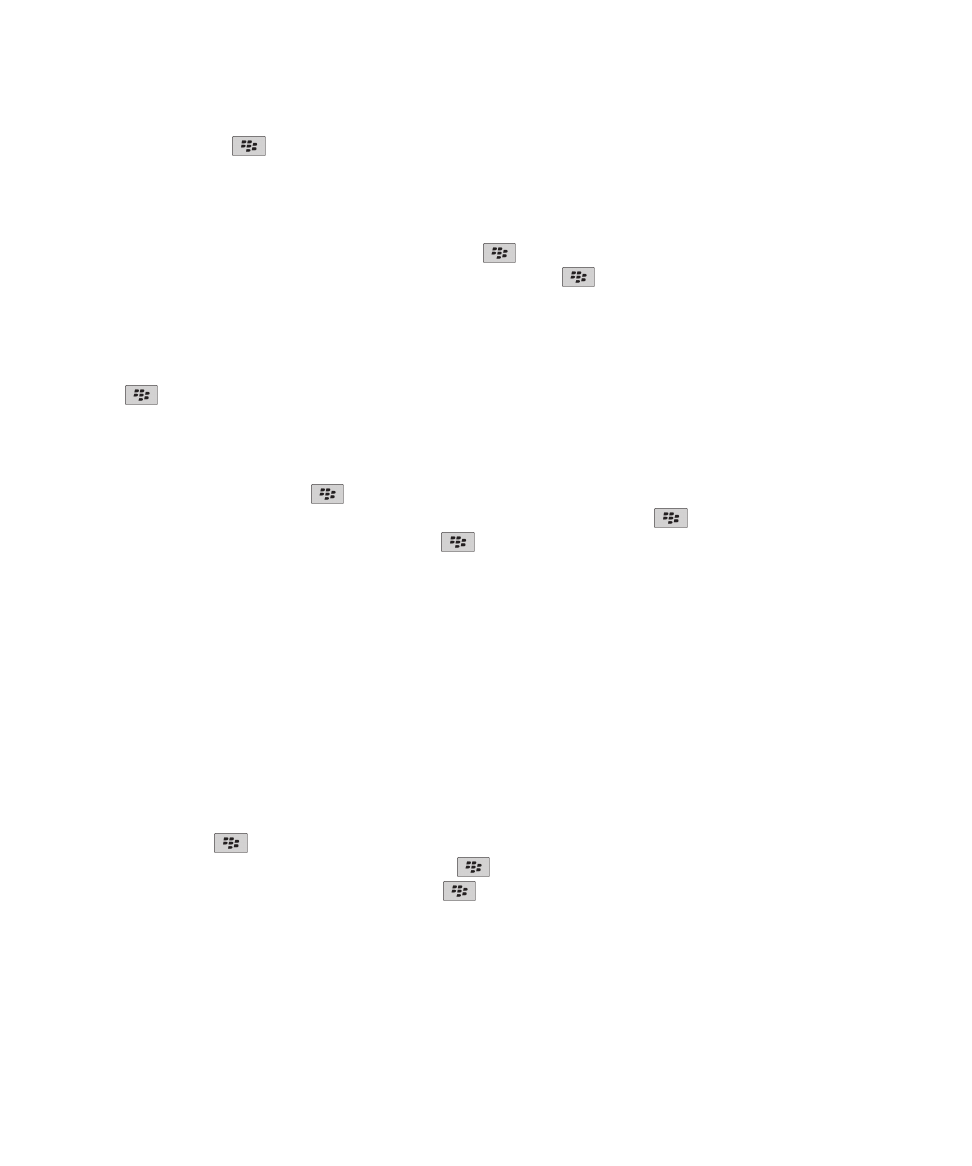
ในการดูการแสดงชื่ออีกครั้ง ใหกดปุม
> แสดงชื่อ
ทำเครื่องหมายที่ขอความเปนเปดแลวหรือยังไมไดเปด
คลิกไอคอน ขอความ ในหนาหลัก
• ในการทำเครื่องหมายขอความเปนเปดแลวหรือยังไมไดเปด ใหไฮไลตขอความ กดปุม
> ตั้งคาเปดอานแลว หรือ ตั้งคายังไมไดเปดอาน
• ในการทำเครื่องหมายขอความทั้งหมดที่อยูกอนวันที่ใดวันที่หนึ่งเปนเปดแลว ใหไฮไลตฟลดวันที่ กดปุม
> ตั้งคาเปดแลวทั้งหมด
บันทึกขอความ
1. คลิกไอคอน ขอความ ในหนาหลัก
2. ไฮไลตขอความ
3. กดปุม
> บันทึก
ลบขอความ
คลิกไอคอน ขอความ ในหนาหลัก
• ในการลบขอความ ใหไฮไลตขอความ กดปุม
> ลบ
• ในการลบชวงของขอความ ใหไฮไลตขอความ กดปุม Shift คางไว ใหเลื่อนนิ้วขึ้นหรือลงบนแทร็คแพด ปลอยปุม Shift กดปุม
> ลบขอความ
• ในการลบขอความทั้งหมดกอนวันที่ใดวันที่หนึ่ง ใหไฮไลตฟลดวันที่ กดปุม
> ลบรายการกอนหนา > ลบ
หมายเหตุ: อีเมลที่คุณลบโดยใชรายการเมนูลบรายการกอนหนาจะไมถูกลบออกจากแอปพลิเคชันอีเมลบนคอมพิวเตอรของคุณระหวางการปรับอีเมลใหตรงกัน
เกี่ยวกับแฟล็ก
คุณสามารถเพิ่มแฟล็กในอีเมลที่คุณรับหรือสงเพื่อเปนระบบเตือนสำหรับคุณหรือผูรับในการติดตามผลของขอความ คุณสามารถใชแฟล็กสีตางๆ เพิ่มหมายเหตุการณติดตามผล และตั้งคาวันครบ
กำหนด เพื่อที่อุปกรณ BlackBerry® ของคุณจะไดเตือนคุณใหกลับมายังอีเมลอีก
หากเปดการปรับอีเมลใหตรงกันแบบไรสายอยูและบัญชีอีเมลของคุณใช BlackBerry® Enterprise Server ที่สนับสนุนแฟล็ก การเปลี่ยนแปลงที่คุณทำกับแฟล็กบนอุปกรณของคุณควรปรากฏในแอป
พลิเคชันบนคอมพิวเตอรของคุณ ในทำนองเดียวกัน การเปลี่ยนแปลงที่คุณทำกับแฟล็กในแอปพลิเคชันในคอมพิวเตอรของคุณควรปรากฏในอุปกรณของคุณเชนกัน
หากการปรับอีเมลใหตรงกันแบบไรสายถูกปด คุณยังสามารถจัดการแฟล็กสำหรับอีเมลในอุปกรณของคุณได
เพิ่ม เปลี่ยน หรือลบแฟล็กออก
เมื่อคุณเขียนหรือดูอีเมล ใหกดปุม
• ในการเพิ่มแฟล็ก ใหคลิก แฟล็กสำหรับติดตามผล ตั้งคาคุณสมบัติแฟล็ก กดปุม
> บันทึก
• ในการเปลี่ยนแฟล็ก ใหคลิก คุณสมบัติแฟล็ก เปลี่ยนคุณสมบัติแฟล็ก กดปุม
> บันทึก
• ในการลบแฟล็กออก ใหคลิก ลางแฟล็ก
หมายเหตุ: หากคุณทำการเปลี่ยนแปลงแฟล็กในอีเมลที่คุณสง การเปลี่ยนแปลงจะปรากฏขึ้นเฉพาะในอุปกรณ BlackBerry® ของคุณ และจะไมถูกสงไปยังผูรับ
คูมือผูใช
ขอความ
60
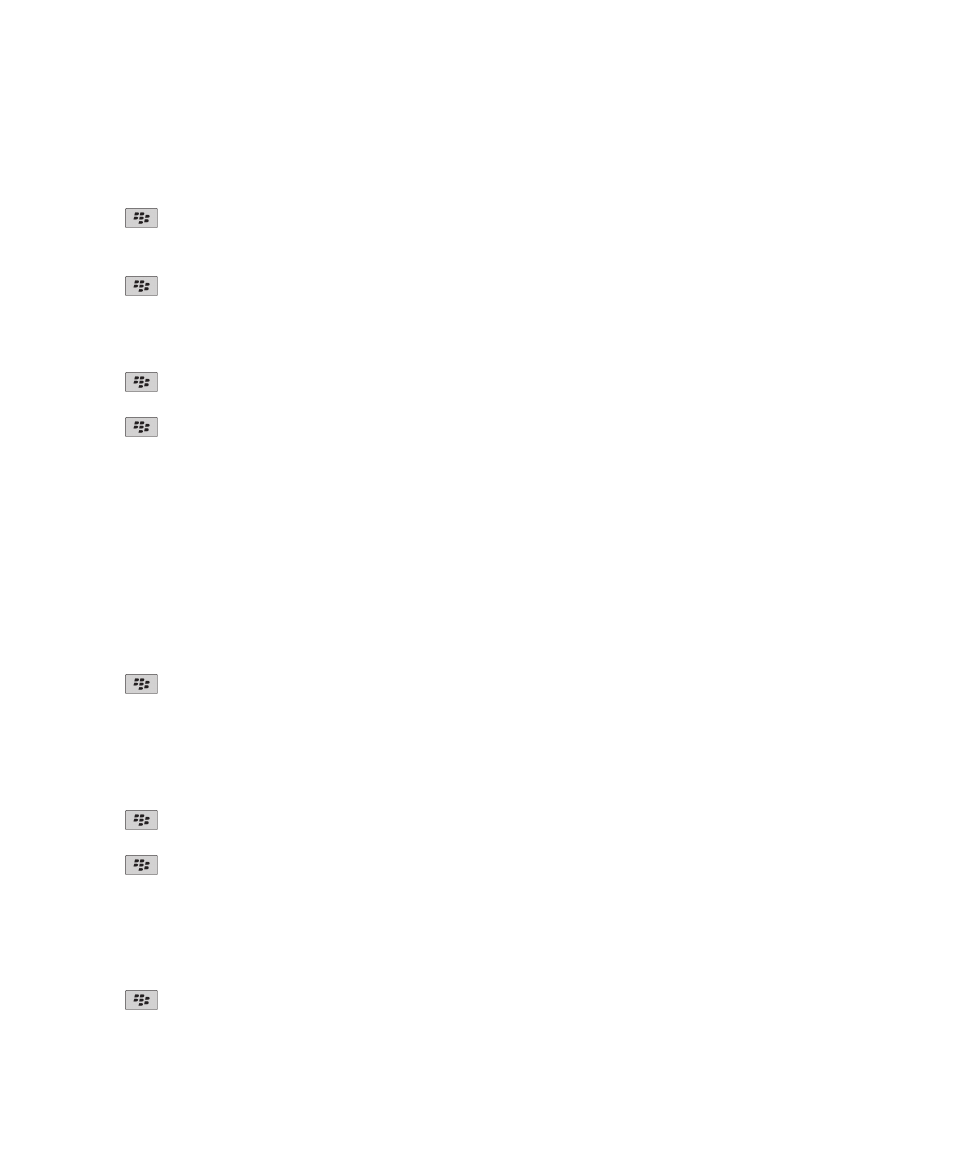
เปลี่ยนวิธีที่กลองขาเขาขอความแสดงขอความ
1. คลิกไอคอน ขอความ ในหนาหลัก
2. กดปุม
> ตัวเลือก > การแสดงขอความและการดำเนินการ
• ในการเปลี่ยนลำดับของบรรทัดเรื่องและผูสง ใหเปลี่ยนฟลด ลำดับการแสดงผล
• ในการเปลี่ยนวิธีคั่นขอความ ใหเปลี่ยนฟลด เครื่องหมายคั่น
3. กดปุม
> บันทึก
จัดกลุมอีเมลตามหัวเรื่อง
1. คลิกไอคอน ขอความ ในหนาหลัก
2. กดปุม
> ตัวเลือก > การแสดงขอความและการดำเนินการ
3. เปลี่ยนฟลด ลักษณะที่แสดง เปน จัดกลุมตามหัวเรื่อง
4. กดปุม
> บันทึก
ในการหยุดจัดกลุมอีเมลตามหัวเรื่อง ใหเปลี่ยนฟลด ลักษณะที่แสดง เปน ขอความเดียว
ใชสีในการแยกแยะขอความเกี่ยวกับงานออกจากขอความอื่นๆ
ในการดำเนินการนี้ บัญชีอีเมลที่ทำงานของคุณตองใช BlackBerry® Enterprise Server ที่สนับสนุนคุณสมบัตินี้ สำหรับขอมูลเพิ่มเติม ติดตอผูดูแลระบบของคุณ
1. คลิกไอคอน ตัวเลือก ในหนาจอหลักหรือในโฟลเดอร
2. คลิก แสดงผล > การจัดชนิดขอความ
3. ในสวน สีขอบขอความ ใหดำเนินการขอใดขอหนึ่งตอไปนี้:
• ในการตั้งคาสีขอบสำหรับอีเมลที่ถูกสงมายังอุปกรณ BlackBerry ของคุณผาน BlackBerry Enterprise Server ใหเปลี่ยนฟลด ขอความองคกร
• ในการตั้งคาสีขอบสำหรับขอความอื่นๆ ใหเปลี่ยนฟลด ขอความอื่นๆ
4. กดปุม
> บันทึก
หมายเหตุ: ขอความ PIN จะใชสีขอบที่คุณตั้งคาไวสำหรับอีเมลที่ทำงาน สำหรับขอมูลเพิ่มเติม ติดตอผูดูแลระบบของคุณ
ซอนขอความที่สงจากกลองขาเขาขอความ
1. คลิกไอคอน ขอความ ในหนาหลัก
2. กดปุม
> ตัวเลือก > การแสดงขอความและการดำเนินการ
3. เลือกชองทำเครื่องหมาย ซอนขอความที่สง
4. กดปุม
> บันทึก
ซอนขอความจากแอปพลิเคชันขอความ
คุณสามารถตั้งคาไมใหแสดงขอความจากบัญชีอีเมลหนึ่งในแอปพลิเคชันขอความได คุณยังสามารถตั้งคาไอคอนแยกตางหากสำหรับขอความตัวอักษรใหปรากฏบนหนาจอหลักไดดวย ไอคอนแยก
ตางหากอาจปรากฏอยูแลวตามคาดีฟอลต ขึ้นอยูกับธีมของคุณ
1. คลิกไอคอน ขอความ ในหนาหลัก
2. กดปุม
> ตัวเลือก > การจัดการกลองขาเขา
คูมือผูใช
ขอความ
61
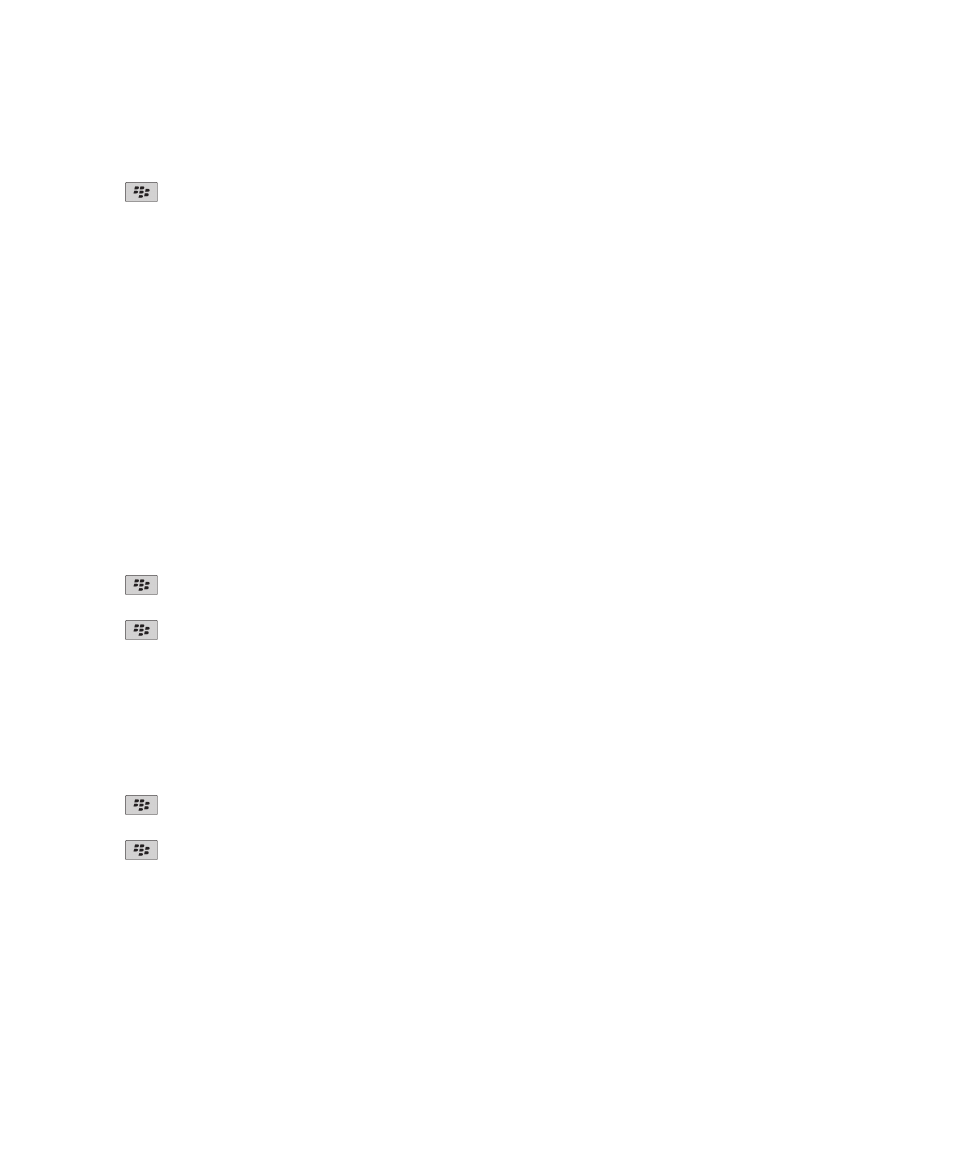
• ในการซอนขอความจากบัญชีอีเมลหนึ่ง ในสวน บัญชีอีเมล ใหลางชองทำเครื่องหมายขางบัญชีอีเมลนั้น
• ในการซอนขอความ ในสวน ประเภทขอความอื่น ใหลางชองทำเครื่องหมาย ขอความตัวอักษร
3. กดปุม
> บันทึก
การจัดไฟลอีเมล
เกี่ยวกับการซิงโครไนซโฟลเดอรอีเมล:
คุณสามารถเพิ่ม เปลี่ยน หรือลบโฟลเดอรอีเมลในแอปพลิเคชันอีเมลบนคอมพิวเตอรของคุณ หรือในแอปพลิเคชันขอความบนอุปกรณ BlackBerry® ของคุณได
หากการปรับอีเมลใหตรงกันแบบไรสายเปดอยูและบัญชีอีเมลของคุณ ใช BlackBerry® Enterprise Server ที่สนับสนุนคุณสมบัตินี้ การเปลี่ยนแปลงที่ทำกับโฟลเดอรอีเมลจะถูกซิงโครไนซภายใน
เครือขายไรสาย
หากการปรับอีเมลใหตรงกันแบบไรสายปดอยูหรือไมพรอมใชงานกับอุปกรณของคุณ คุณสามารถทำการเปลี่ยนแปลงโฟลเดอรในแอปพลิเคชันอีเมลในคอมพิวเตอรของคุณ แลวปรับการ
เปลี่ยนแปลงในอุปกรณของคุณใหตรงกันโดยใชเครื่องมือการตั้งคาอีเมลของ BlackBerry® Desktop Software สำหรับขอมูลเพิ่มเติมเกี่ยวกับการปรับอีเมลใหตรงกัน ใหดูที่วิธีใชใน BlackBerry
Desktop Software
ขอมูลที่เกี่ยวของ
ปรับอีเมลใหตรงกันภายในเครือขายไรสาย, 12
จัดไฟลอีเมล:
ในการดำเนินการนี้ บัญชีอีเมลที่ทำงานของคุณตองใช BlackBerry® Enterprise Server ที่สนับสนุนคุณสมบัตินี้ สำหรับขอมูลเพิ่มเติม ติดตอผูดูแลระบบของคุณ
1. คลิกไอคอน ขอความ ในหนาหลัก
2. ไฮไลตอีเมล
3. กดปุม
> ไฟล
4. ไฮไลตโฟลเดอร
5. กดปุม
> ไฟล
ขอมูลที่เกี่ยวของ
ปรับอีเมลใหตรงกันภายในเครือขายไรสาย, 12
ฉันไมสามารถจัดไฟลอีเมลได, 101
เพิ่ม ยาย เปลี่ยนชื่อ หรือลบโฟลเดอรอีเมล :
ในการดำเนินการนี้ บัญชีอีเมลที่ทำงานของคุณตองใช BlackBerry® Enterprise Server ที่สนับสนุนคุณสมบัตินี้ สำหรับขอมูลเพิ่มเติม ติดตอผูดูแลระบบของคุณ
1. คลิกไอคอน ขอความ ในหนาหลัก
2. กดปุม
> ดูโฟลเดอร
3. ไฮไลตโฟลเดอร
4. กดปุม
• ในการเพิ่มโฟลเดอร ใหคลิก เพิ่มโฟลเดอร
• ในการยายโฟลเดอร ใหคลิก ยายโฟลเดอร คลิกตำแหนงใหม
• ในการเปลี่ยนชื่อโฟลเดอร ใหคลิก เปลี่ยนชื่อโฟลเดอร
• ในการลบโฟลเดอร ใหคลิก ลบโฟลเดอร
สงตอขอความจากโฟลเดอรอีเมลที่ระบุไปยังอุปกรณของคุณ:
ในการดำเนินการนี้ บัญชีอีเมลที่ทำงานของคุณตองใช BlackBerry® Enterprise Server ที่สนับสนุนคุณสมบัตินี้ สำหรับขอมูลเพิ่มเติม ติดตอผูดูแลระบบของคุณ
คูมือผูใช
ขอความ
62
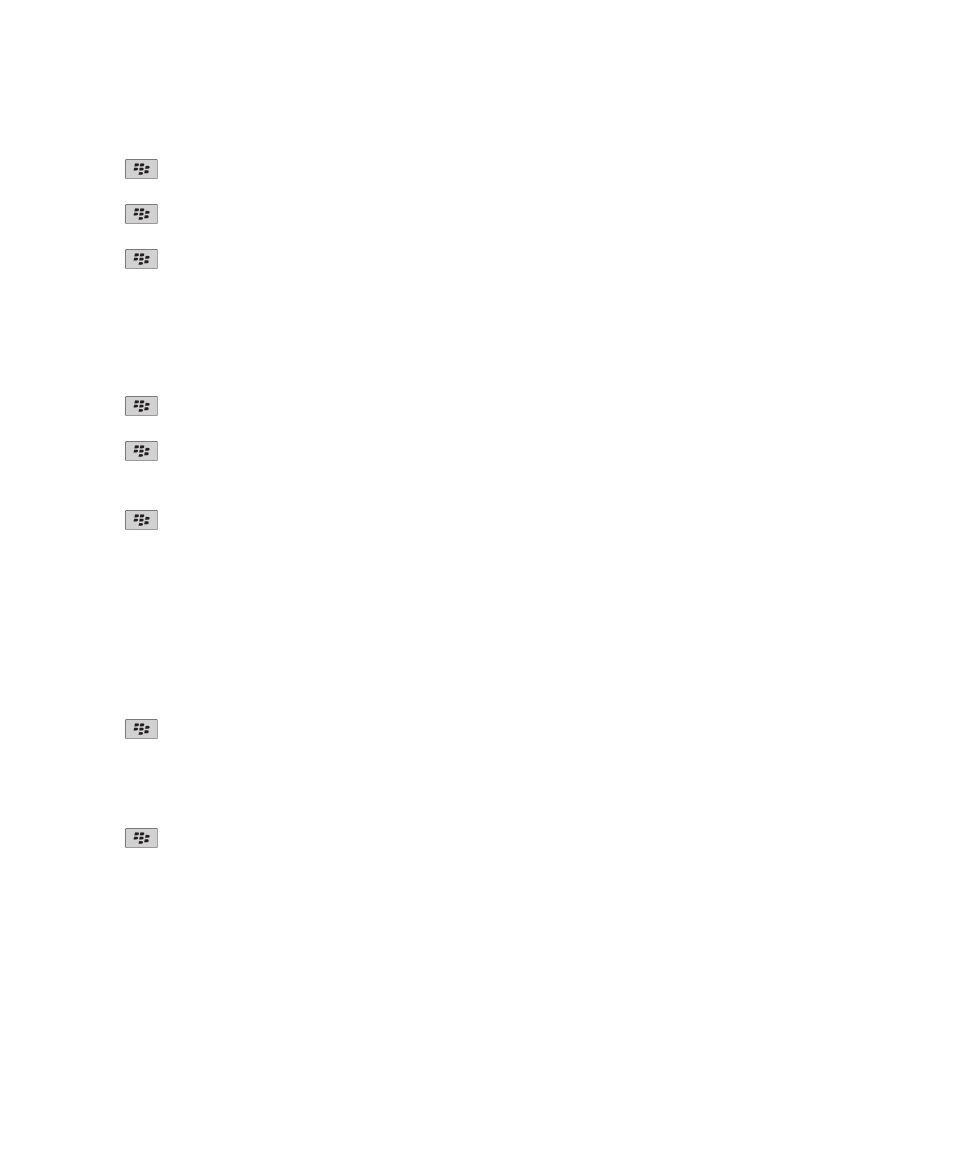
1. คลิกไอคอน ขอความ ในหนาหลัก
2. กดปุม
> ตัวเลือก > การกำหนดอีเมล
3. หากฟลด บริการขอความ ปรากฏขึ้น ใหตั้งคาฟลดนี้เปนบัญชีอีเมลที่เหมาะสม
4. กดปุม
> การเปลี่ยนทิศทางโฟลเดอร
5. เลือกชองทำเครื่องหมายถัดจากโฟลเดอรอีเมล
6. กดปุม
> บันทึก
หมายเหตุ: หากคุณคลิกรายการเมนู เลือกทั้งหมด อีเมลทั้งหมดรวมถึงอีเมลที่ปรากฏในโฟลเดอรรายการที่ถูกสงในแอปพลิเคชันอีเมลบนคอมพิวเตอรจะปรากฏในอุปกรณ BlackBerry ของคุณ
ขอมูลที่เกี่ยวของ
หยุดจัดเก็บขอความในอุปกรณของคุณที่สงมาจากคอมพิวเตอรของคุณ, 66
ซอนอีเมลที่จัดไฟลจากกลองขาเขาขอความ:
1. คลิกไอคอน ขอความ ในหนาหลัก
2. กดปุม
> ตัวเลือก > การแสดงขอความและการดำเนินการ
3. เลือกชองทำเครื่องหมาย ซอนขอความที่จัดไฟล
4. กดปุม
> บันทึก
ดูขอความที่ถูกจัดไฟล:
1. คลิกไอคอน ขอความ ในหนาหลัก
2. กดปุม
> ดูโฟลเดอร
3. คลิกโฟลเดอร
ตัวเลือกอีเมล
ตั้งคาการตอบกลับเมื่อไมอยูในที่ทำงาน
ในการดำเนินการนี้ บัญชีอีเมลที่ทำงานของคุณตองใช BlackBerry® Enterprise Server ที่สนับสนุนคุณสมบัตินี้ สำหรับขอมูลเพิ่มเติม ติดตอผูดูแลระบบของคุณ
1. คลิกไอคอน ขอความ ในหนาหลัก
2. กดปุม
> ตัวเลือก > การกำหนดอีเมล
3. หากฟลด บริการขอความ ปรากฏขึ้น ใหตั้งคาฟลดนี้เปนบัญชีอีเมลที่เหมาะสม
4. เลือกชองทำเครื่องหมาย ใชการตอบกลับเมื่อไมอยูในที่ทำงาน
5. ในฟลดที่ปรากฏขึ้น ใหพิมพการตอบกลับ
6. หากคุณใช IBM® Lotus Notes® ในฟลด จนถึง ใหตั้งคาวันที่ตองการปดการตอบกลับเมื่อไมอยูในที่ทำงาน
7. กดปุม
> บันทึก
ในการปดการตอบกลับเมื่อไมอยูในที่ทำงาน ใหลางชองกาเครื่องหมาย ใชการตอบกลับเมื่อไมอยูในที่ทำงาน
เปลี่ยนตัวเลือกสำหรับบัญชีอีเมลสวนตัว
คุณอาจไมสามารถเปลี่ยนตัวเลือกบางอยางสำหรับบัญชีอีเมลสวนตัวของคุณได ทั้งนี้ขึ้นอยูกับผูใหบริการอุปกรณไรสายของคุณ
คูมือผูใช
ขอความ
63
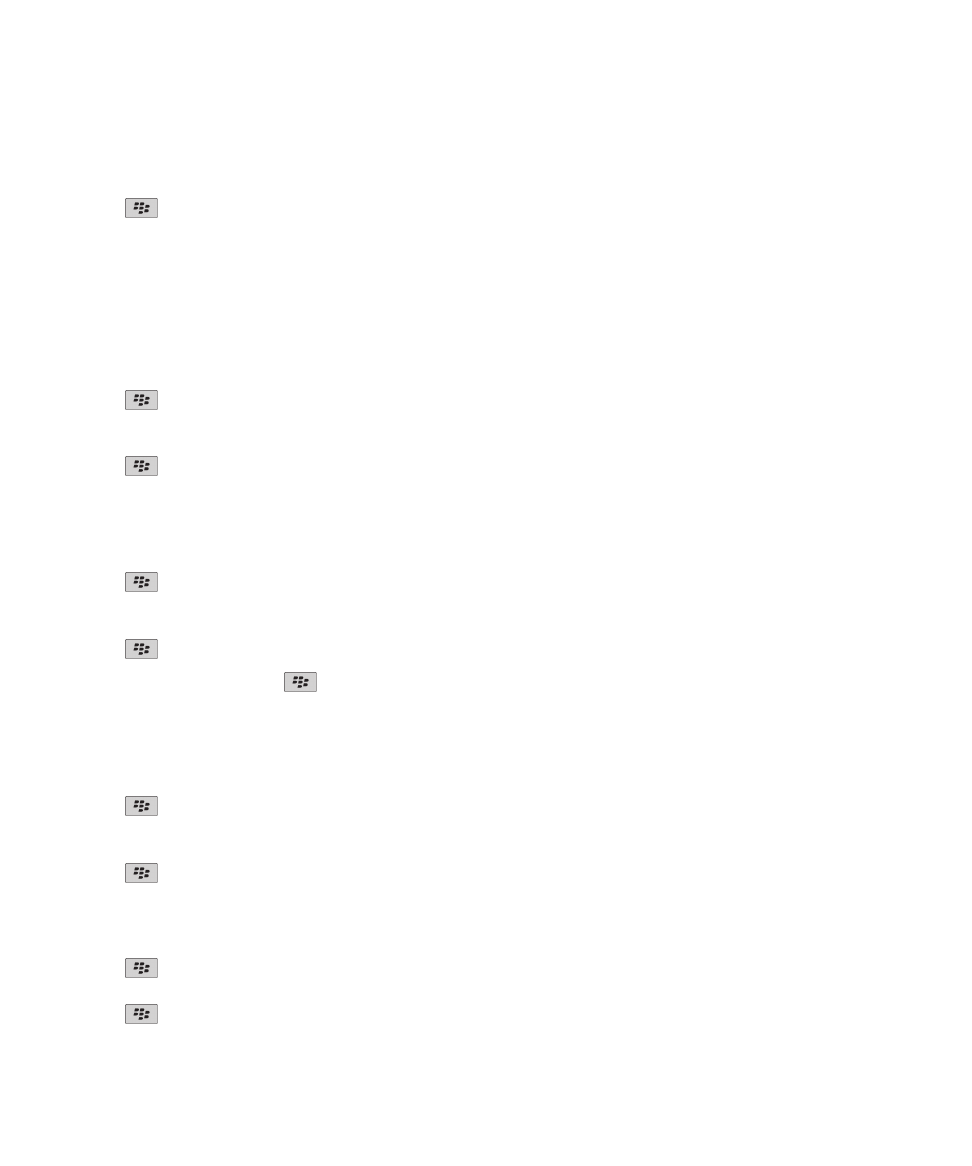
คุณสามารถเปลี่ยนตัวเลือกสำหรับบัญชีอีเมลสวนตัวแตละบัญชีที่คุณเพิ่มในอุปกรณ BlackBerry® ของคุณได คุณสามารถสรางฟลเตอรอีเมล ซิงโครไนซผูติดตอ เปลี่ยนลายเซ็นหรือชื่อที่แสดง และ
อื่นๆ
1. คลิกไอคอน ขอความ ในหนาหลัก
2. กดปุม
> ตัวเลือก > การจัดการบัญชีอีเมล
3. คลิกที่บัญชีอีเมลที่คุณตองการเปลี่ยนตัวเลือก
สำหรับขอมูลเพิ่มเติมเกี่ยวกับบัญชีอีเมลสวนตัว ใหไปที่
www.blackberry.com/docs/smartphones
และคลิกลิงคภายใต Email Setup Manuals
เปดหรือปดใบตอบรับเมื่ออาน
คุณอาจไมสามารถดำเนินการนี้ได หรือตัวเลือกบางอยางอาจไมปรากฏขึ้น ทั้งนี้ขึ้นอยูกับผูใหบริการอุปกรณไรสายหรือผูดูแลระบบของคุณ
1. คลิกไอคอน ขอความ ในหนาหลัก
2. กดปุม
> ตัวเลือก > การกำหนดอีเมล
3. หากฟลด บริการขอความ ปรากฏขึ้น ใหตั้งคาฟลดนี้เปนบัญชีอีเมลที่เหมาะสม
4. ในการตั้งคาใหอุปกรณ BlackBerry® ของคุณสงหรือไมสงใบตอบรับเมื่ออานหรือใบตอบรับเมื่อสงเมื่อผูสงรองขอ ใหเปลี่ยนฟลด สงใบตอบรับเมื่ออาน
5. กดปุม
> บันทึก
หยุดโหลดรูปภาพในขอความอีเมล HTML
ตามคาดีฟอลต อุปกรณ BlackBerry® ของคุณจะดาวนโหลดและแสดงรูปภาพอินไลนที่ฝงอยูในขอความอีเมล HTML
1. คลิกไอคอน ขอความ ในหนาหลัก
2. กดปุม
> ตัวเลือก > การกำหนดอีเมล
3. หากฟลด บริการขอความ ปรากฏขึ้น ใหตั้งคาฟลดนี้เปนบัญชีอีเมลที่เหมาะสม
4. ลางชองทำเครื่องหมาย ดาวนโหลดภาพโดยอัตโนมัติ
5. กดปุม
> บันทึก
ในการดูรูปภาพในขอความอีเมล HTML ใหกดปุม
> เรียกใชภาพ
ปดพรอมตที่ปรากฏขึ้นกอนที่จะดาวนโหลดรูปภาพภายนอกในขอความอีเมล HTML
ขอความอีเมล HTML บางขอความมีลิงคไปยังรูปภาพภายนอกในอินเทอรเน็ต ตามคาดีฟอลต อุปกรณ BlackBerry® ของคุณจะแจงคุณกอนที่จะดาวนโหลดรูปภาพภายนอก
1. คลิกไอคอน ขอความ ในหนาหลัก
2. กดปุม
> ตัวเลือก > การกำหนดอีเมล
3. หากฟลด บริการขอความ ปรากฏขึ้น ใหตั้งคาฟลดนี้เปนบัญชีอีเมลที่เหมาะสม
4. ลางชองทำเครื่องหมาย ยืนยันการดาวนโหลดภาพภายนอก
5. กดปุม
> บันทึก
รับเฉพาะสวนแรกของขอความอีเมลที่ยาว
1. คลิกไอคอน ขอความ ในหนาหลัก
2. กดปุม
> ตัวเลือก > การแสดงขอความและการดำเนินการ
3. ลางชองทำเครื่องหมาย โหมดอัตโนมัติ
4. กดปุม
> บันทึก
คูมือผูใช
ขอความ
64
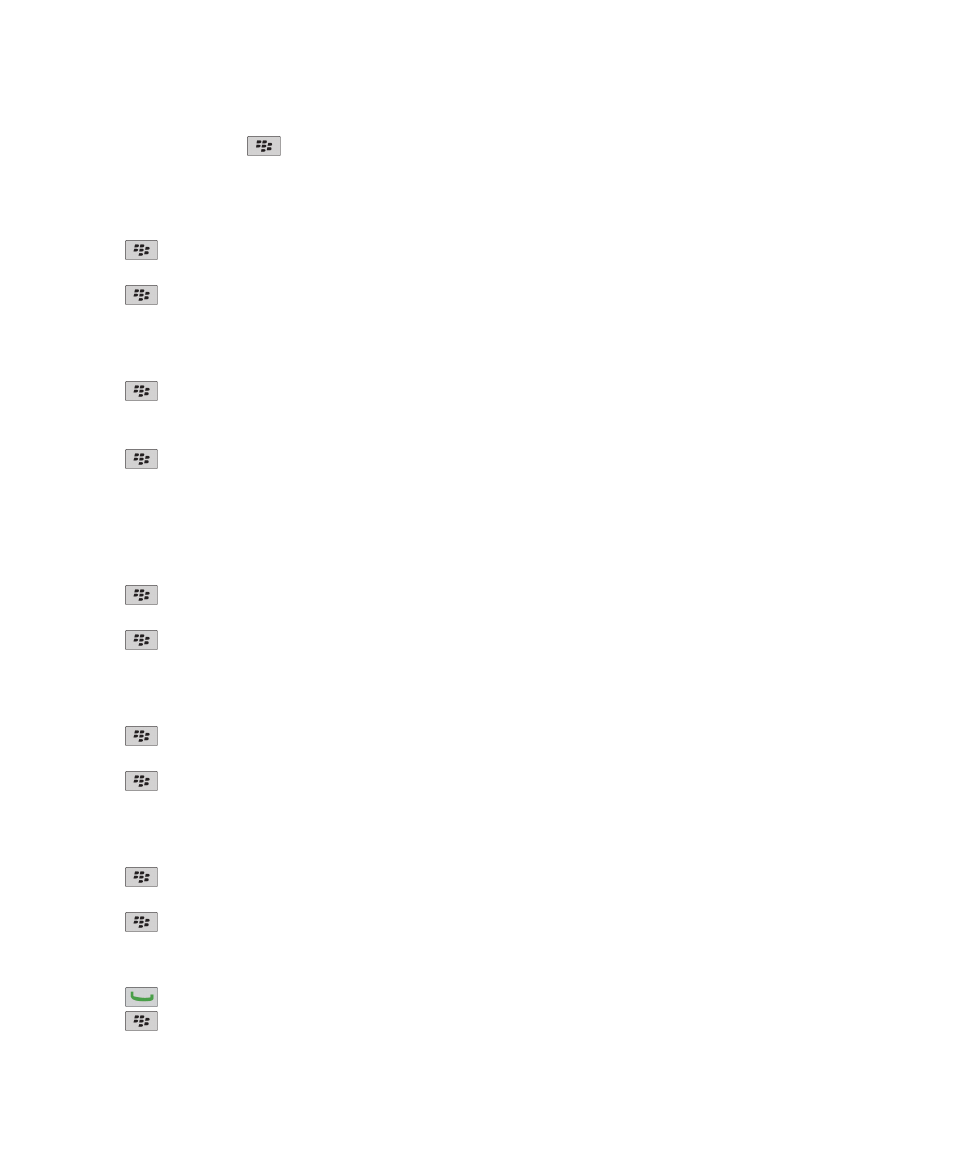
ในการดาวนโหลดอีเมลเพิ่มเติม ใหกดปุม
> เมนู หรือ เพิ่มเติมทั้งหมด
เปดขอความใหมอัตโนมัติเมื่อนำอุปกรณออกจากซองหนัง
1. คลิกไอคอน ขอความ ในหนาหลัก
2. กดปุม
> ตัวเลือก > การแสดงขอความและการดำเนินการ
3. เปลี่ยนฟลด เปดขอความใหมที่สุดอัตโนมัติหลังหยิบอุปกรณออกจากซองหนัง
4. กดปุม
> บันทึก
ซอนสัญลักษณแสดงขอความใหมหรือขอความที่ยังไมไดเปด
1. คลิกไอคอน ขอความ ในหนาหลัก
2. กดปุม
> ตัวเลือก > การแสดงขอความและการดำเนินการ
• ในการซอนสัญลักษณแสดงขอความ ใหลางชองทำเครื่องหมาย แสดงสัญลักษณแสดงขอความใหม
• ในการซอนสัญลักษณแสดงขอความที่ยังไมไดเปด ใหเปลี่ยนฟลด แสดงจำนวนขอความ เปน ไมมี
3. กดปุม
> บันทึก
หยุดการแสดงผูติดตอลาสุดในฟลดอีเมลแอดเดรส
ตามคาดีฟอลตนั้น เมื่อคุณพิมพตัวอักษรขึ้นตนของชื่อผูติดตอหรืออีเมลแอดเดรสไมกี่ตัวอักษรในฟลด ถึง, สำเนา หรือ สำเนาแบบซอน BlackBerry® จะแสดงอีเมลแอดเดรสหรือผูติดตอลาสุดที่ไม
ไดอยูในรายชื่อผูติดตอของคุณ
1. คลิกไอคอน ขอความ ในหนาหลัก
2. กดปุม
> ตัวเลือก > การแสดงขอความและการดำเนินการ
3. ลางชองทำเครื่องหมาย แสดงผูติดตอลาสุดเมื่อเขียนอีเมล
4. กดปุม
> บันทึก
ปดพรอมตที่ปรากฏขึ้นกอนที่คุณจะลบขอความ
1. คลิกไอคอน ขอความ ในหนาหลัก
2. กดปุม
> ตัวเลือก > การแสดงขอความและการดำเนินการ
3. ลางชองทำเครื่องหมาย ยืนยันการลบ
4. กดปุม
> บันทึก
ปดพรอมตที่ปรากฏขึ้นเมื่อคุณทำเครื่องหมายที่ขอความเปนเปดแลว
1. คลิกไอคอน ขอความ ในหนาหลัก
2. กดปุม
> ตัวเลือก > การแสดงขอความและการดำเนินการ
3. ลางชองทำเครื่องหมาย ยืนยันการทำเครื่องหมายกอนหนานี้เปนเปด
4. กดปุม
> บันทึก
ดูบันทึกการโทรในแอปพลิเคชันขอความ
1. กดปุม
จากหนาจอหลัก
2. กดปุม
> ตัวเลือก > บันทึกและรายการการโทร
คูมือผูใช
ขอความ
65
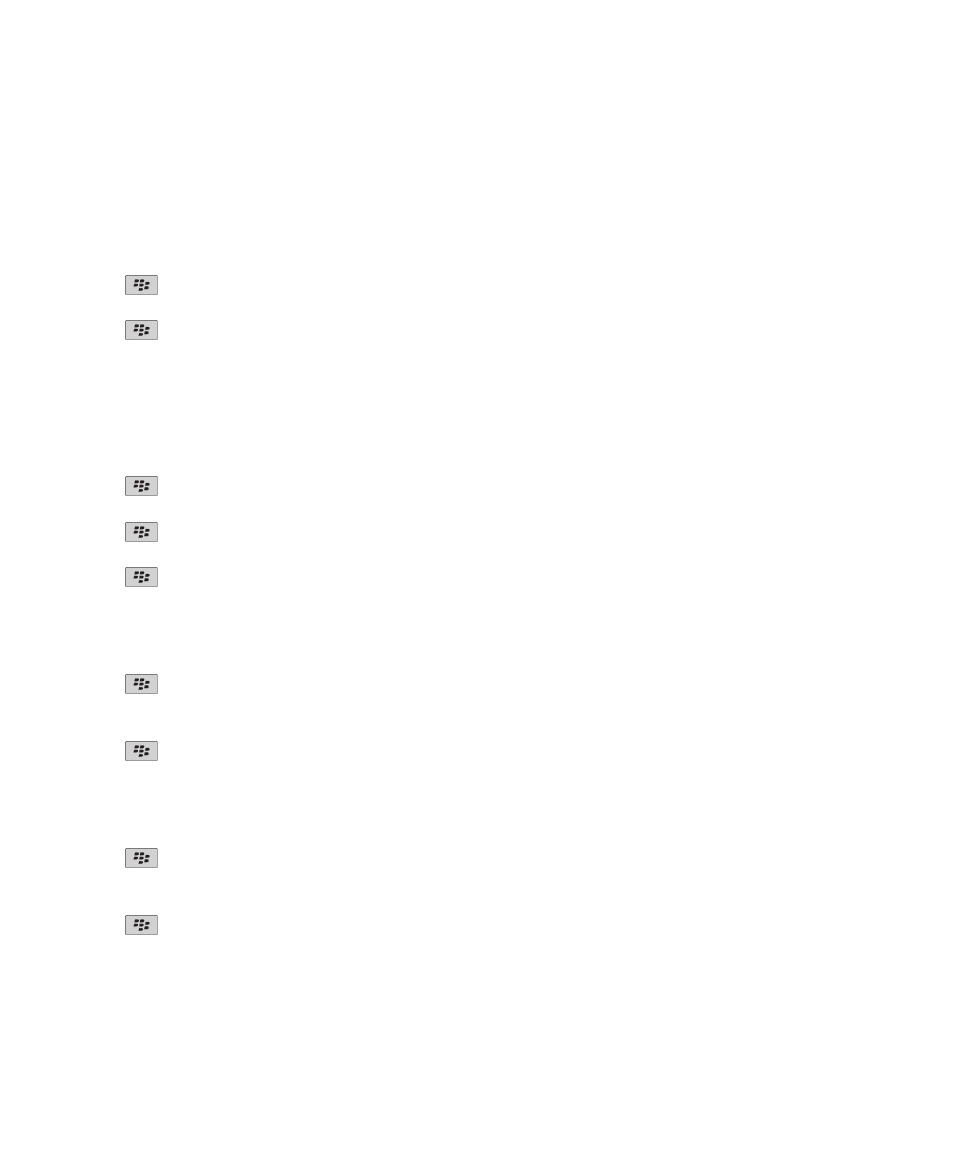
• ในการแสดงสายลาสุดและสายที่ไมไดรับในแอปพลิเคชันขอความ ใหเลือกตัวเลือก การโทรทั้งหมด
• ในการซอนบันทึกการโทรในแอปพลิเคชันขอความ ใหเลือกตัวเลือก ไมมี
การจัดเก็บและการสงตออีเมล
ตั้งคาวาจะใหอุปกรณของคุณจัดเก็บขอความไวนานเทาใด:
1. คลิกไอคอน ขอความ ในหนาหลัก
2. กดปุม
> ตัวเลือก > การแสดงขอความและการดำเนินการ
3. ตั้งคาฟลด จำนวนวันในการเก็บขอความ
4. กดปุม
> บันทึก
ขอมูลที่เกี่ยวของ
ขอความบางขอความไมปรากฏขึ้นบนอุปกรณของฉัน, 101
หยุดจัดเก็บขอความในอุปกรณของคุณที่สงมาจากคอมพิวเตอรของคุณ:
ในการดำเนินการนี้ บัญชีอีเมลที่ทำงานของคุณตองใช BlackBerry® Enterprise Server ที่สนับสนุนคุณสมบัตินี้ สำหรับขอมูลเพิ่มเติม ติดตอผูดูแลระบบของคุณ
1. คลิกไอคอน ขอความ ในหนาหลัก
2. กดปุม
> ตัวเลือก > การกำหนดอีเมล
3. หากฟลด บริการขอความ ปรากฏขึ้น ใหตั้งคาฟลดนี้เปนบัญชีอีเมลที่เหมาะสม
4. กดปุม
> การเปลี่ยนทิศทางโฟลเดอร
5. ลางชองทำเครื่องหมายถัดจากโฟลเดอร รายการที่ถูกสง
6. กดปุม
> บันทึก
หยุดจัดเก็บขอความในคอมพิวเตอรของคุณที่สงมาจากอุปกรณของคุณ:
ในการดำเนินการนี้ บัญชีอีเมลที่ทำงานของคุณตองใช BlackBerry® Enterprise Server ที่สนับสนุนคุณสมบัตินี้ สำหรับขอมูลเพิ่มเติม ติดตอผูดูแลระบบของคุณ
1. คลิกไอคอน ขอความ ในหนาหลัก
2. กดปุม
> ตัวเลือก > การกำหนดอีเมล
3. หากฟลด บริการขอความ ปรากฏขึ้น ใหตั้งคาฟลดนี้เปนบัญชีอีเมลที่เหมาะสม
4. ลางชองทำเครื่องหมาย บันทึกสำเนาในโฟลเดอรสง
5. กดปุม
> บันทึก
หยุดสงตออีเมลไปยังอุปกรณของคุณ:
ในการดำเนินการนี้ บัญชีอีเมลที่ทำงานของคุณตองใช BlackBerry® Enterprise Server ที่สนับสนุนคุณสมบัตินี้ สำหรับขอมูลเพิ่มเติม ติดตอผูดูแลระบบของคุณ
1. คลิกไอคอน ขอความ ในหนาหลัก
2. กดปุม
> ตัวเลือก > การกำหนดอีเมล
3. หากฟลด บริการขอความ ปรากฏขึ้น ใหตั้งคาฟลดนี้เปนบัญชีอีเมลที่เหมาะสม
4. ลางชองทำเครื่องหมาย สงอีเมลไปยังอุปกรณมือถือ
5. กดปุม
> บันทึก
ในการสงตออีเมลไปยังอุปกรณ BlackBerry ของคุณอีกครั้ง ใหเลือกชองทำเครื่องหมาย สงอีเมลไปยังอุปกรณมือถือ
คูมือผูใช
ขอความ
66
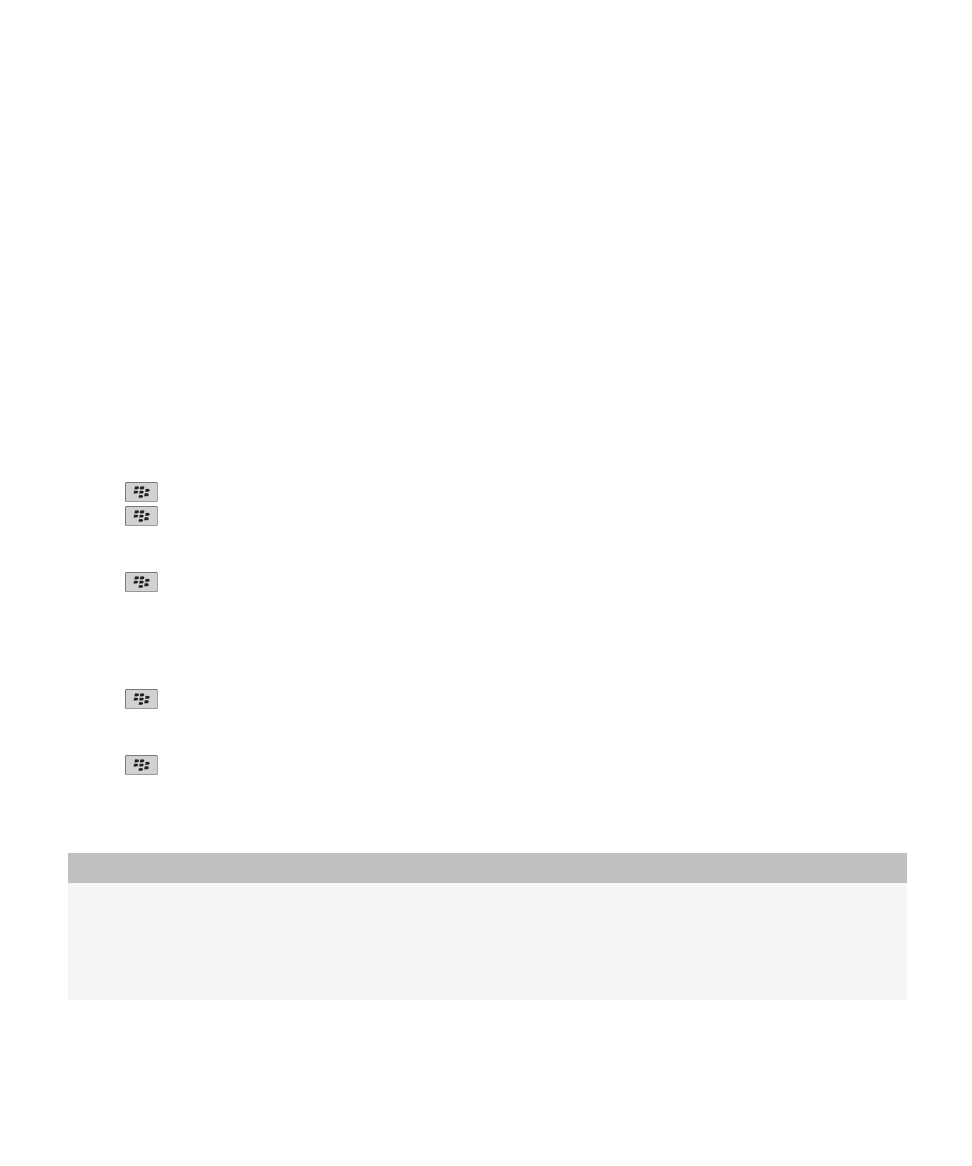
ฟลเตอรอีเมล
เกี่ยวกับฟลเตอรอีเมล
คุณสามารถสรางฟลเตอรอีเมลเพื่อระบุวาอีเมลใดถูกสงตอไปถึงอุปกรณ BlackBerry® ของคุณ และอีเมลใดยังคงอยูในแอปพลิเคชันอีเมลบนคอมพิวเตอรของคุณ
ฟลเตอรอีเมลถูกใชกับอีเมลตามลำดับที่ปรากฏในรายการฟลเตอรอีเมลของคุณ หากคุณสรางฟลเตอรอีเมลหลายรายการที่อาจใชกับอีเมลเดียวกันได คุณตองตัดสินใจวาควรใชฟลเตอรใดกอนโดยใส
ฟลเตอรนั้นใหสูงขึ้นในรายการ
สรางฟลเตอรอีเมล
ในการดำเนินการนี้ บัญชีอีเมลที่ทำงานของคุณตองใช BlackBerry® Enterprise Server ที่สนับสนุนคุณสมบัตินี้ สำหรับขอมูลเพิ่มเติม ติดตอผูดูแลระบบของคุณ
สำหรับขอมูลเกี่ยวกับการดำเนินงานนี้ใหเสร็จสมบูรณสำหรับบัญชีอีเมลสวนตัวที่คุณมีในอุปกรณ BlackBerry ของคุณ (เชน Google Mail™ หรือ Windows Live™ Hotmail®) โปรดไปที่
www.blackberry.com/docs/smartphones
และคลิกลิงคภายใต Email Setup Manuals
1. คลิกไอคอน ขอความ ในหนาหลัก
2. กดปุม
> ตัวเลือก > ฟลเตอรอีเมล
3. กดปุม
> ใหม
4. พิมพชื่อสำหรับฟลเตอรอีเมล
5. ตั้งคาตัวเลือกฟลเตอรอีเมล
6. กดปุม
> บันทึก
สรางฟลเตอรอีเมลตามผูติดตอหรือเรื่อง
1. คลิกไอคอน ขอความ ในหนาหลัก
2. ไฮไลตอีเมล
3. กดปุม
> ฟลเตอรตาม > ผูสง หรือ เรื่อง
4. พิมพชื่อสำหรับฟลเตอรอีเมล
5. ตั้งคาตัวเลือกฟลเตอรอีเมล
6. กดปุม
> บันทึก
ตัวเลือกสำหรับฟลเตอรอีเมล
ตัวเลือก
รายละเอียด
จาก
ระบุผูติดตอหรืออีเมลแอดเดรสอยางนอยหนึ่งรายที่ฟลเตอรอีเมลควรคนหาในฟลด จาก ของ
อีเมล แยกผูติดตอหรืออีเมลแอดเดรสหลายรายการออกจากกันดวยเครื่องหมายเซมิโคลอน (;)
หากตองการระบุวาฟลเตอรอีเมลควรคนหาผูติดตอหรืออีเมลแอดเดรสทั้งหมดที่มีขอความที่
ระบุ ใหพิมพขอความลงไป และใชเครื่องหมายดอกจัน (*) เปนอักขระไวดการดเพื่อใชแทน
สวนที่เหลือของผูติดตอหรืออีเมลแอดเดรส
คูมือผูใช
ขอความ
67
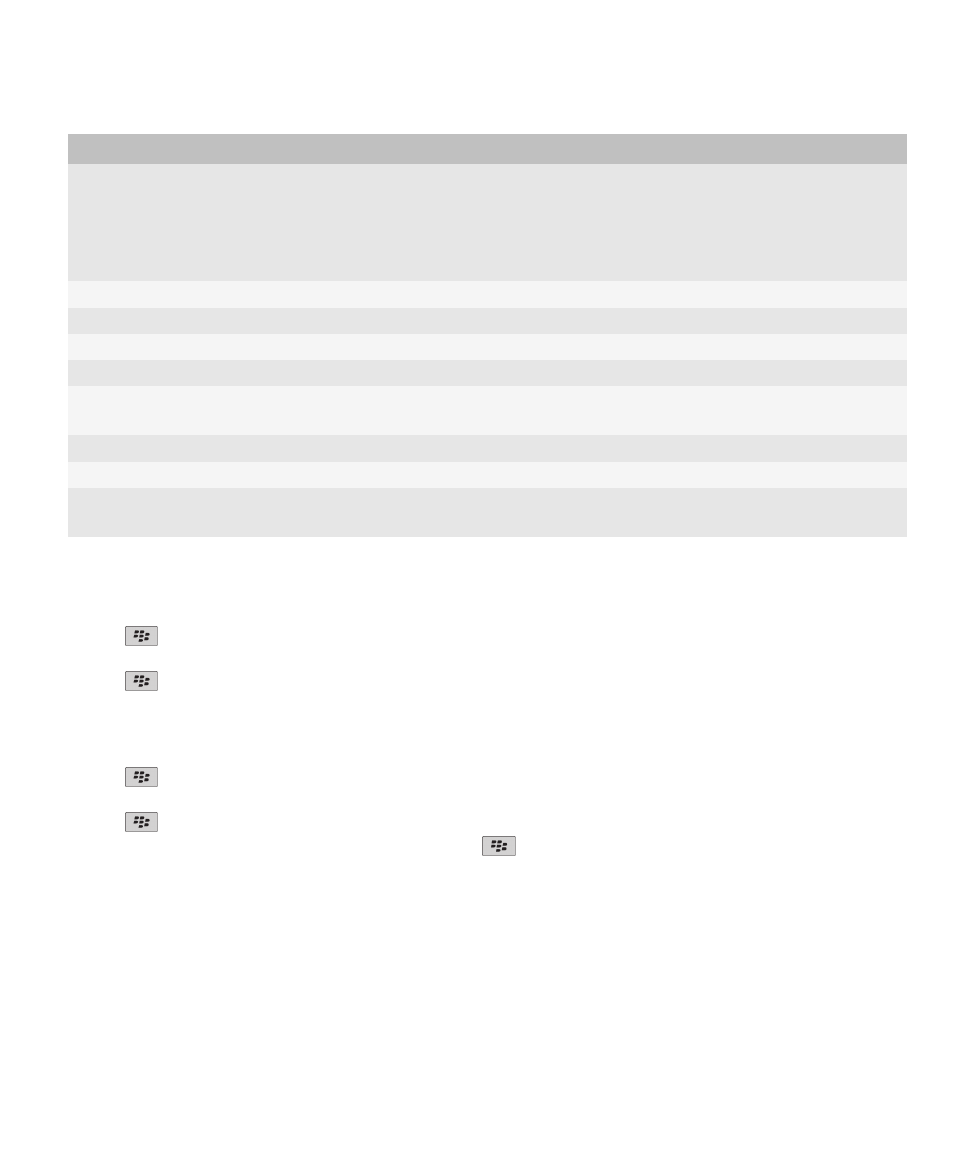
ตัวเลือก
รายละเอียด
สงถึง
ระบุผูติดตอหรืออีเมลแอดเดรสอยางนอยหนึ่งรายที่ฟลเตอรอีเมลควรคนหาในฟลด สงถึง ของ
อีเมล แยกผูติดตอหรืออีเมลแอดเดรสหลายรายการออกจากกันดวยเครื่องหมายเซมิโคลอน (;)
หากตองการระบุวาฟลเตอรอีเมลควรคนหาผูติดตอหรืออีเมลแอดเดรสทั้งหมดที่มีขอความที่
ระบุ ใหพิมพขอความลงไป และใชเครื่องหมายดอกจัน (*) เปนอักขระไวดการดเพื่อใชแทน
สวนที่เหลือของผูติดตอหรืออีเมลแอดเดรส
เรื่อง
ระบุขอความที่ฟลเตอรอีเมลควรคนหาในฟลดเรื่องของอีเมล
เขียนขอความ
ระบุขอความที่ฟลเตอรอีเมลควรคนหาในเนื้อหาของอีเมล
สงถึงฉันโดยตรง
ตั้งคาวาฟลเตอรอีเมลจะใชกับอีเมลที่รวมอีเมลแอดเดรสของคุณไวในฟลด ถึง หรือไม
สำเนาถึงฉัน
ตั้งคาวาฟลเตอรอีเมลจะใชกับอีเมลที่รวมอีเมลแอดเดรสของคุณไวในฟลด สำเนาถึง หรือไม
สำเนาแบบซอนถึงฉัน
ตั้งคาวาฟลเตอรอีเมลจะใชกับอีเมลที่รวมอีเมลแอดเดรสของคุณไวในฟลด สำเนาแบบซอนถึง
หรือไม
ความสำคัญ
ตั้งคาระดับความสำคัญของอีเมลที่ฟลเตอรอีเมลใช
ความไว
ตั้งคาระดับความไวของอีเมลที่ฟลเตอรอีเมลใช
การดำเนินการ
ตั้งคาวาอีเมลที่ใชฟลเตอรอีเมลจะถูกสงตอไปถึงอุปกรณ BlackBerry® ของคุณหรือไม หากสง
ตออีเมล ใหระบุวาจะสงตอดวยความสำคัญสูงหรือดวยสวนหัวอีเมลเทานั้น
เปดฟลเตอรอีเมล
1. คลิกไอคอน ขอความ ในหนาหลัก
2. กดปุม
> ตัวเลือก > ฟลเตอรอีเมล
3. เลือกชองทำเครื่องหมายถัดจากฟลเตอรอีเมล
4. กดปุม
> บันทึก
เปลี่ยน จัดลำดับความสำคัญ หรือลบฟลเตอรอีเมล
1. คลิกไอคอน ขอความ ในหนาหลัก
2. กดปุม
> ตัวเลือก > ฟลเตอรอีเมล
3. ไฮไลตฟลเตอรอีเมล
4. กดปุม
• ในการเปลี่ยนฟลเตอรอีเมล ใหคลิก แกไข เปลี่ยนตัวเลือกสำหรับฟลเตอรอีเมล กดปุม
> บันทึก
• ในการจัดลำดับความสำคัญฟลเตอรอีเมล ใหคลิก ยาย คลิกตำแหนงใหม
• ในการลบฟลเตอรอีเมล ใหคลิก ลบ
คูมือผูใช
ขอความ
68
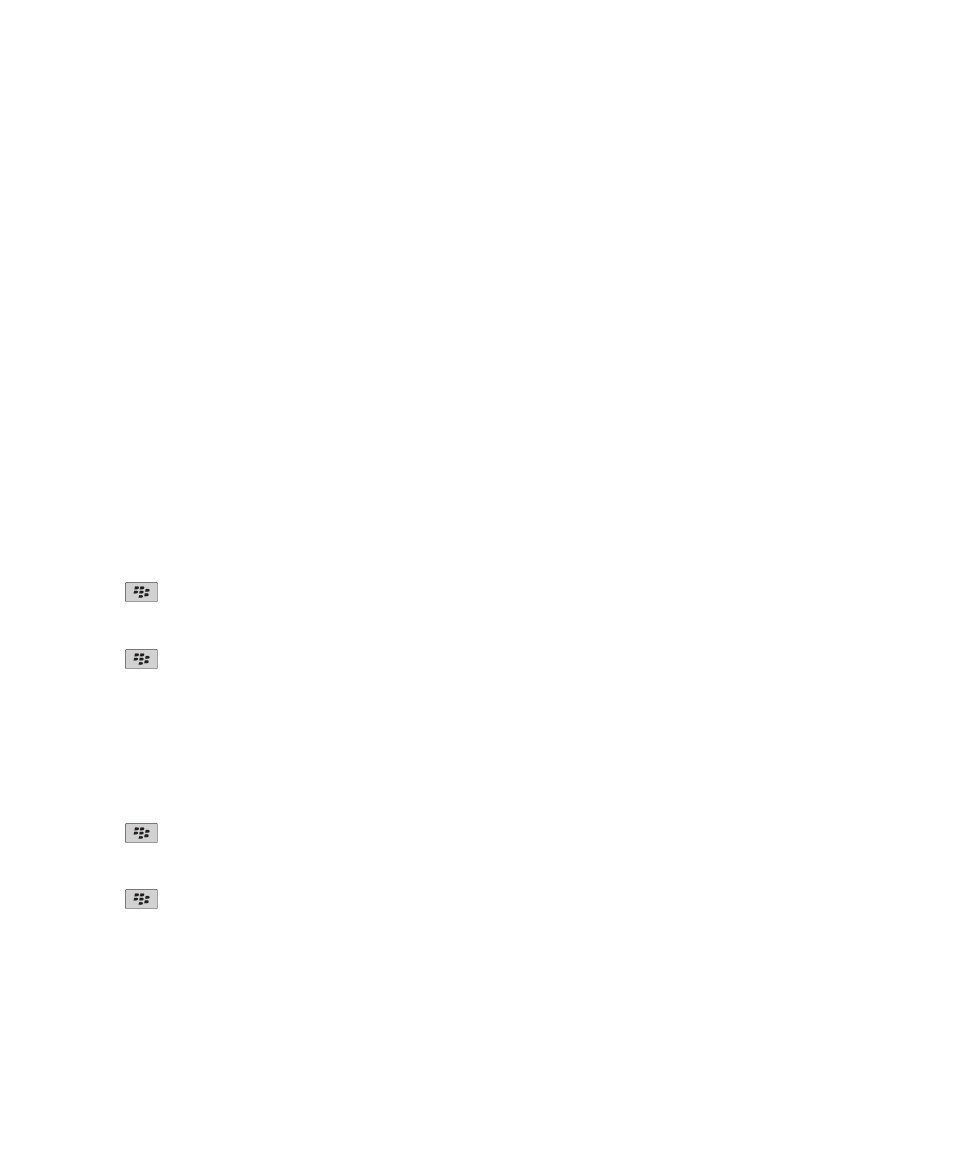
การซิงโครไนซอีเมล
เกี่ยวกับการซิงโครไนซ
คุณสมบัติการซิงโครไนซขอมูลแบบไรสายออกแบบขึ้นเพื่อซิงโครไนซขอมูลออรกาไนเซอร (ผูติดตอ รายการบันทึกปฏิทิน งาน และบันทึกชวยจำ) ระหวางสมารทโฟน BlackBerry® ของผูสมัคร
ใชบริการและแอปพลิเคชันอีเมลบนคอมพิวเตอรผานเครือขายไรสาย
คุณสมบัติการปรับอีเมลใหตรงกันแบบไรสายออกแบบขึ้นเพื่อปรับอีเมลใหตรงกันระหวางสมารทโฟนของผูสมัครใชบริการและแอปพลิเคชันอีเมลบนคอมพิวเตอรผานเครือขายไรสาย เมื่อผูสมัคร
ใชบริการจัดไฟลหรือลบขอความอีเมลบนสมารทโฟน ขอความอีเมลเหลานี้ควรถูกจัดไฟลหรือลบในแอปพลิเคชันอีเมล เชนเดียวกัน การเปลี่ยนแปลงใดๆ ที่ทำกับขอความอีเมลในแอปพลิเคชัน
อีเมลบนคอมพิวเตอรควรจะมีผลในสมารทโฟนดวย
ในบางกรณี หากสมารทโฟนไมรูจักฟลดในผูติดตอ รายการบันทึกปฏิทิน หรือบัญชีอีเมล ขอมูลหรืออีเมลบางรายการจะไมสามารถซิงโครไนซหรือปรับใหตรงกันได
หากการซิงโครไนซขอมูลแบบไรสาย หรือการปรับอีเมลใหตรงกันแบบไรสายไมมีใหใชงานบนสมารทโฟนนั้น หรือหากผูสมัครใชบริการปดคุณสมบัติเหลานี้ ผูสมัครใชบริการสามารถใชเครื่องมือ
การซิงโครไนซของ BlackBerry® Desktop Software เพื่อซิงโครไนซขอมูลออรกาไนเซอรและอีเมลได สำหรับขอมูลเพิ่มเติม โปรดดูที่วิธีใชใน BlackBerry Desktop Software
Research In Motion ขอแนะนำใหคุณสรางและบันทึกไฟลสำรองขอมูลไวในคอมพิวเตอรเปนประจำ โดยเฉพาะอยางยิ่งกอนการอัปเดตซอฟตแวร การจัดเตรียมไฟลสำรองขอมูลที่เปนปจจุบันไวใน
คอมพิวเตอรจะชวยใหคุณสามารถกูคืนขอมูลในอุปกรณไดในกรณีที่อุปกรณสูญหาย ถูกโจรกรรม หรือเสียหายจากสาเหตุที่ไมสามารถคาดการณได
ปรับอีเมลใหตรงกันภายในเครือขายไรสาย
คุณสามารถตั้งคาตัวเลือกปรับใหตรงกันแบบไรสายของแตละอีเมลแอดเดรสที่เชื่อมโยงกับอุปกรณ BlackBerry® ของคุณ
1. คลิกไอคอน ขอความ ในหนาหลัก
2. กดปุม
> ตัวเลือก > การปรับอีเมลใหตรงกัน
3. หากฟลด บริการขอความ ปรากฏขึ้น ใหตั้งคาฟลดนี้เปนบัญชีอีเมลที่เหมาะสม
4. เลือกชองทำเครื่องหมาย ปรับใหตรงกันแบบไรสาย
5. กดปุม
> บันทึก
หากอุปกรณของคุณเชื่อมโยงกับบัญชีอีเมล Microsoft® Outlook® คุณตองใชเครื่องมือการซิงโครไนซของ BlackBerry® Desktop Software ในการปรับอีเมลในโฟลเดอรสวนบุคคลใหตรงกัน
สำหรับขอมูลเพิ่มเติม โปรดดูที่วิธีใชใน BlackBerry Desktop Software
ลบอีเมลในอุปกรณของคุณและในแอปพลิเคชันอีเมลของคุณบนคอมพิวเตอรของคุณ
คุณสามารถตั้งคาตัวเลือกลบในของแตละอีเมลแอดเดรสที่ใชกับอุปกรณ BlackBerry® ของคุณ
1. คลิกไอคอน ขอความ ในหนาหลัก
2. กดปุม
> ตัวเลือก > การปรับอีเมลใหตรงกัน
3. หากฟลด บริการขอความ ปรากฏขึ้น ใหตั้งคาฟลดนี้เปนบัญชีอีเมลที่เหมาะสม
4. เปลี่ยนฟลด ลบใน เปน กลองจดหมายและอุปกรณมือถือ
5. กดปุม
> บันทึก
ระบบจะใชเวลาสักครูในการลบอีเมลภายในเครือขายไรสาย
ขอมูลที่เกี่ยวของ
ลบขอความ, 60
คูมือผูใช
ขอความ
69
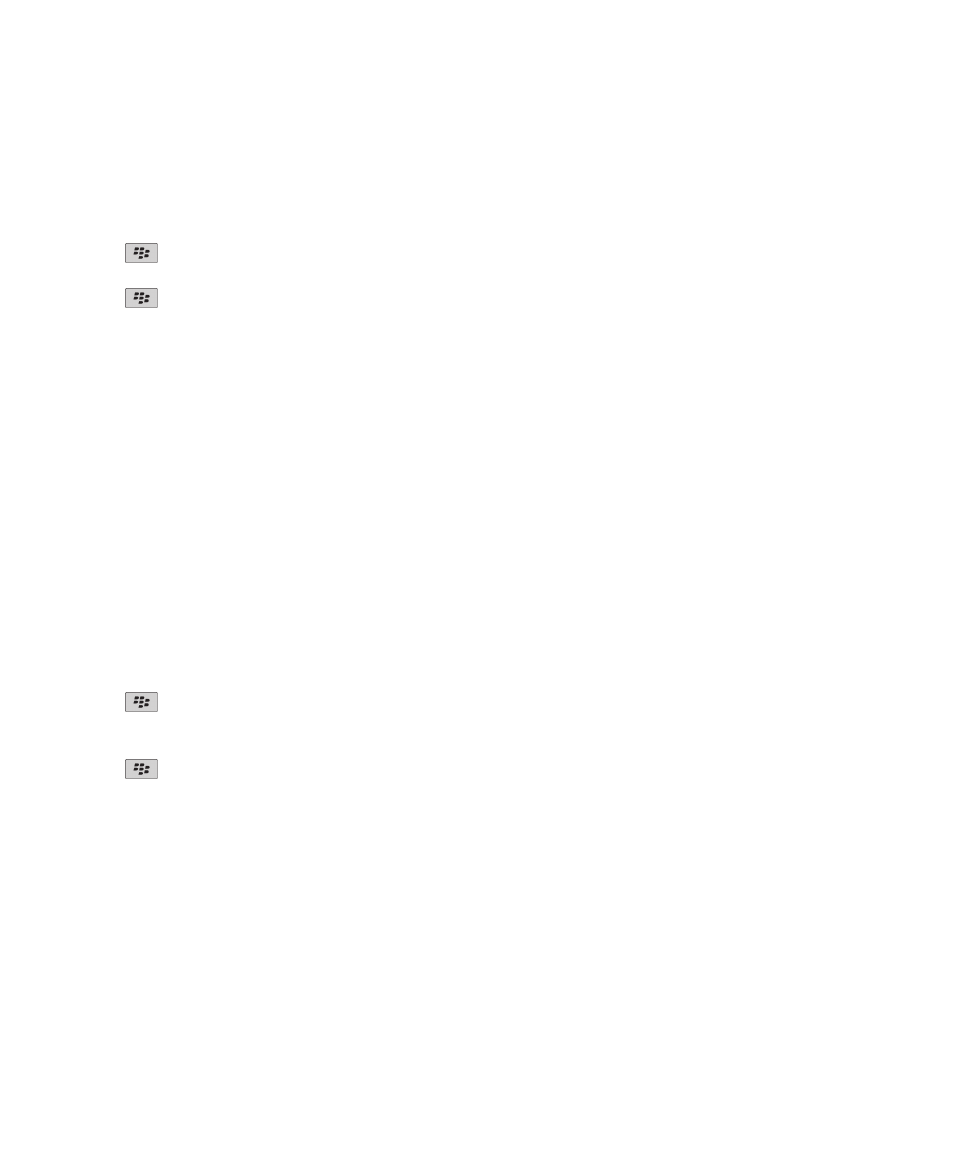
ทำใหโฟลเดอรรายการที่ลบในคอมพิวเตอรของคุณวางเปลาจากอุปกรณของคุณ
ในการดำเนินการนี้ บัญชีอีเมลที่ทำงานของคุณตองใช BlackBerry® Enterprise Server ที่สนับสนุนคุณสมบัตินี้ สำหรับขอมูลเพิ่มเติม ติดตอผูดูแลระบบของคุณ
1. คลิกไอคอน ขอความ ในหนาหลัก
2. กดปุม
> ตัวเลือก > การปรับอีเมลใหตรงกัน
3. หากฟลด บริการขอความ ปรากฏขึ้น ใหตั้งคาฟลดนี้เปนบัญชีอีเมลที่เหมาะสม
4. กดปุม
> กำจัดรายการที่ลบ
เกี่ยวกับความขัดแยงในการซิงโครไนซ
ความขัดแยงในการซิงโครไนซเกิดขึ้นเมื่อคุณเปลี่ยนแปลงอีเมลหรือรายการขอมูลออรกาไนเซอรในอุปกรณ BlackBerry® และในแอปพลิเคชันอีเมลในคอมพิวเตอรของคุณซึ่งเปนขอมูลเดียวกัน
ถาคุณปรับอีเมลในอุปกรณของคุณโดยใชการปรับอีเมลใหตรงกันแบบไรสาย คุณสามารถตั้งคาไดวาจะใหอีเมลในอุปกรณของคุณหรืออีเมลในคอมพิวเตอรของคุณมีความสำคัญมากกวากัน เมื่อเกิด
ความขัดแยงในการซิงโครไนซอีเมล
ถาคุณซิงโครไนซขอมูลออรกาไนเซอรโดยใชการซิงโครไนซขอมูลแบบไรสาย ขอมูลออรกาไนเซอรในคอมพิวเตอรของคุณจะมีความสำคัญมากกวาขอมูลออรกาไนเซอรในอุปกรณของคุณ เมื่อเกิด
ความขัดแยงในการซิงโครไนซขอมูล
Research In Motion ขอแนะนำใหคุณสรางและบันทึกไฟลสำรองขอมูลไวในคอมพิวเตอรเปนประจำ โดยเฉพาะอยางยิ่งกอนการอัปเดตซอฟตแวร การจัดเตรียมไฟลสำรองขอมูลที่เปนปจจุบันไวใน
คอมพิวเตอรจะชวยใหคุณสามารถกูคืนขอมูลในอุปกรณไดในกรณีที่อุปกรณสูญหาย ถูกโจรกรรม หรือเสียหายจากสาเหตุที่ไมสามารถคาดการณได
ขอมูลที่เกี่ยวของ
ซิงโครไนซขอมูลออรกาไนเซอรผานเครือขายไรสาย, 155
อักขระบางตัวในรายการบันทึกปฏิทินแสดงไมถูกตองหลังจากการซิงโครไนซ, 159
จัดการความขัดแยงในการปรับอีเมลใหตรงกัน
คุณสามารถตั้งคาตัวเลือก มีขอขัดแยง ของแตละอีเมลแอดเดรสที่เชื่อมโยงกับอุปกรณ BlackBerry® ของคุณ
1. คลิกไอคอน ขอความ ในหนาหลัก
2. กดปุม
> ตัวเลือก > การปรับอีเมลใหตรงกัน
3. หากฟลด บริการขอความ ปรากฏขึ้น ใหตั้งคาฟลดนี้เปนบัญชีอีเมลที่เหมาะสม
4. เปลี่ยนฟลด มีขอขัดแยง
5. กดปุม
> บันทึก