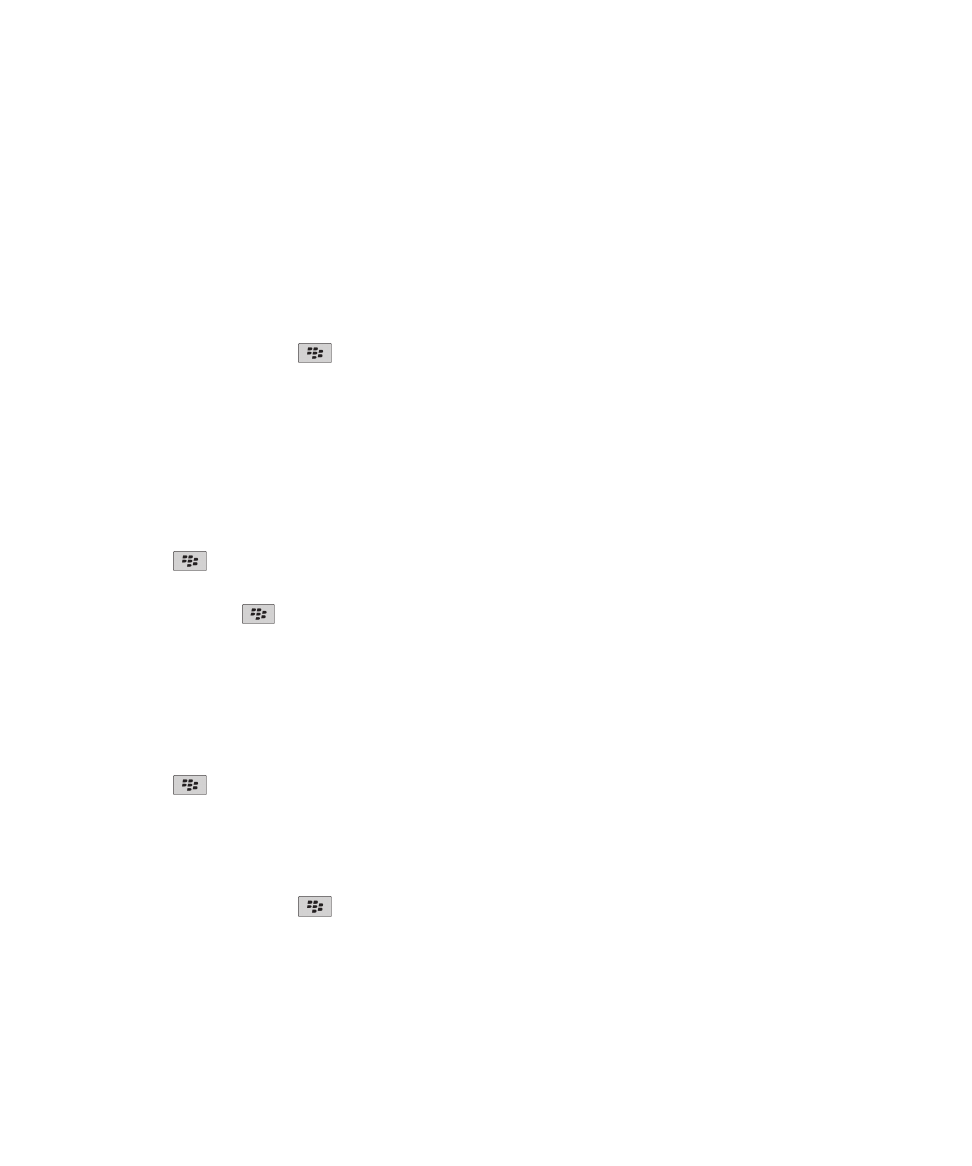
Những thông tin cơ bản về bản đồ
Xem vị trí trên bản đồ
1. Trên Màn hình chính, hãy nhấp vào biểu tượng Bản đồ.
2. Trên bản đồ, hãy bấm phím
> Tìm Vị trí.
3. Thực hiện một trong những thao tác sau:
• Để tìm kiếm một điểm quan tâm, ví dụ như công ty hoặc một cột mốc, trong hộp thả xuống ở phía trên bên
phải của màn hình, hãy nhấp Công ty. Nhập thông tin cho điểm quan tâm vào trường Công ty. Chọn điểm
quan tâm đó.
• Để xem một vị trí mới, trong hộp thả xuống ở phía trên bên phải của màn hình, hãy nhấp vào Vị trí. Nhập địa
chỉ vào trường Vị trí. Chọn vị trí đó.
• Để xem một vị trí cho một số liên lạc, hãy nhập tên số liên lạc vào trường Vị trí hoặc trường Công ty. Chọn
thông tin số liên lạc đó.
• Để xem một vị trí đã được lập chỉ mục, hãy chọn vị trí đó ở mục dưới cùng của màn hình.
4. Bấm phím
> Xem trên Bản đồ
Nếu bạn xem một vị trí không phải là vị trí hiện thời của bạn, để xem chỉ dẫn đường đi đến vị trí này từ vị trí hiện thời
của bạn, hãy bấm phím
> Điều hướng đến Đây. Điện thoại của bạn phải có một bộ nhận GPS bên trong hoặc
được ghép nối với một bộ nhận GPS có bật Bluetooth để thực hiện thao tác này.
Xem địa chỉ trên bản đồ sử dụng một liên kết
Khi điện thoại BlackBerry® của bạn nhận dạng được một địa chỉ trong những ứng dụng nhất định, như là các ứng
dụng nhắn tin trò chuyện hoặc Sổ Ghi nhớ, điện thoại sẽ gạch dưới địa chỉ này.
1. Chọn địa chỉ được gạch dưới.
2. Bấm phím
> Xem Trên Bản Đồ.
Gửi một vị trí
Bạn có thể gửi một vị trí dưới dạng tin nhắn, ví dụ, trong email hoặc tin nhắn trò chuyện. Tin nhắn bạn gửi bao gồm
liên kết tới vị trí để người nhận có thể xem vị trí đó trên bản đồ.
1. Trên bản đồ, hãy bấm phím
> Gửi Vị Trí.
2. Nhấp vào một loại tin nhắn.
Xem chỉ dẫn đường đi
1. Trên Màn hình chính, hãy nhấp vào biểu tượng Bản đồ.
Hướng Dẫn Sử Dụng
Bản đồ
216
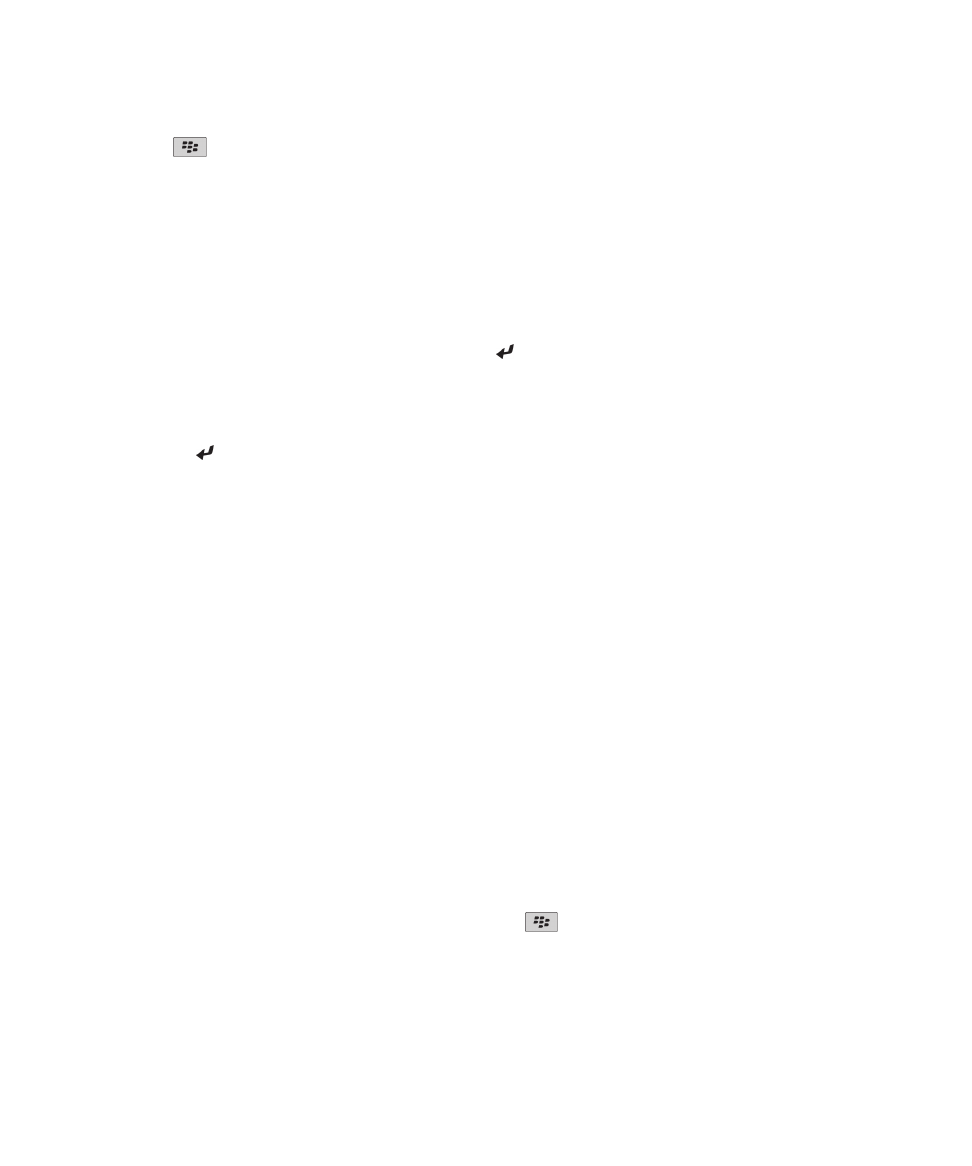
2. Bấm phím
> Xem Chỉ dẫn đường đi.
3. Thực hiện một trong những thao tác sau để xác định vị trí bắt đầu:
• Để xác định vị trí hiện thời của bạn, nếu điện thoại BlackBerry® của bạn có bộ nhận GPS trong hoặc được
ghép nối với bộ nhận GPS có bật Bluetooth®, hãy cài trường Bắt đầu thành Vị trí của Tôi.
• Để xác định vị trí mà bạn hiện đang xem trên bản đồ, cài trường Bắt đầu sang Sử dụng trung tâm bản đồ.
Nếu bạn đang xem một vị trí đã được lập chỉ mục, hãy nhấp vào Sử dụng vị trí tập trung.
• Để xác định vị trí mới bằng cách chọn vị trí đó trên bản đồ, cài trường Bắt đầu sang Chọn từ bản đồ. Nhấp
vào vị trí đó trên bản đồ.
• Để xác định một điểm quan tâm, ví dụ như công ty hoặc một cột mốc, cài trường Bắt đầu sang Tìm Vị Trí.
Trong danh sách thả xuống ở phía trên cùng bên phải của màn hình, hãy nhấp Công ty. Trong trường Tìm
kiếm, nhập thông tin cho điểm quan tâm. Bấm phím trên bàn phím. Nhấp vào điểm quan tâm.
• Để xác định địa chỉ một số liên lạc, cài trường Bắt đầu sang Tìm Vị Trí. Bắt đầu nhập tên của số liên lạc.
Nhấp vào số liên lạc.
• Để xác định vị trí mới bằng cách nhập địa chỉ, cài trường Bắt đầu sang Tìm Vị Trí. Trong danh sách thả
xuống ở phía trên cùng bên phải của màn hình, hãy nhấp Vị trí. Trong trường Tìm kiếm, nhập địa chỉ đó.
Bấm phím trên bàn phím. Nhấp vào vị trí đó.
• Để xác định vị trí đã được lập chỉ mục, cài trường Bắt đầu sang Tìm vị trí. Trong ô dưới cùng, hãy nhấp vào
vị trí đã được lập chỉ mục.
4. Lặp lại bước 3 để xác định vị trí kết thúc.
5. Để thay đổi tùy chọn lộ trình, hãy nhấp Tùy chọn Lộ trình. Chọn hoặc bỏ chọn hộp chọn bên cạnh một hoặc
nhiều tùy chọn lộ trình. Nhấp OK.
6. Nhấp Tìm kiếm.
Di chuyển bản đồ
Để di chuyển bản đồ, điện thoại BlackBerry® của bạn phải ở chế độ di chuyển và không ở chế độ thu phóng. Chế độ
của điện thoại của bạn được hiển thị ở phần trên cùng của bản đồ.
1. Nếu điện thoại của bạn đang ở chế độ thu phóng, hãy nhấp vào bảng cảm ứng để chuyển sang chế độ di
chuyển.
2. Trên bảng cảm ứng, trượt ngón tay về bất cứ hướng nào.
Thu hoặc phóng
Trên bản đồ, hãy thực hiện một trong các thao tác sau
• Để phóng to, nếu điện thoại không ở chế độ thu phóng, hãy bấm bảng cảm ứng. Trượt ngón tay lên trên bảng
cảm ứng.
• Để thu nhỏ, nếu điện thoại không ở chế độ thu phóng, hãy bấm bảng cảm ứng. Trượt ngón tay xuống trên
bảng cảm ứng.
• Để thu phóng theo một điểm trên lộ trình, hãy bấm phím
> Thu Phóng Theo Điểm.
Hướng Dẫn Sử Dụng
Bản đồ
217
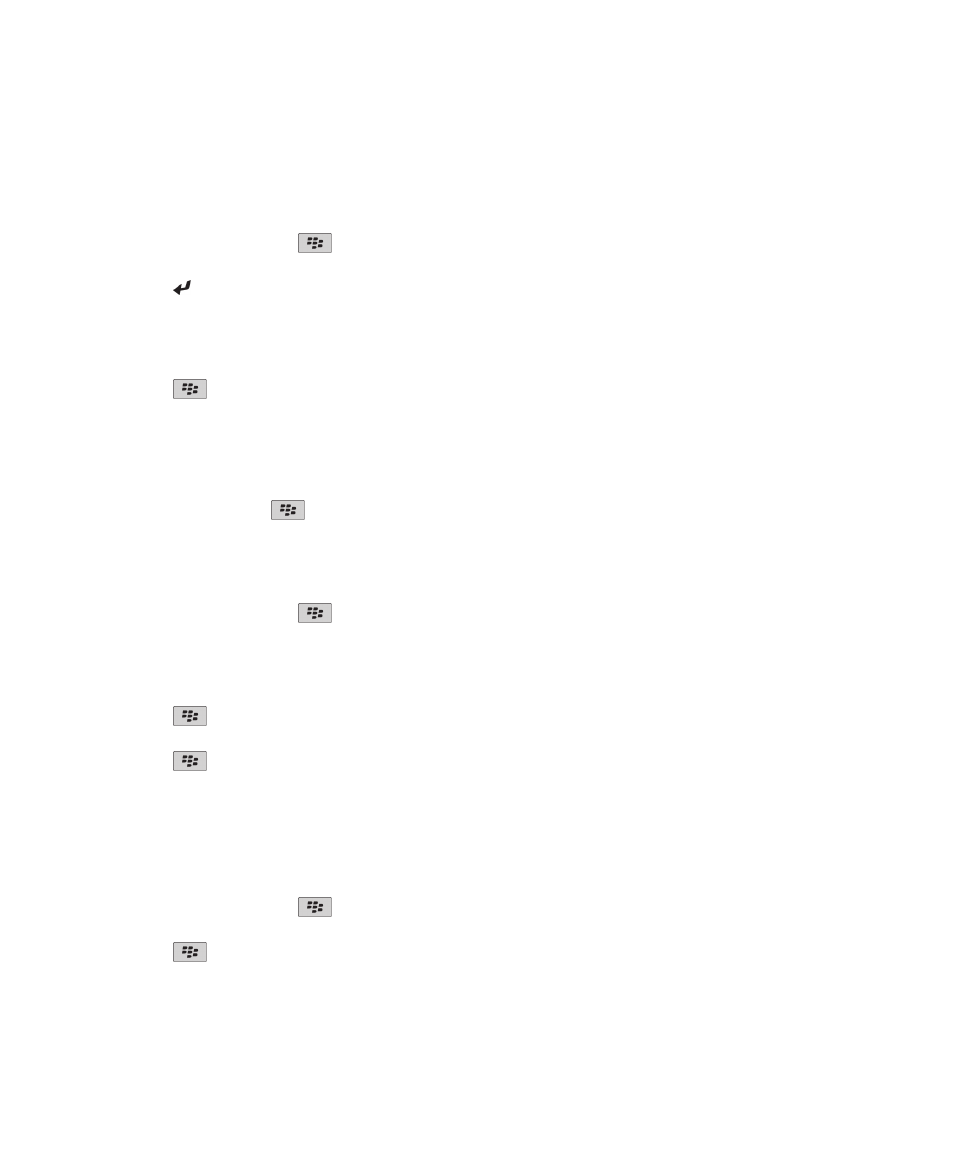
Xem danh sách các điểm quan tâm gần một vị trí
Bạn có thể tìm kiếm các điểm quan tâm như là công ty, sân bay, trường học, bãi đỗ xe hoặc cột mốc. Ví dụ, bạn có
thể tìm kiếm quán cà phê gần vị trí hiện tại của bạn.
1. Trên bản đồ, hãy bấm phím
> Tìm Vị trí.
2. Nhập thông tin điểm quan tâm.
3. Bấm phím trên bàn phím.
Xem thông tin liên lạc cho một điểm quan tâm
1. Trên bản đồ hoặc trong danh sách các điểm quan tâm, chọn một điểm quan tâm.
2. Bấm phím
> Chi tiết.
Xóa bản đồ
Khi bạn xóa bản đồ, bất kỳ thông tin lộ trình nào đã hiển thị trên bản đồ đều không xuất hiện nữa.
Trên bản đồ, hãy bấm phím
> Xóa Bản đồ.
Thêm chỉ mục cho một vị trí hoặc lộ trình
1. Trên Màn hình chính, hãy nhấp vào biểu tượng Bản đồ.
2. Trên bản đồ, hãy bấm phím
> Thêm là Mục Ưa Thích > OK.
Đổi tên một chỉ mục cho một vị trí hoặc lộ trình
1. Trên Màn hình chính, hãy nhấp vào biểu tượng Bản đồ.
2. Bấm phím
> Ưa thích.
3. Chọn một chỉ mục.
4. Bấm phím
> Đổi tên.
5. Nhập một tên mới.
6. Nhấp OK.
Xóa một chỉ mục cho một vị trí hoặc lộ trình
1. Trên Màn hình chính, hãy nhấp vào biểu tượng Bản đồ.
2. Trên bản đồ, hãy bấm phím
> Mục Ưa Thích.
3. Chọn một chỉ mục.
4. Bấm phím
> Xóa.
Hướng Dẫn Sử Dụng
Bản đồ
218