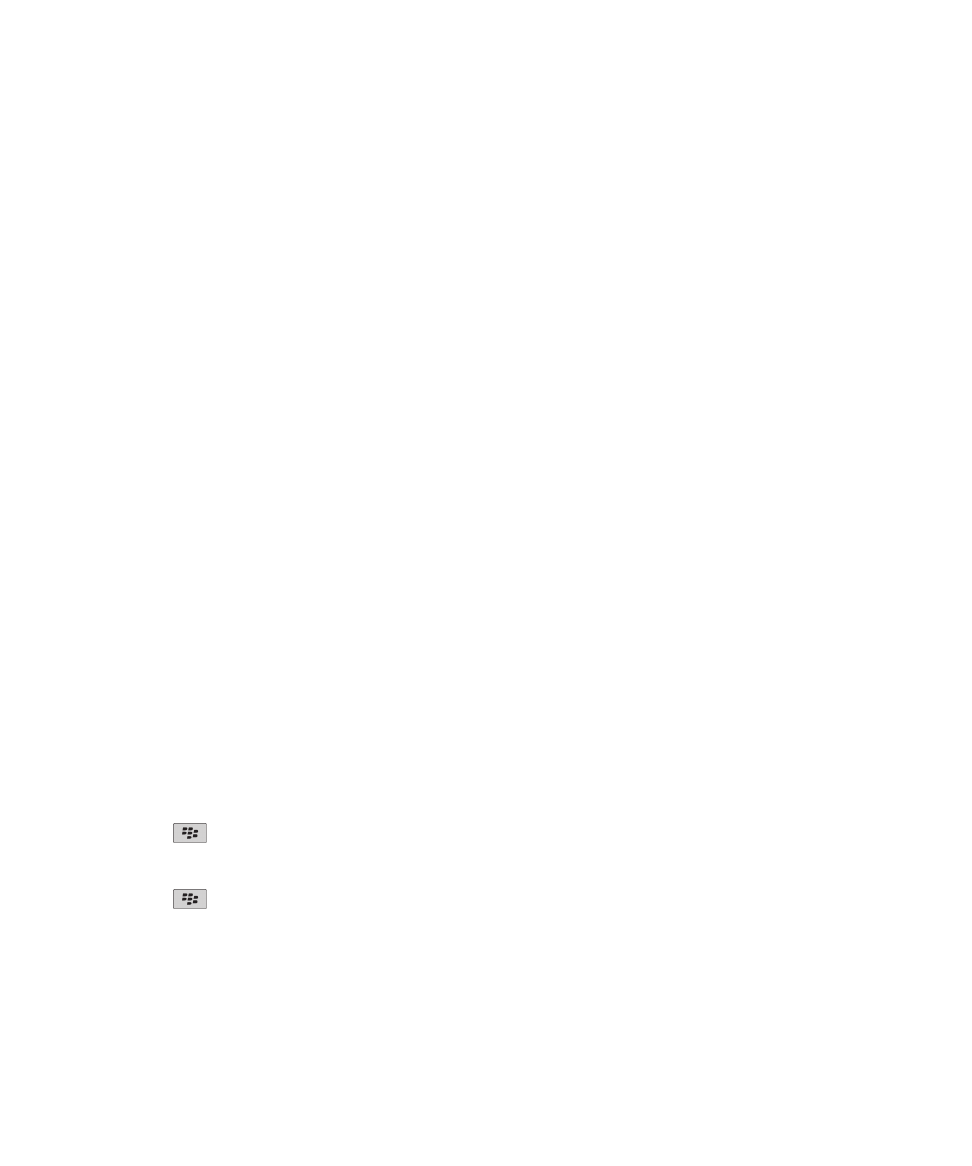
Cài đặt địa chỉ email
1. Trên Màn hình chính, nhấp vào biểu tượng Cài đặt.
2. Trong mục Cài đặt, hãy nhấp biểu tượng Tài Khoản Email.
3. Thực hiện theo các màn hình để cài đặt địa chỉ email. Khi địa chỉ email được cài đặt đúng, bạn sẽ nhận được
một thư xác nhận. Để xem và quản lý email, trên Màn hình chính, hãy nhấp vào biểu tượng Tin nhắn.
Lưu ý: Trong một số trường hợp, bạn có thể nhìn thấy các tùy chọn sau đây. Nếu đúng như vậy, hãy chọn một
trong các tùy chọn đó.
•
Tài Khoản Mail Internet: Sử dụng tùy chọn này để kết hợp điện thoại BlackBerry® của bạn với một hoặc nhiều
tài khoản email hiện có (ví dụ, Windows Live™ Hotmail®), hoặc để tạo một địa chỉ email mới cho điện thoại của
bạn.
•
Tài Khoản Email Công ty: Nếu người quản trị của bạn đã cung cấp cho bạn mật khẩu kích hoạt tài khoản email
công ty, hãy sử dụng tùy chọn này để kết hợp điện thoại của bạn với tài khoản email của công ty bằng cách sử
dụng BlackBerry® Enterprise Server.
Nếu bạn đang thử cài đặt một tài khoản email internet (ví dụ, Windows Live™ Hotmail®) hoặc một địa chỉ email mới
cho điện thoại của bạn và không nhìn thấy tùy chọn này, hãy liên hệ với người quản trị hoặc nhà cung cấp dịch vụ
không dây của bạn.
Các chủ đề liên quan
Thay đổi tùy chọn cho tài khoản email cá nhân, 72
Soạn thảo và gửi email
Gửi email
1. Trên Màn hình chính, hãy nhấp vào biểu tượng Tin nhắn.
2. Bấm phím
> Soạn Email.
3. Trong trường Đến, nhập địa chỉ email hoặc tên số liên lạc.
4. Nhập nội dung thư.
5. Bấm phím
> Gửi.
Các chủ đề liên quan
Tìm kiếm các số liên lạc trong danh bạ của tổ chức của bạn, 180
Danh sách phân phối cá nhân, 184
Tôi không thể gửi tin nhắn, 112
Hướng Dẫn Sử Dụng
Tin nhắn
64
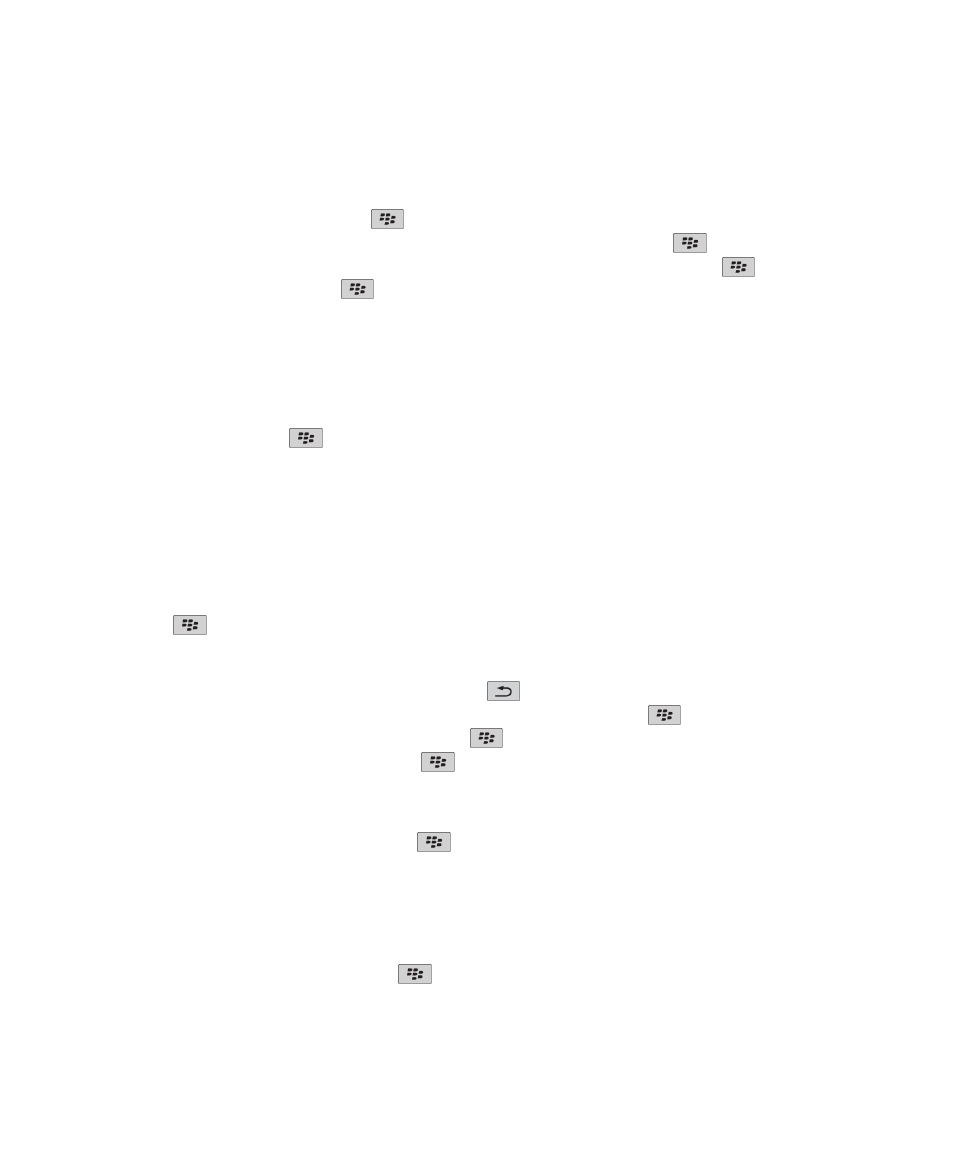
Gửi lại tin nhắn
Bạn không thể thay đổi tin nhắn văn bản trước khi bạn gửi lại tin nhắn.
Trong một tin nhắn đã gửi, hãy bấm phím
.
• Để thay đổi tin nhắn, hãy nhấp vào Chỉnh sửa. Thay đổi tin nhắn. Bấm phím
> Gửi.
• Để thay đổi người nhận, hãy nhấp vào Chỉnh sửa. Chọn một số liên lạc. Bấm phím
> Đổi Địa chỉ. Nhấp
một số liên lạc mới. Bấm phím
> Gửi.
• Để gửi lại tin nhắn mà không thay đổi, hãy nhấp vào Gửi lại.
Các chủ đề liên quan
Tôi không thể gửi tin nhắn, 112
Trả lời hay chuyển tiếp email hoặc tin nhắn PIN
Trong một tin nhắn, bấm phím
.
• Để trả lời một tin nhắn, hãy nhấp Trả lời hoặc Trả lời Tất cả.
• Để chuyển tiếp một tin nhắn, hãy nhấp Chuyển tiếp hoặc Chuyển Tiếp Dưới Dạng.
Các chủ đề liên quan
Tôi không thể gửi tin nhắn, 112
Kiểm tra chính tả
Bạn có thể kiểm tra chính tả trong các tin nhắn, mục nhập lịch, tác vụ hoặc ghi nhớ mà bạn tạo ra.
1. Bấm phím
> Kiểm tra Chính tả.
2. Thực hiện một trong những thao tác sau:
• Để chấp nhận sửa chính tả được gợi ý, hãy nhấp vào một từ trong danh sách xuất hiện.
• Để bỏ qua sửa chính tả được gợi ý, hãy bấm phím
.
• Để bỏ qua tất cả các trường hợp sửa chính tả được gợi ý, hãy bấm phím
> Bỏ qua Tất cả.
• Để thêm từ vào từ điển tùy chỉnh, hãy bấm phím
> Thêm vào Từ điển.
• Để dừng kiểm tra chính tả, hãy bấm phím
> Hủy Kiểm tra Chính tả.
Lưu bản nháp của tin nhắn
Khi bạn đang soạn thảo tin nhắn, hãy bấm phím
> Lưu Bản Nháp.
Đính kèm tập tin vào email
Để đính kèm một tập tin đã lưu trên mạng của tổ chức mình, tài khoản email của bạn phải sử dụng BlackBerry®
Enterprise Server hỗ trợ tính năng này. Để biết thêm thông tin, hãy liên hệ với người quản trị.
Khi bạn đang soạn thảo email, hãy bấm phím
> Đính kèm > Tập tin.
• Để đính kèm tập tin đã lưu trên điện thoại BlackBerry hoặc thẻ nhớ, hãy tìm và nhấp vào tập tin đó.
Hướng Dẫn Sử Dụng
Tin nhắn
65
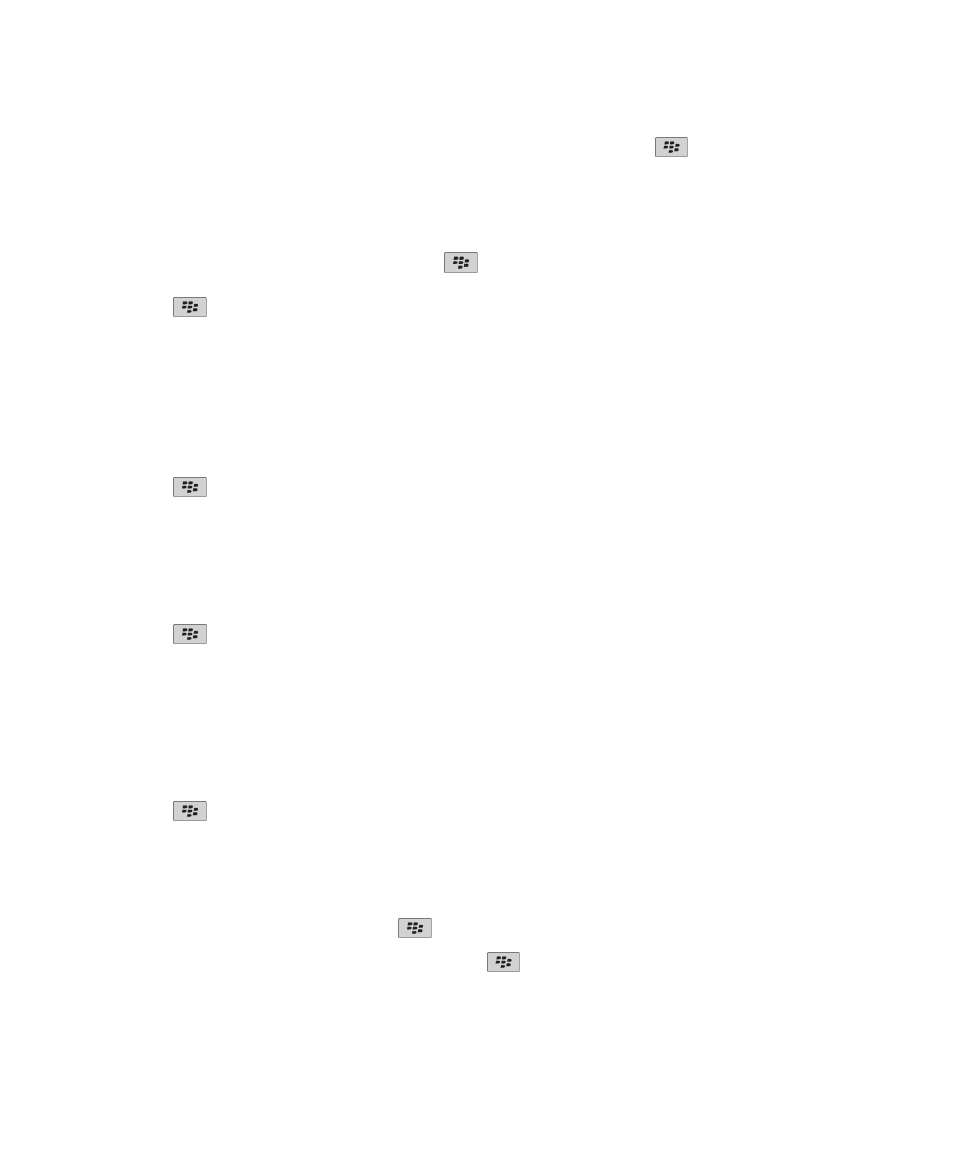
• Để đính kèm một tập tin đã lưu trên mạng của tổ chức bạn, hãy bấm phím
> Đến. Tìm và nhấp vào tập
tin đó. Nếu cần thiết, hãy nhập thông tin ủy nhiệm bạn sử dụng để kết nối với mạng của tổ chức của bạn.
Đính kèm số liên lạc vào tin nhắn
Bạn có thể đính kèm số liên lạc vào email, tin nhắn PIN, hoặc tin nhắn văn bản.
1. Khi bạn đang soạn thảo tin nhắn, hãy bấm phím
> Đính kèm > Số liên lạc.
2. Tìm và chọn một số liên lạc.
3. Bấm phím
> Tiếp tục.
Các chủ đề liên quan
Tôi không thể đính kèm tập tin vào tin nhắn văn bản, 116
Thêm hoặc thay đổi chữ ký
Tùy vào gói dịch vụ không dây của bạn, tính năng này có thể không được hỗ trợ.
1. Trên Màn hình chính, hãy nhấp vào biểu tượng Tin nhắn.
2. Bấm phím
> Tùy chọn.
• Đối với tài khoản email công việc, hãy nhấp Sở Thích Email. Nếu trường Dịch vụ Tin nhắn xuất hiện, thay
đổi trường này về tài khoản email thích hợp. Nếu hộp chọn Sử Dụng Chữ Ký Tự Động chưa được chọn,
hãy chọn nó. Trong trường xuất hiện, đặt con trỏ của bạn.
• Đối với tài khoản email cá nhân, hãy nhấp Quản lý Tài khoản Email. Nhấp một tài khoản email. Nhấp vào
Chỉnh sửa.
3. Nhập chữ ký.
4. Bấm phím
> Lưu.
Chữ ký của bạn sẽ được thêm vào email sau khi bạn gửi chúng.
Thay đổi địa chỉ email bạn sử dụng để gửi các tin nhắn hoặc thư mời tham gia họp
1. Trên Màn hình chính hoặc trong một thư mục, hãy nhấp vào biểu tượng Tùy chọn.
2. Nhấp Điện Thoại > Cài đặt Hệ thống Nâng cao > Dịch Vụ Mặc Định.
3. Thay đổi trường Nhắn Tin (CMIME) hoặc Lịch (CICAL).
4. Bấm phím
> Lưu.
Xóa tuyên bố miễn trừ trách nhiệm trong email
Nếu tài khoản email của bạn sử dụng BlackBerry® Enterprise Server hỗ trợ tính năng này, BlackBerry Enterprise
Server có thể thêm tuyên bố miễn trừ trách nhiệm vào email của bạn sau khi bạn gửi nó đi.
Khi bạn đang soạn thảo email, hãy bấm phím
> Xóa Tuyên Bố Miễn Trừ Trách Nhiệm.
Để thêm lại tuyên bố miễn trừ trách nhiệm, hãy bấm phím
> Thêm Tuyên Bố Miễn Trừ Trách Nhiệm.
Hướng Dẫn Sử Dụng
Tin nhắn
66
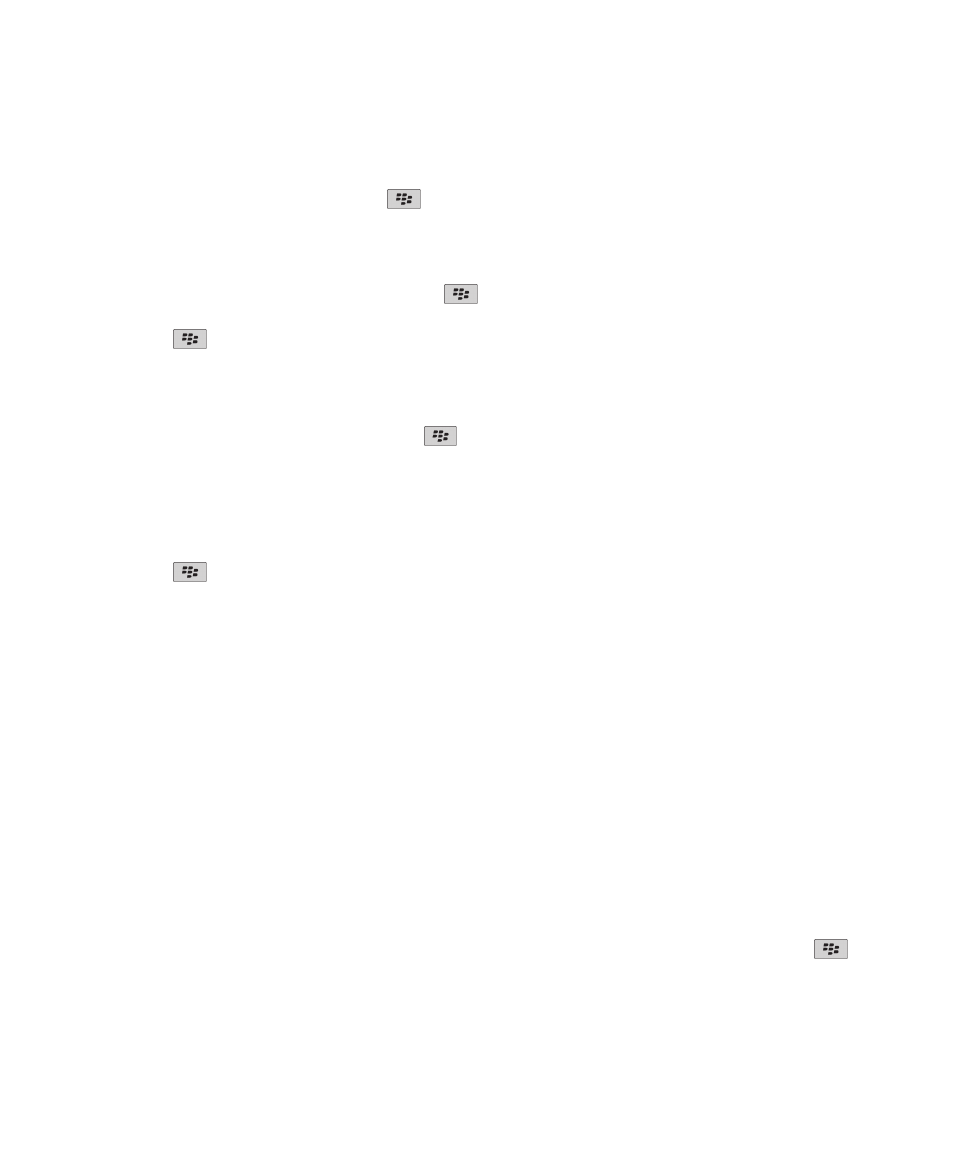
Xóa văn bản gốc khỏi tin nhắn trả lời
Khi bạn đang trả lời tin nhắn, hãy bấm phím
> Xóa Văn Bản Gốc.
Cài mức độ quan trọng cho một tin nhắn
Bạn có thể cài mức độ quan trọng của email, tin nhắn PIN, hoặc tin nhắn văn bản.
1. Khi bạn đang soạn thảo tin nhắn, hãy bấm phím
> Tùy chọn.
2. Đổi trường Mức quan trọng.
3. Bấm phím
> Lưu.
Gửi bản sao mật cho một số liên lạc
Bạn có thể gửi bản sao mật cho một số liên lạc trong một email hoặc một tin nhắn PIN.
Khi soạn email hoặc tin nhắn PIN, hãy bấm phím
> Thêm Bcc.
Dừng gửi tin nhắn
Bạn có thể dừng gửi tin nhắn chỉ khi có biểu tượng đồng hồ xuất hiện cạnh tin nhắn.
1. Trên Màn hình chính, hãy nhấp vào biểu tượng Tin nhắn.
2. Chọn tin nhắn.
3. Bấm phím
> Xóa.
Xem và trả lời email
Giới thiệu về các biểu tượng tài khoản email
Tùy vào tùy chọn cài đặt email, bạn có thể kết hợp điện thoại BlackBerry® với một tài khoản email công việc và một
hoặc nhiều tài khoản email cá nhân. Nếu bạn kết hợp điện thoại với nhiều hơn một tài khoản email, nhiều biểu
tượng email có thể xuất hiện trên điện thoại của bạn, cùng với biểu tượng Tin nhắn chính. Để biết thêm thông tin về
cách kết hợp điện thoại với nhiều tài khoản email, hãy truy cập
www.blackberry.com/go/docs
và nhấp vào
BlackBerry Internet Service.
Tùy vào chủ đề, một biểu tượng riêng có thể xuất hiện cho các tin nhắn văn bản.
Tìm kiếm văn bản trong một tin nhắn, trong một tập tin, hoặc trên một trang web
Để tìm kiếm văn bản trong một thuyết trình, bạn phải xem thuyết trình ở giao diện văn bản hoặc giao diện văn bản
và trang.
1. Trong một tin nhắn, trong một tập tin, trong một phần đính kèm, hoặc trên trang web, hãy bấm phím
> Tìm
hoặc Tìm trên Trang.
2. Nhập văn bản.
3. Bấm phím Enter.
Hướng Dẫn Sử Dụng
Tin nhắn
67
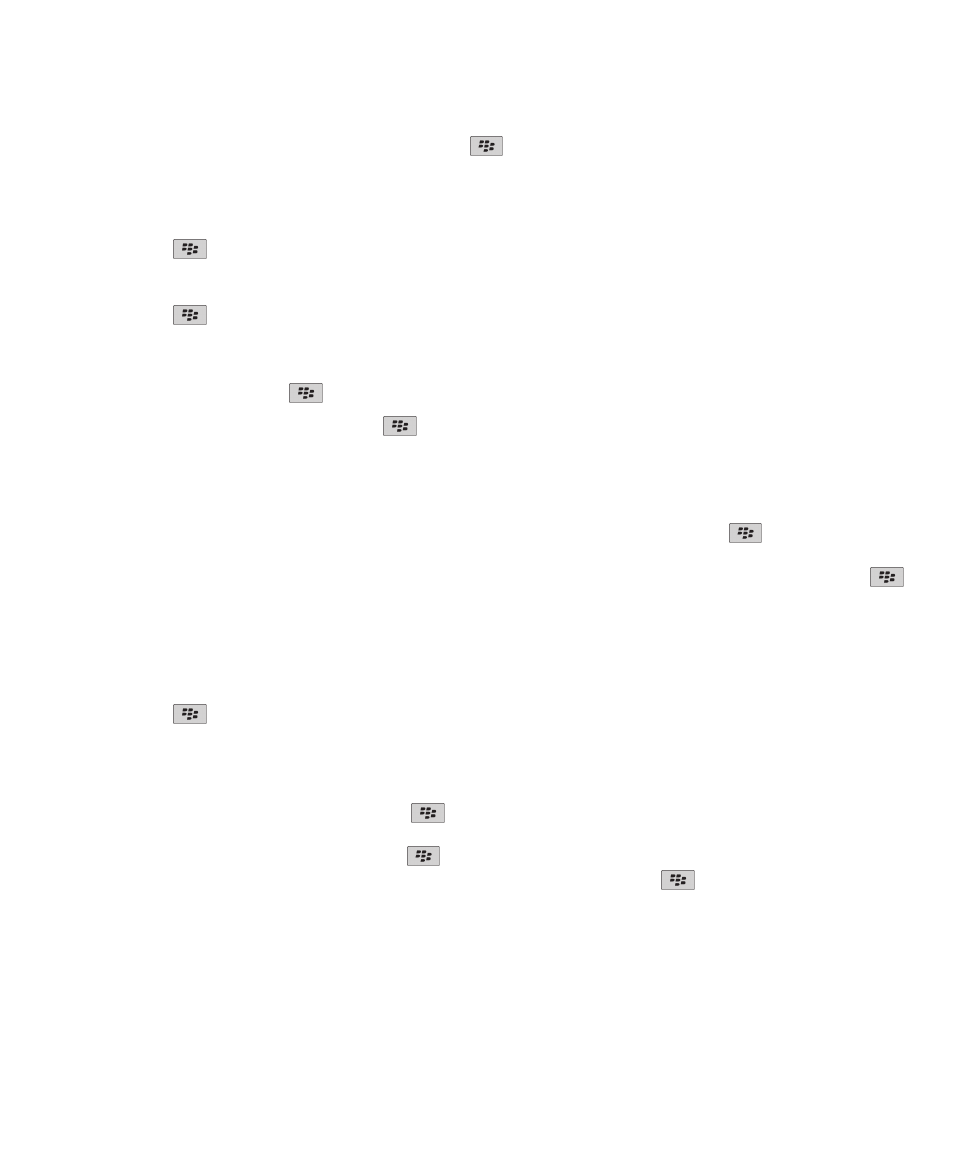
Để tìm kiếm ví dụ tiếp theo của văn bản, hãy bấm phím
> Tìm Tiếp theo.
Xem email ở dạng thuần văn bản
1. Trên Màn hình chính, hãy nhấp vào biểu tượng Tin nhắn.
2. Bấm phím
> Tùy chọn > Sở Thích Email.
3. Nếu trường Dịch vụ Tin nhắn xuất hiện, đặt trường này về tài khoản email thích hợp.
4. Bỏ chọn hộp chọn Bật Email HTML.
5. Bấm phím
> Gửi.
Xem địa chỉ thay vì tên hiển thị
Trong một tin nhắn, bấm phím
> Hiển Thị Địa Chỉ.
Để xem tên hiển thị lần nữa, hãy bấm phím
> Hiển Thị Tên.
Đánh dấu tin nhắn là đã mở hoặc chưa mở
Trên Màn hình chính, hãy nhấp vào biểu tượng Tin nhắn.
• Để đánh dấu một tin nhắn là đã mở hoặc chưa mở, hãy chọn tin nhắn đó. Bấm phím
> Đánh dấu là Đã
mở hoặc Đánh dấu là Chưa mở.
• Để đánh dấu tất các tin nhắn có từ trước một ngày xác định là đã mở, hãy chọn trường ngày. Bấm phím
> Đánh dấu Đã mở Trước.
Lưu tin nhắn
1. Trên Màn hình chính, hãy nhấp vào biểu tượng Tin nhắn.
2. Chọn một tin nhắn.
3. Bấm phím
> Lưu.
Xóa thư
Trên Màn hình chính, hãy nhấp vào biểu tượng Tin nhắn.
• Để xóa thư, hãy chọn thư đó. Bấm phím
> Xóa.
• Để xóa một loạt thư, hãy chọn một thư. Bấm và giữ phím Shift. Trên bảng cảm ứng, hãy trượt ngón tay lên
hoặc xuống. Thả phím Shift. Bấm phím
> Xóa Thư.
• Để xóa tất cả thư trước một ngày cụ thể, hãy chọn trường ngày. Bấm phím
> Xóa Trước > Xóa.
Lưu ý: Những email bạn xóa bằng cách sử dụng menu Xóa Trước sẽ không bị xóa trên ứng dụng email trên máy
tính trong quá trình hòa hợp email.
Hướng Dẫn Sử Dụng
Tin nhắn
68
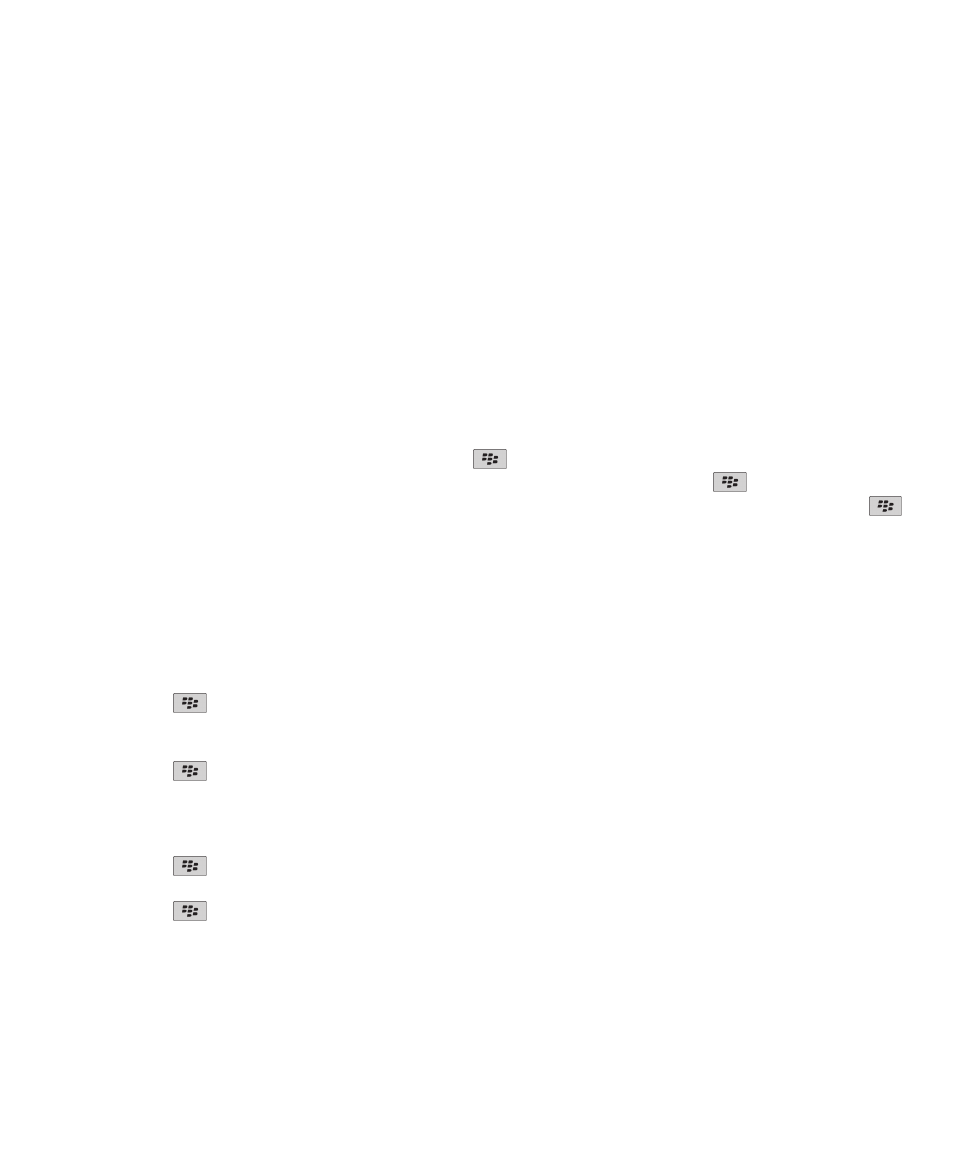
Giới thiệu về cờ đánh dấu
Bạn có thể thêm cờ đánh dấu vào email bạn nhận hoặc gửi như là lời nhắc cho bạn hoặc những người nhận tiếp tục
theo dõi email. Bạn có thể sử dụng các cờ đánh dấu có màu sắc khác nhau, thêm ghi chú theo dõi, và đặt ngày đến
hạn để điện thoại BlackBerry® nhắc nhở bạn quay lại email đó.
Nếu tính năng hòa hợp email không dây được bật và tài khoản email của bạn sử dụng BlackBerry® Enterprise
Server hỗ trợ cờ đánh dấu, các thay đổi bạn đã thực hiện đối với các cờ đánh dấu trên điện thoại sẽ được phản ánh
trong ứng dụng email trên máy tính của bạn. Cũng như vậy, các thay đổi bạn thực hiện đối với các cờ đánh dấu
trong ứng dụng email trên máy tính sẽ được phản ánh trên điện thoại của bạn.
Nếu tính năng hòa hợp email không dây bị tắt, bạn vẫn có thể quản lý cờ đánh dấu cho email trên điện thoại của
bạn.
Thêm, thay đổi hoặc xóa cờ
Khi bạn đang soạn thảo hoặc xem email, hãy bấm phím
.
• Để thêm cờ, hãy nhấp Gắn Cờ để Theo Dõi Tiếp. Cài đặc tính của cờ. Bấm phím
> Lưu.
• Để thay đổi cờ, hãy nhấp Đặc Tính Cờ Đánh Dấu. Thay đổi các thuộc tính của cờ đánh dấu. Bấm phím
> Lưu.
• Để xóa cờ, hãy nhấp Xóa Cờ.
Lưu ý: Nếu bạn thực hiện các thay đổi cho một cờ đánh dấu trong một email bạn đã gửi, các thay đổi chỉ được
phản ánh trên điện thoại BlackBerry® của bạn và không được gửi cho người nhận.
Thay đổi cách hộp thư đến hiển thị các tin nhắn
1. Trên Màn hình chính, hãy nhấp vào biểu tượng Tin nhắn.
2. Bấm phím
> Tùy chọn > Hiển Thị Tin Nhắn và Hành Động.
• Để thay đổi thứ tự dòng chủ đề và người gửi, hãy thay đổi trường Thứ Tự Hiển Thị.
• Để thay đổi cách phân cách các tin nhắn, hãy thay đổi trường Dấu phân cách.
3. Bấm phím
> Lưu.
Nhóm email theo chủ đề
1. Trên Màn hình chính, hãy nhấp vào biểu tượng Tin nhắn.
2. Bấm phím
> Tùy chọn > Hiển Thị Tin Nhắn và Hành Động.
3. Thay đổi trường Kiểu Hiển thị thành Nhóm theo Chủ đề.
4. Bấm phím
> Lưu.
Để dừng nhóm email theo chủ đề, thay đổi trường Kiểu Hiển thị thành Tin Nhắn Đơn.
Hướng Dẫn Sử Dụng
Tin nhắn
69
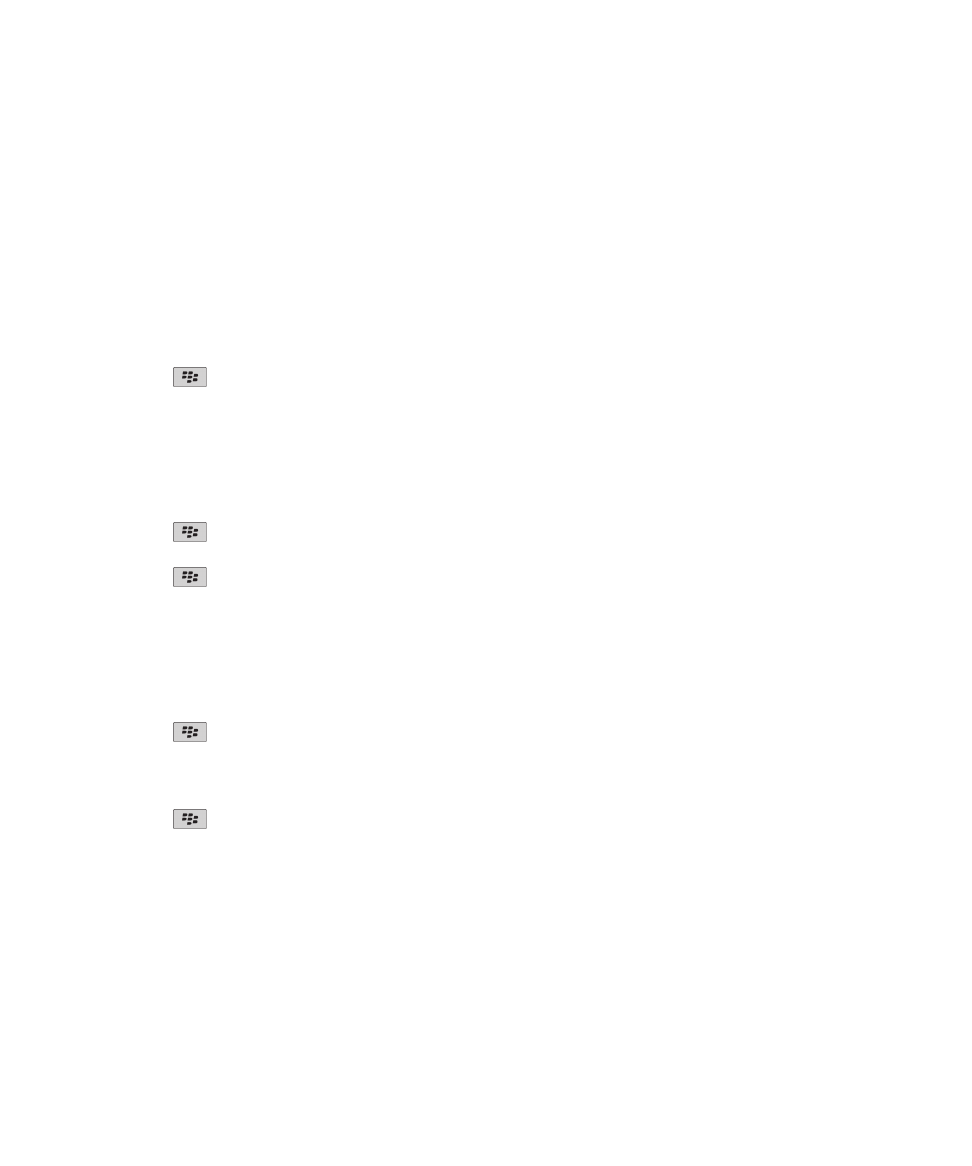
Sử dụng màu sắc để phân biệt tin nhắn công việc với các tin nhắn khác
Để thực hiện thao tác này, tài khoản email của bạn phải sử dụng một BlackBerry® Enterprise Server hỗ trợ tính
năng này. Để biết thêm thông tin, hãy liên hệ với người quản trị.
1. Trên Màn hình chính hoặc trong một thư mục, hãy nhấp vào biểu tượng Tùy chọn.
2. Nhấp Hiển thị > Phân loại Thư.
3. Trong mục Màu Đường Bao Thư, hãy thực hiện bất cứ thao tác nào sau đây:
• Để cài màu đường bao cho email được gửi đến điện thoại BlackBerry của bạn thông qua BlackBerry
Enterprise Server, hãy đổi trường Thư Công ty.
• Để cài màu đường bao cho các email khác, hãy đổi trường Thư Khác.
4. Bấm phím
> Lưu.
Lưu ý: Tin nhắn PIN có thể sử dụng màu đường bao mà bạn đã cài cho email công việc. Để biết thêm thông tin, hãy
liên hệ với người quản trị.
Ẩn tin nhắn đã gửi từ hộp thư đến
1. Trên Màn hình chính, hãy nhấp vào biểu tượng Tin nhắn.
2. Bấm phím
> Tùy chọn > Hiển Thị Tin Nhắn và Hành Động.
3. Chọn hộp chọn Ẩn Tin Nhắn Đã Gửi.
4. Bấm phím
> Lưu.
Ẩn tin nhắn trong ứng dụng Tin nhắn
Bạn có thể ngăn tin nhắn từ các tài khoản email xác định xuất hiện trong ứng dụng Tin nhắn. Bạn cũng có thể cài
một biểu tượng riêng để hiển thị trên Màn hình chính cho tin nhắn văn bản. Tùy thuộc vào chủ đề của bạn, một biểu
tượng riêng có thể đã hiển thị theo mặc định.
1. Trên Màn hình chính, hãy nhấp vào biểu tượng Tin nhắn.
2. Bấm phím
> Tùy chọn > Quản lý Hộp thư đến.
• Để ẩn tin nhắn từ các tài khoản email xác định, trong mục Tài khoản Email, bỏ chọn hộp chọn bên cạnh một
hoặc nhiều tài khoản email.
• Để ẩn tin nhắn văn bản, trong mục Các loại Tin nhắn Khác, bỏ chọn hộp chọn Tin Nhắn Văn Bản.
3. Bấm phím
> Lưu.
Phân loại email
Giới thiệu về đồng bộ hóa các thư mục email:
Bạn có thể thêm, thay đổi hoặc xóa các thư mục email trong ứng dụng email trên máy tính hoặc trong ứng dụng Tin
nhắn trên điện thoại BlackBerry® của bạn.
Nếu tính năng hòa hợp email không dây được bật và tài khoản email của bạn sử dụng BlackBerry® Enterprise
Server hỗ trợ tính năng này, các thay đổi bạn thực hiện đối cho các thư mục email sẽ được đồng bộ hóa qua mạng
không dây.
Hướng Dẫn Sử Dụng
Tin nhắn
70
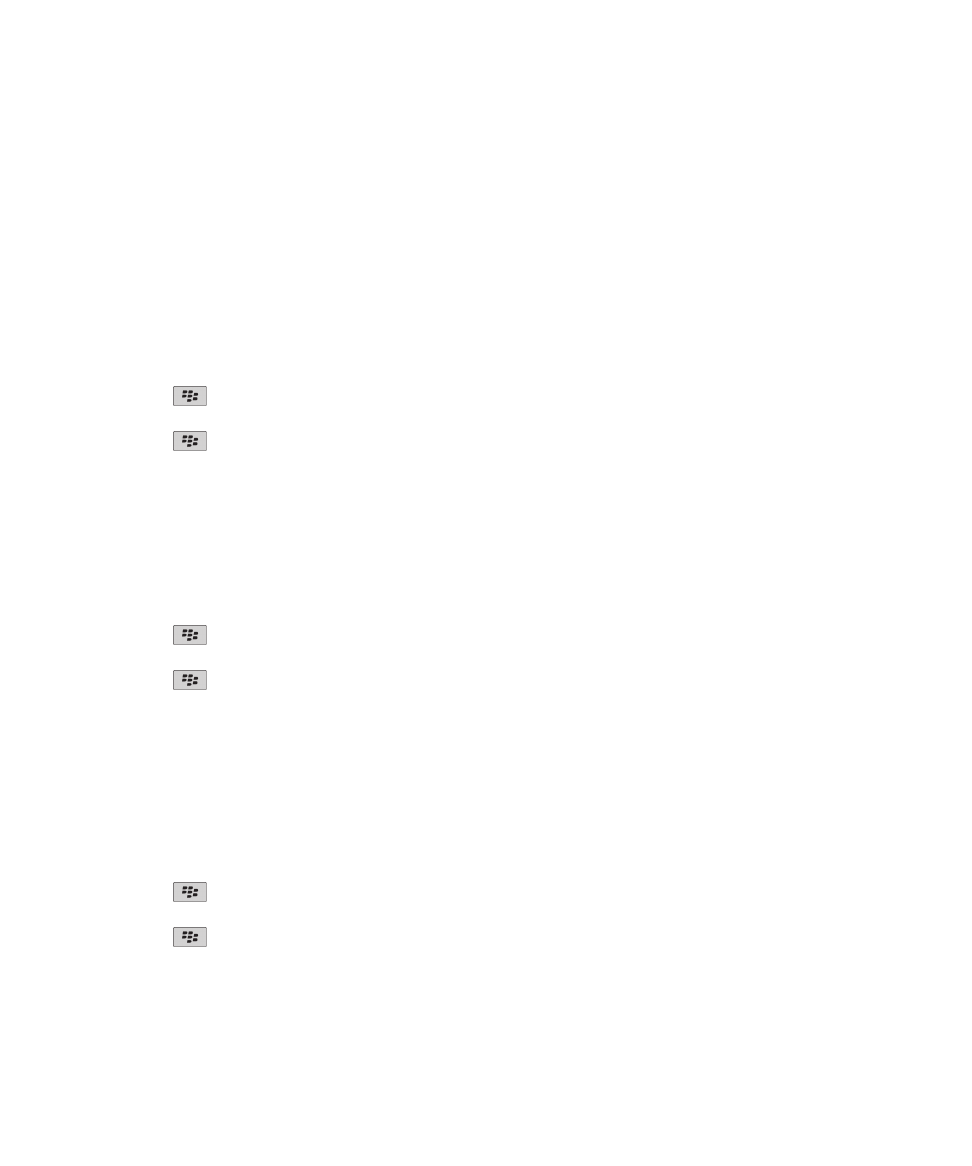
Nếu tính năng hòa hợp email không dây bị tắt hoặc không sẵn có cho điện thoại của bạn, bạn có thể thực hiện các
thay đổi thư mục trong ứng dụng email trên máy tính và sau đó hòa hợp các thay đổi đó sang điện thoại của bạn
thông qua công cụ cài đặt email của BlackBerry® Desktop Software. Để biết thêm thông tin về hòa hợp email, hãy
xem mục Trợ giúp trong BlackBerry Desktop Software.
Các chủ đề liên quan
Hòa hợp email qua mạng không dây, 13
Phân loại email:
Để thực hiện thao tác này, tài khoản email của bạn phải sử dụng một BlackBerry® Enterprise Server hỗ trợ tính
năng này. Để biết thêm thông tin, hãy liên hệ với người quản trị.
1. Trên Màn hình chính, hãy nhấp vào biểu tượng Tin nhắn.
2. Chọn một email.
3. Bấm phím
> Phân loại.
4. Chọn một thư mục.
5. Bấm phím
> Phân loại.
Các chủ đề liên quan
Hòa hợp email qua mạng không dây, 13
Tôi không thể phân loại email, 113
Thêm, di chuyển, đổi tên hoặc xóa một thư mục email :
Để thực hiện thao tác này, tài khoản email của bạn phải sử dụng một BlackBerry® Enterprise Server hỗ trợ tính
năng này. Để biết thêm thông tin, hãy liên hệ với người quản trị.
1. Trên Màn hình chính, hãy nhấp vào biểu tượng Tin nhắn.
2. Bấm phím
> Xem Thư Mục.
3. Chọn một thư mục.
4. Bấm phím
.
• Để thêm một thư mục, nhấp Thêm Thư mục.
• Để di chuyển một thư mục, nhấp Chuyển Thư Mục. Nhấp vào vị trí mới.
• Để đổi tên một thư mục, hãy nhấp vào Đổi Tên Thư Mục.
• Để xóa một thư mục, hãy nhấp vào Xóa Thư Mục.
Chuyển tiếp thư từ một thư mục email cụ thể đến điện thoại của bạn:
Để thực hiện thao tác này, tài khoản email của bạn phải sử dụng một BlackBerry® Enterprise Server hỗ trợ tính
năng này. Để biết thêm thông tin, hãy liên hệ với người quản trị.
1. Trên Màn hình chính, hãy nhấp vào biểu tượng Tin nhắn.
2. Bấm phím
> Tùy chọn > Sở Thích Email.
3. Nếu trường Dịch vụ Tin nhắn xuất hiện, đặt trường này về tài khoản email thích hợp.
4. Bấm phím
> Chuyển Hướng Thư Mục.
5. Chọn hộp chọn bên cạnh một thư mục email.
Hướng Dẫn Sử Dụng
Tin nhắn
71
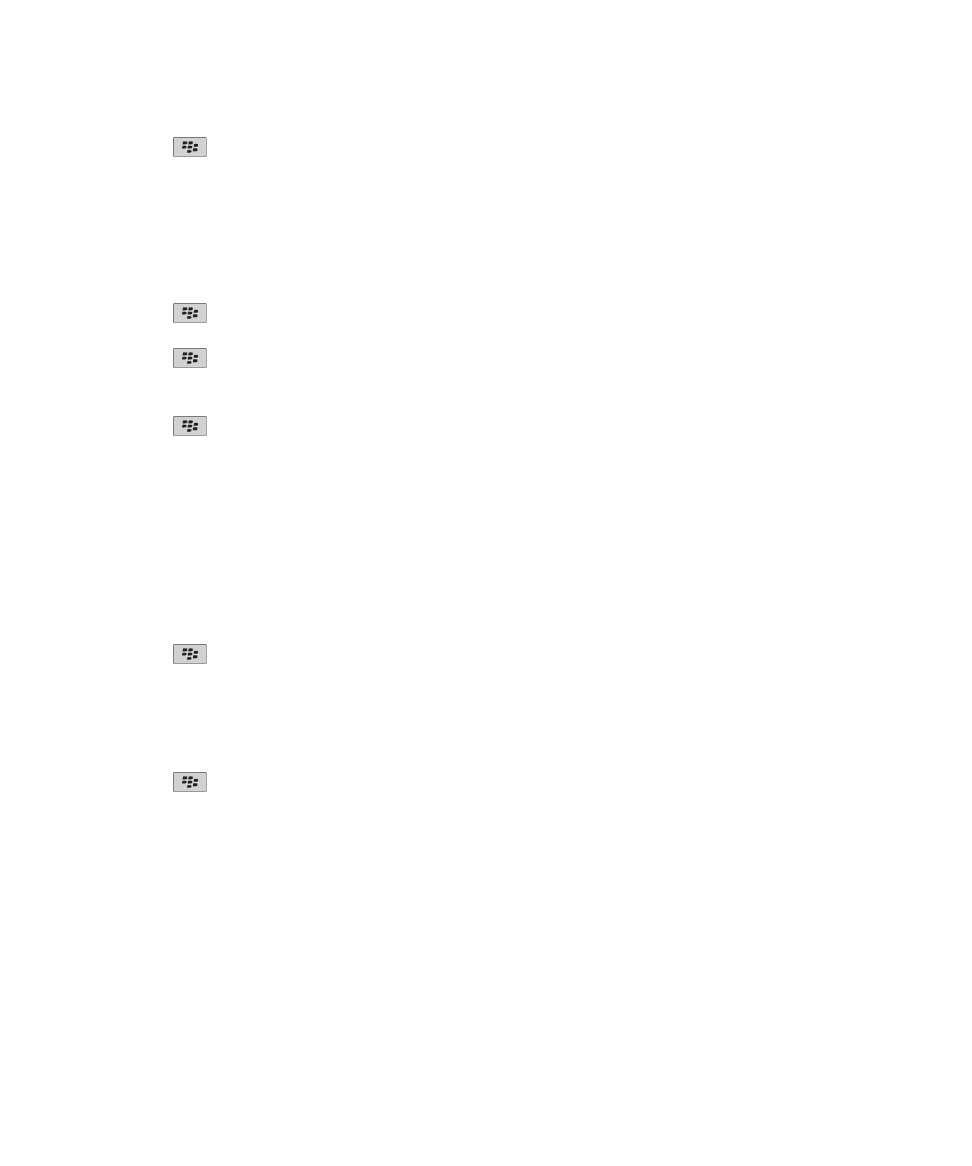
6. Bấm phím
> Lưu.
Lưu ý: Nếu bạn nhấp vào mục menu Chọn Tất Cả, tất cả email, bao gồm cả email hiển thị trong thư mục các mục
đã gửi trong ứng dụng email trên máy tính, sẽ hiển thị trên điện thoại BlackBerry.
Các chủ đề liên quan
Dừng lưu tin nhắn được gửi từ máy tính trên điện thoại, 75
Ẩn email đã phân loại từ hộp thư đến:
1. Trên Màn hình chính, hãy nhấp vào biểu tượng Tin nhắn.
2. Bấm phím
> Tùy chọn > Hiển Thị Tin Nhắn và Hành Động.
3. Chọn hộp chọn Ẩn Tin Nhắn Đã phân loại.
4. Bấm phím
> Lưu.
Xem tin nhắn được phân loại:
1. Trên Màn hình chính, hãy nhấp vào biểu tượng Tin nhắn.
2. Bấm phím
> Xem Thư Mục.
3. Nhấp vào một thư mục.
Tùy chọn email
Cài tự động trả lời khi ở ngoài văn phòng
Để thực hiện thao tác này, tài khoản email của bạn phải sử dụng một BlackBerry® Enterprise Server hỗ trợ tính
năng này. Để biết thêm thông tin, hãy liên hệ với người quản trị.
1. Trên Màn hình chính, hãy nhấp vào biểu tượng Tin nhắn.
2. Bấm phím
> Tùy chọn > Sở Thích Email.
3. Nếu trường Dịch vụ Tin nhắn xuất hiện, đặt trường này về tài khoản email thích hợp.
4. Chọn hộp chọn Use Out Of Office Reply (Sử Dụng Tự Động Trả Lời Khi Ở Ngoài Văn Phòng).
5. Trong trường được hiển thị, hãy nhập thư trả lời.
6. Nếu bạn sử dụng IBM® Lotus Notes®, trong trường Đến khi, hãy cài ngày mà trả lời vắng mặt ở văn phòng sẽ
tắt.
7. Bấm phím
> Lưu.
Để tắt tự động trả lời khi ở ngoài văn phòng, hãy bỏ chọn hộp chọn Sử Dụng Tự Động Trả Lời Khi Ở Ngoài Văn
Phòng.
Thay đổi tùy chọn cho tài khoản email cá nhân
Tùy thuộc vào nhà cung cấp dịch vụ không, bạn có thể không thay đổi được một số tùy chọn cho tài khoản email cá
nhân của mình.
Hướng Dẫn Sử Dụng
Tin nhắn
72
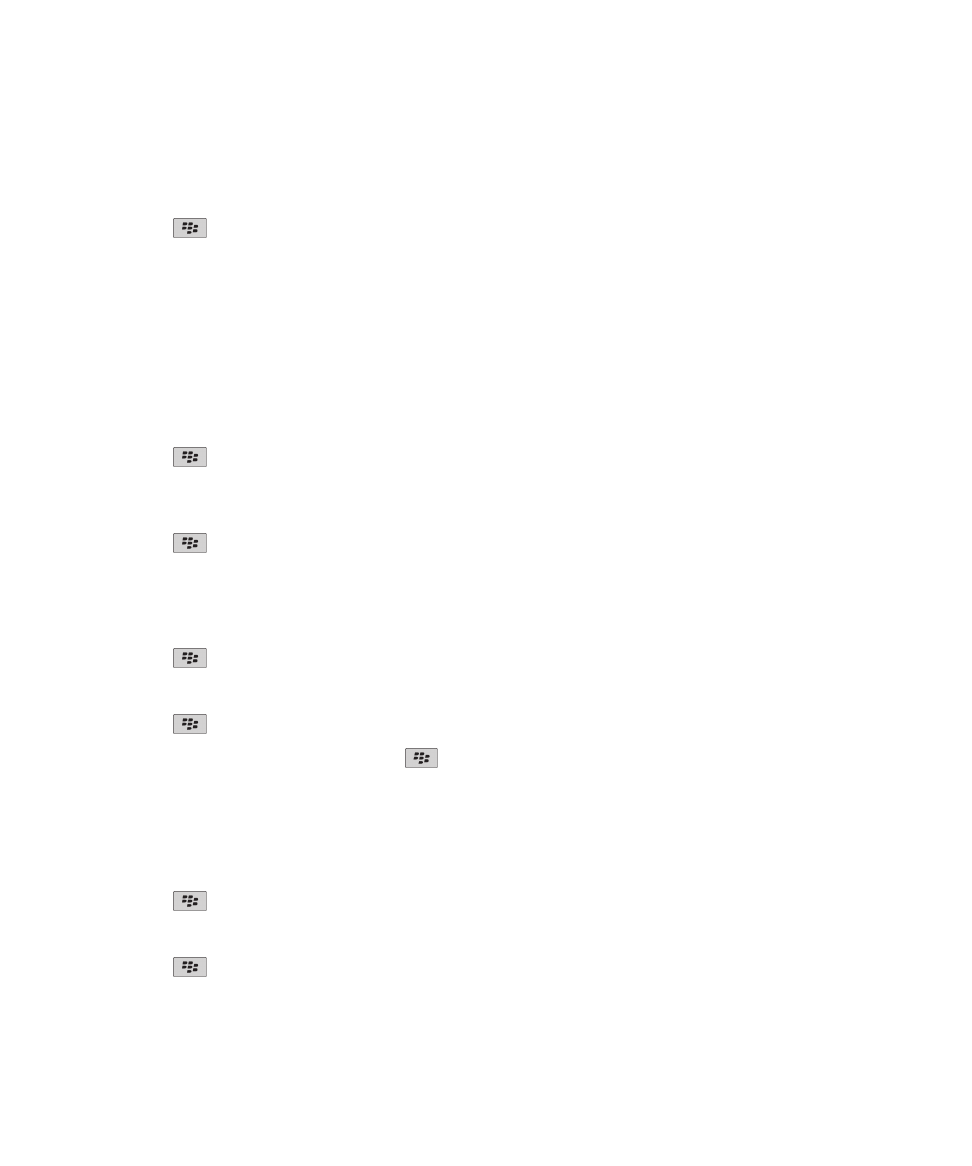
Bạn có thể thay đổi tùy chọn cho mỗi tài khoản email cá nhân mà bạn đã thêm vào điện thoại BlackBerry® của mình.
Bạn có thể tạo các bộ lọc email, đồng bộ hóa danh bạ, thay đổi chữ ký hoặc tên hiển thị của mình hoặc nhiều hơn
nữa.
1. Trên Màn hình chính, hãy nhấp vào biểu tượng Tin nhắn.
2. Bấm phím
> Tùy chọn > Quản lý Tài khoản Email.
3. Nhấp vào tài khoản email mà bạn muốn thay đổi tùy chọn.
Để biết thêm thông tin về tài khoản email cá nhân, hãy truy cập vào
www.blackberry.com/docs/smartphones
và nhấp
vào liên kết bên dưới Hướng dẫn Cài đặt Email.
Bật hoặc tắt báo cáo đọc
Tùy vào nhà cung cấp dịch vụ không dây hoặc người quản trị của bạn, bạn có thể không thực hiện được tác vụ này,
hoặc một số tùy chọn có thể không xuất hiện.
1. Trên Màn hình chính, hãy nhấp vào biểu tượng Tin nhắn.
2. Bấm phím
> Tùy chọn > Sở Thích Email.
3. Nếu trường Dịch vụ Tin nhắn xuất hiện, đặt trường này về tài khoản email thích hợp.
4. Để cài điện thoại BlackBerry® có gửi báo cáo đọc hoặc báo cáo nhận hay không khi người gửi yêu cầu nó, thay
đổi trường Gửi Báo cáo Đọc.
5. Bấm phím
> Lưu.
Dừng tải ảnh trong các email HTML
Theo mặc định, điện thoại BlackBerry® sẽ tự động tải về và hiển thị các ảnh nội tuyến nhúng trong email HTML.
1. Trên Màn hình chính, hãy nhấp vào biểu tượng Tin nhắn.
2. Bấm phím
> Tùy chọn > Sở Thích Email.
3. Nếu trường Dịch vụ Tin nhắn xuất hiện, đặt trường này về tài khoản email thích hợp.
4. Bỏ chọn hộp chọn Tự Động Tải Hình Ảnh Về.
5. Bấm phím
> Lưu.
Để xem ảnh trong email HTML, hãy bấm phím
> Nhận Hình Ảnh.
Tắt lời nhắc được hiển thị trước khi tải ảnh từ bên ngoài về trong các email HTML
Một số email HTML chứa liên kết đến các ảnh từ bên ngoài trên Internet. Theo mặc định, điện thoại BlackBerry® hỏi
bạn trước khi tải ảnh từ bên ngoài về.
1. Trên Màn hình chính, hãy nhấp vào biểu tượng Tin nhắn.
2. Bấm phím
> Tùy chọn > Sở Thích Email.
3. Nếu trường Dịch vụ Tin nhắn xuất hiện, đặt trường này về tài khoản email thích hợp.
4. Bỏ chọn hộp chọn Xác Nhận Tải Về Hình Ảnh Bên Ngoài.
5. Bấm phím
> Lưu.
Hướng Dẫn Sử Dụng
Tin nhắn
73
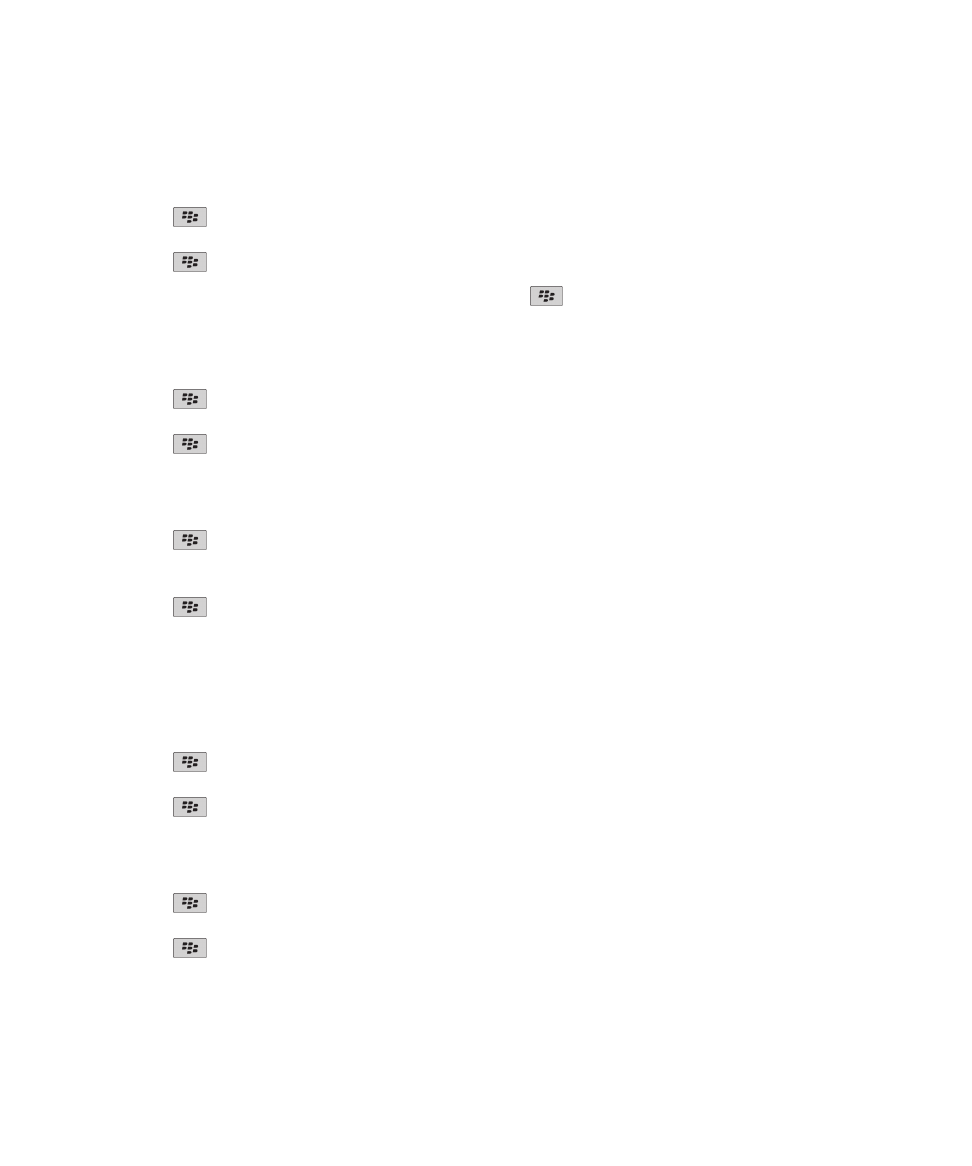
Chỉ nhận phần đầu tiên của những email dài
1. Trên Màn hình chính, hãy nhấp vào biểu tượng Tin nhắn.
2. Bấm phím
> Tùy chọn > Hiển Thị Tin Nhắn và Hành Động.
3. Bỏ chọn hộp chọn Tự Động Hơn.
4. Bấm phím
> Lưu.
Để tải xuống thêm các phần khác của một email, hãy bấm phím
> Thêm hoặc Thêm Tất cả.
Tự động mở tin nhắn mới khi rút điện thoại ra khỏi bao da
1. Trên Màn hình chính, hãy nhấp vào biểu tượng Tin nhắn.
2. Bấm phím
> Tùy chọn > Hiển Thị Tin Nhắn và Hành Động.
3. Thay đổi trường Tự Động Mở Tin Nhắn Mới Sau Khi Rút Điện Thoại Ra Khỏi Bao Da.
4. Bấm phím
> Lưu.
Ẩn chỉ báo tin nhắn mới hoặc chưa mở
1. Trên Màn hình chính, hãy nhấp vào biểu tượng Tin nhắn.
2. Bấm phím
> Tùy chọn > Hiển Thị Tin Nhắn và Hành Động.
• Để ẩn chỉ báo tin nhắn mới, hãy bỏ chọn hộp chọn Hiển Thị Chỉ Báo Tin Nhắn Mới.
• Để ẩn chỉ báo tin nhắn chưa mở, hãy đổi trường Hiển Thị Số Tin Nhắn thành Không có gì.
3. Bấm phím
> Lưu.
Dừng hiển thị các số liên lạc gần đây trong trường địa chỉ email
Theo mặc định, khi bạn nhập một vài ký tự đầu tiên của tên của số liên lạc hoặc địa chỉ email trong các trường Đến,
Cc, hoặc Bcc, điện thoại BlackBerry® sẽ hiển thị các địa chỉ email của các số liên lạc gần đây không nằm trong danh
sách địa chỉ liên hệ của bạn.
1. Trên Màn hình chính, hãy nhấp vào biểu tượng Tin nhắn.
2. Bấm phím
> Tùy chọn > Hiển Thị Tin Nhắn và Hành Động.
3. Bỏ chọn hộp chọn Hiển Thị Các Số Liên Lạc Gần Đây Khi Soạn Email.
4. Bấm phím
> Lưu.
Tắt lời nhắc hiển thị trước khi bạn xóa tin nhắn
1. Trên Màn hình chính, hãy nhấp vào biểu tượng Tin nhắn.
2. Bấm phím
> Tùy chọn > Hiển Thị Tin Nhắn và Hành Động.
3. Bỏ chọn hộp chọn Xác nhận Xóa.
4. Bấm phím
> Lưu.
Tắt lời nhắc được hiển thị khi bạn đánh dấu các tin nhắn là đã mở
1. Trên Màn hình chính, hãy nhấp vào biểu tượng Tin nhắn.
Hướng Dẫn Sử Dụng
Tin nhắn
74
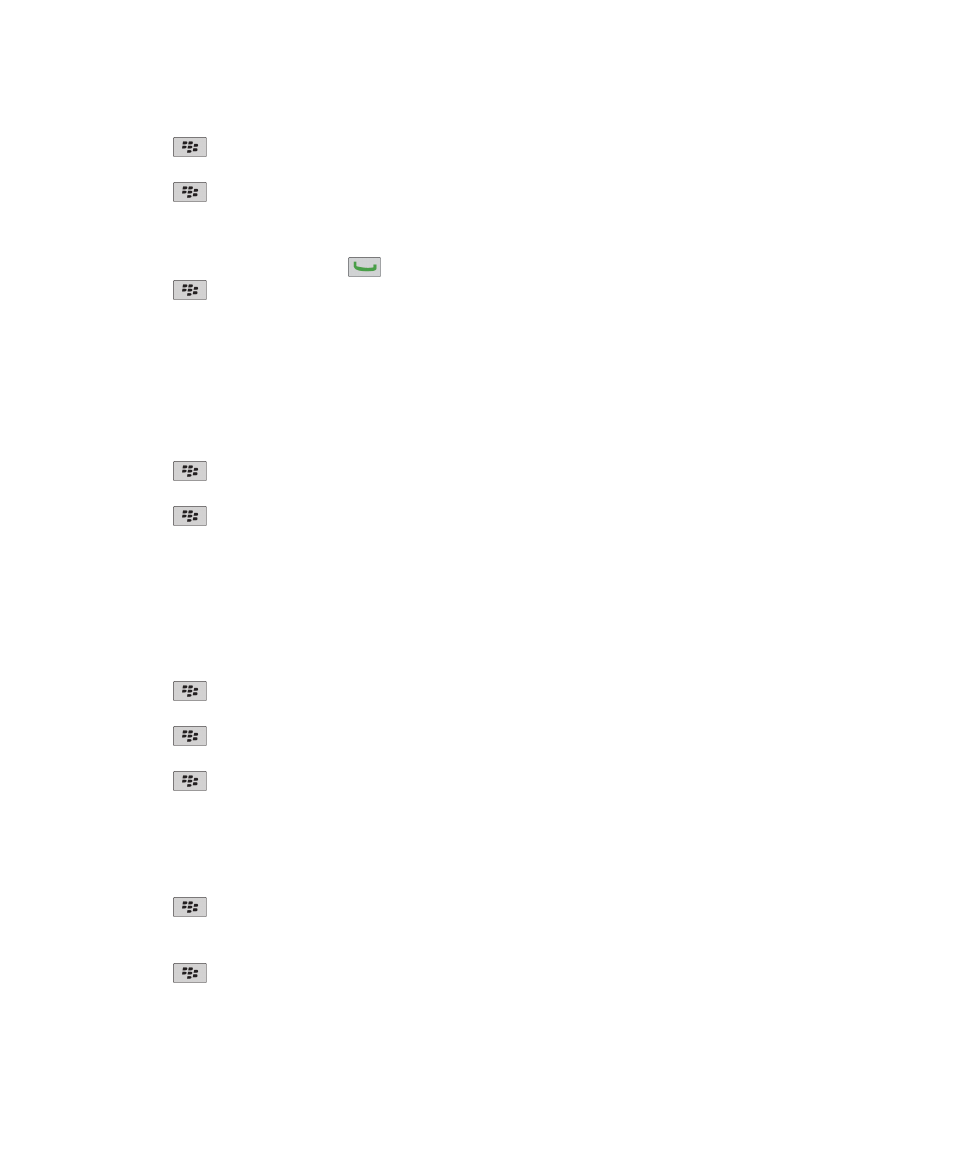
2. Bấm phím
> Tùy chọn > Hiển Thị Tin Nhắn và Hành Động.
3. Bỏ chọn hộp chọn Xác Nhận Đánh Dấu Đã Mở Trước.
4. Bấm phím
> Lưu.
Xem nhật ký cuộc gọi trong ứng dụng Tin nhắn
1. Từ Màn hình chính, hãy bấm phím
.
2. Bấm phím
> Tùy chọn > Nhật Ký và Danh Sách Cuộc Gọi.
• Để hiển thị các cuộc gọi gần đây và cuộc gọi nhỡ trong ứng dụng Tin nhắn, hãy chọn tùy chọn Tất cả Cuộc
gọi.
• Để ẩn nhật ký cuộc gọi trong ứng dụng Tin nhắn, hãy chọn tùy chọn Không có gì.
Lưu và chuyển tiếp email
Cài khoảng thời gian điện thoại lưu tin nhắn:
1. Trên Màn hình chính, hãy nhấp vào biểu tượng Tin nhắn.
2. Bấm phím
> Tùy chọn > Hiển Thị Tin Nhắn và Hành Động.
3. Thay đổi trường Số ngày Giữ Tin nhắn.
4. Bấm phím
> Lưu.
Các chủ đề liên quan
Một số tin nhắn không còn xuất hiện trên điện thoại của tôi nữa, 114
Dừng lưu tin nhắn được gửi từ máy tính trên điện thoại:
Để thực hiện thao tác này, tài khoản email của bạn phải sử dụng một BlackBerry® Enterprise Server hỗ trợ tính
năng này. Để biết thêm thông tin, hãy liên hệ với người quản trị.
1. Trên Màn hình chính, hãy nhấp vào biểu tượng Tin nhắn.
2. Bấm phím
> Tùy chọn > Sở Thích Email.
3. Nếu trường Dịch vụ Tin nhắn xuất hiện, đặt trường này về tài khoản email thích hợp.
4. Bấm phím
> Chuyển Hướng Thư Mục.
5. Bỏ chọn hộp chọn cạnh thư mục Những Mục Đã Gửi.
6. Bấm phím
> Lưu.
Dừng lưu tin nhắn được gửi từ điện thoại trên máy tính của bạn:
Để thực hiện thao tác này, tài khoản email của bạn phải sử dụng một BlackBerry® Enterprise Server hỗ trợ tính
năng này. Để biết thêm thông tin, hãy liên hệ với người quản trị.
1. Trên Màn hình chính, hãy nhấp vào biểu tượng Tin nhắn.
2. Bấm phím
> Tùy chọn > Sở Thích Email.
3. Nếu trường Dịch vụ Tin nhắn xuất hiện, đặt trường này về tài khoản email thích hợp.
4. Bỏ chọn hộp chọn Lưu Bản Sao Trong Thư Mục Đã Gửi.
5. Bấm phím
> Lưu.
Hướng Dẫn Sử Dụng
Tin nhắn
75
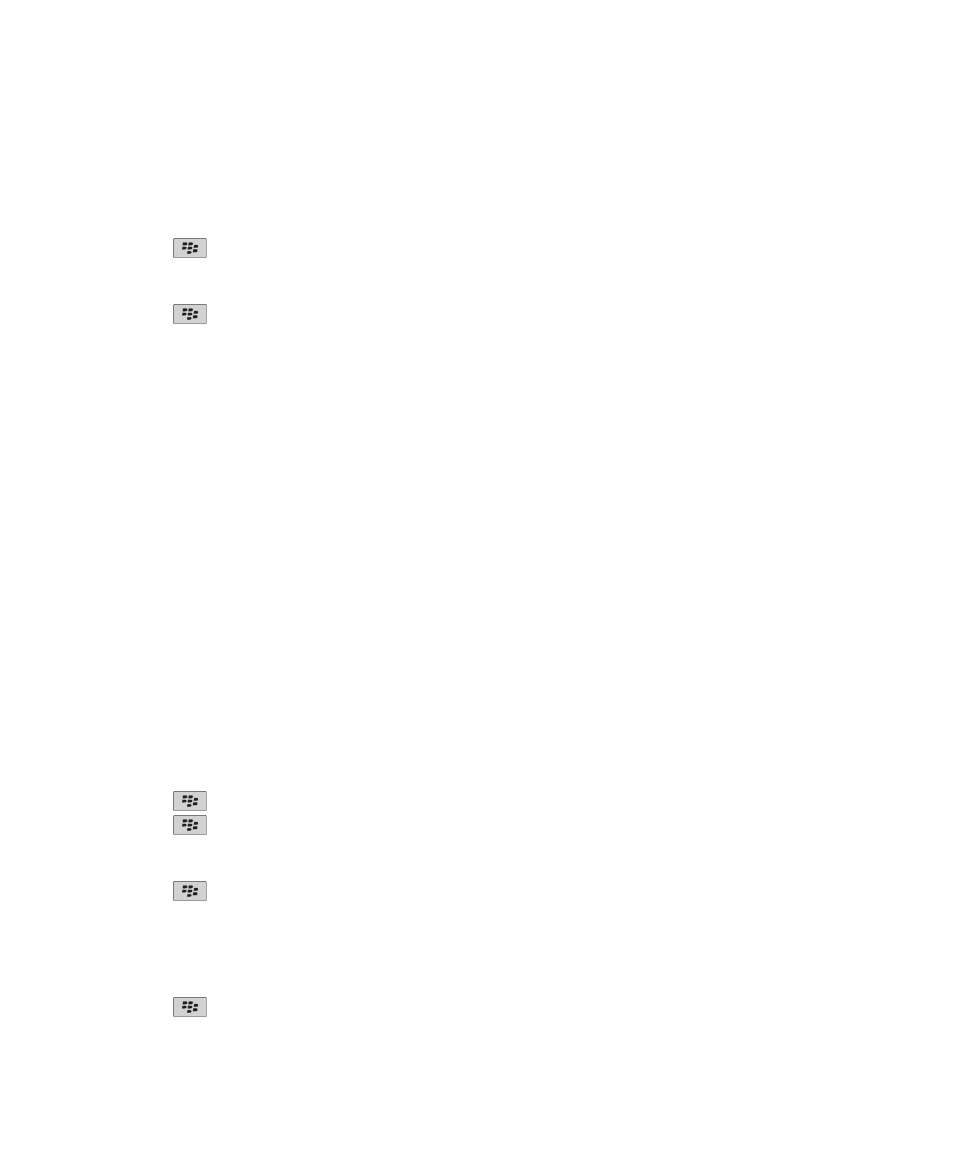
Dừng chuyển tiếp email đến điện thoại:
Để thực hiện thao tác này, tài khoản email của bạn phải sử dụng một BlackBerry® Enterprise Server hỗ trợ tính
năng này. Để biết thêm thông tin, hãy liên hệ với người quản trị.
1. Trên Màn hình chính, hãy nhấp vào biểu tượng Tin nhắn.
2. Bấm phím
> Tùy chọn > Sở Thích Email.
3. Nếu trường Dịch vụ Tin nhắn xuất hiện, đặt trường này về tài khoản email thích hợp.
4. Bỏ chọn hộp chọn Gửi Email đến Điện Thoại Di Động.
5. Bấm phím
> Lưu.
Để chuyển tiếp lại email tới điện thoại BlackBerry, hãy chọn hộp chọn Gửi Email đến Điện Thoại Di Động.
Bộ lọc email
Giới thiệu về bộ lọc email
Bạn có thể tạo các bộ lọc email để chỉ định những email nào được chuyển đến điện thoại BlackBerry® của bạn và
những email nào được giữ lại trong ứng dụng email trên máy tính.
Các bộ lọc email được áp dụng cho các email dựa trên thứ tự các bộ lọc xuất hiện trong danh sách bộ lọc email.
Nếu bạn tạo nhiều bộ lọc email có thể áp dụng cho cùng một email, bạn phải quyết định bộ lọc nào được áp dụng
trước bằng cách đặt bộ lọc đó ở vị trí cao hơn trong danh sách.
Tạo bộ lọc email
Để thực hiện thao tác này, tài khoản email của bạn phải sử dụng một BlackBerry® Enterprise Server hỗ trợ tính
năng này. Để biết thêm thông tin, hãy liên hệ với người quản trị.
Để biết thêm thông tin về việc hoàn tất thao tác này cho tài khoản email cá nhân mà bạn có trên điện thoai
BlackBerry của mình (ví dụ như Google Mail™ hoặc Windows Live™ Hotmail®), hãy truy cập
www.blackberry.com/
docs/smartphones
và nhấp vào liên kết bên dưới Email Setup Manuals.
1. Trên Màn hình chính, hãy nhấp vào biểu tượng Tin nhắn.
2. Bấm phím
> Tùy chọn > Bộ Lọc Email.
3. Bấm phím
> Mới.
4. Nhập tên cho bộ lọc email.
5. Cài tùy chọn bộ lọc email.
6. Bấm phím
> Lưu.
Tạo một bộ lọc email dựa trên số liên lạc hoặc chủ đề
1. Trên Màn hình chính, hãy nhấp vào biểu tượng Tin nhắn.
2. Chọn một email.
3. Bấm phím
> Lọc theo > Người gửi hoặc Chủ đề.
Hướng Dẫn Sử Dụng
Tin nhắn
76
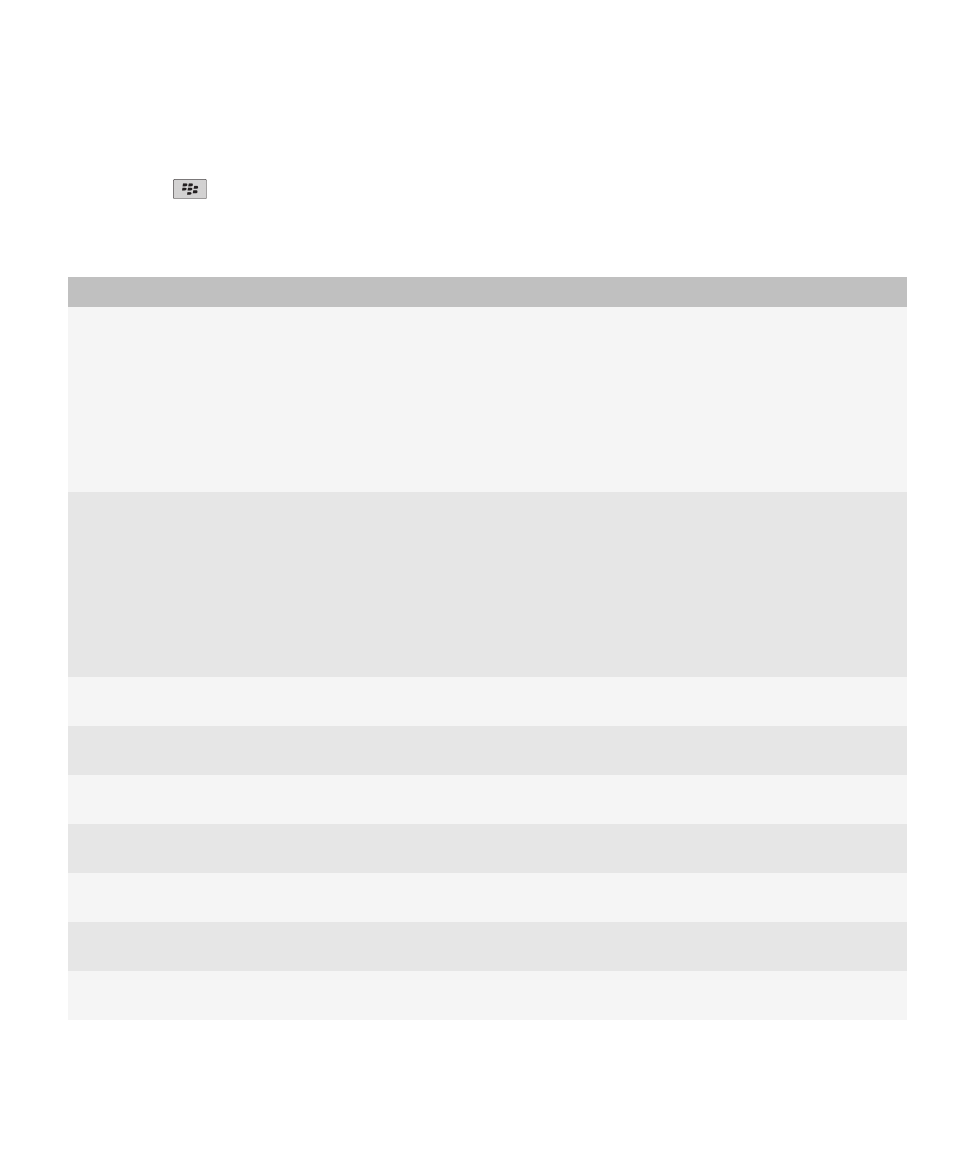
4. Nhập tên cho bộ lọc email.
5. Cài tùy chọn bộ lọc email.
6. Bấm phím
> Lưu.
Tùy chọn cho bộ lọc email
Tùy chọn
Mô tả
Từ
Xác định một hoặc nhiều số liên lạc hoặc địa chỉ email
mà bộ lọc email sẽ tìm kiếm trong trường Từ của email.
Tách biệt nhiều số liên lạc hoặc địa chỉ email bằng dấu
chấm phẩy (;). Để xác định rằng bộ lọc email sẽ tìm kiếm
tất cả các số liên lạc hoặc địa chỉ email có chứa văn bản
cụ thể, hãy nhập văn bản và sử dụng dấu sao (*) làm ký
tự đại diện để đại diện cho phần còn lại của số liên lạc
hoặc địa chỉ email.
Được gửi đến
Xác định một hoặc nhiều số liên lạc hoặc địa chỉ email
mà bộ lọc email sẽ tìm kiếm trong trường Được gửi Đến
của email. Tách biệt nhiều số liên lạc hoặc địa chỉ email
bằng dấu chấm phẩy (;). Để xác định rằng bộ lọc email
sẽ tìm kiếm tất cả các số liên lạc hoặc địa chỉ email có
chứa văn bản cụ thể, hãy nhập văn bản và sử dụng dấu
sao (*) làm ký tự đại diện để đại diện cho phần còn lại
của số liên lạc hoặc địa chỉ email.
Chủ đề
Xác định văn bản mà bộ lọc email sẽ tìm kiếm trong
trường Chủ đề của email.
Tin nhắn
Xác định văn bản mà bộ lọc email sẽ tìm kiếm trong phần
thân của email.
Gửi trực tiếp cho tôi
Cài để bộ lọc email áp dụng hoặc không áp dụng cho
email bao gồm địa chỉ email của bạn trong trường Đến.
Cc đến tôi
Cài để bộ lọc email áp dụng hoặc không áp dụng cho
email bao gồm địa chỉ email của bạn trong trường CC.
Bcc đến tôi
Cài để bộ lọc email áp dụng hoặc không áp dụng cho
email bao gồm địa chỉ email của bạn trong trường BCC.
Mức quan trọng
Cài mức quan trọng của email mà bộ lọc email áp dụng
cho.
Tính nhạy cảm
Cài mức nhạy cảm của email mà bộ lọc email áp dụng
cho.
Hướng Dẫn Sử Dụng
Tin nhắn
77
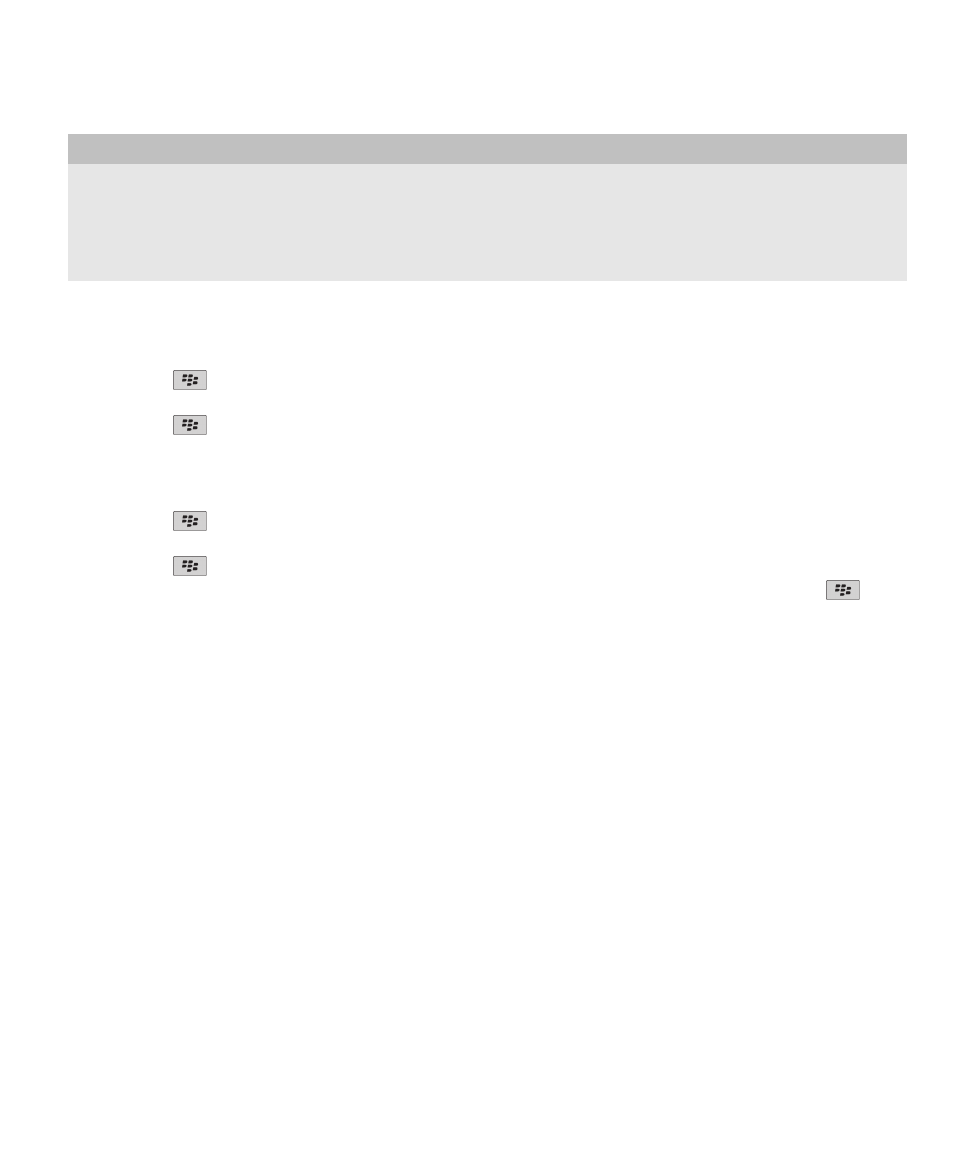
Tùy chọn
Mô tả
Hành động
Cài để email mà bộ lọc email áp dụng được chuyển tiếp
hoặc không chuyển tiếp đến điện thoại BlackBerry® của
bạn. Nếu email được chuyển tiếp, xác định xem email đó
có được chuyển tiếp với mức quan trọng cao hay chỉ với
tiêu đề thư hay không.
Bật bộ lọc email
1. Trên Màn hình chính, hãy nhấp vào biểu tượng Tin nhắn.
2. Bấm phím
> Tùy chọn > Bộ Lọc Email.
3. Chọn hộp chọn bên cạnh một bộ lọc email.
4. Bấm phím
> Lưu.
Thay đổi, ưu tiên, hoặc xóa bộ lọc email
1. Trên Màn hình chính, hãy nhấp vào biểu tượng Tin nhắn.
2. Bấm phím
> Tùy chọn > Bộ Lọc Email.
3. Chọn một bộ lọc email.
4. Bấm phím
.
• Để thay đổi bộ lọc email, hãy nhấp Chỉnh sửa. Thay đổi các tùy chọn cho bộ lọc email. Bấm phím
>
Lưu.
• Để ưu tiên bộ lọc email, hãy nhấp Chuyển. Nhấp vào vị trí mới.
• Để xóa bộ lọc email, hãy nhấp Xóa.
Đồng bộ hóa email
Giới thiệu về đồng bộ hóa dữ liệu
Tính năng đồng bộ hóa dữ liệu không dây được thiết kế để đồng bộ hóa dữ liệu sắp xếp (danh bạ, mục nhập lịch,
tác vụ và ghi nhớ) giữa điện thoại thông minh BlackBerry® của người đăng ký và ứng dụng email trên máy tính của
họ qua mạng không dây.
Tính năng hòa hợp email không dây được thiết kế để hòa hợp các email giữa điện thoại thông minh của người đăng
ký và ứng dụng email trên máy tính của họ qua mạng không dây. Khi người đăng ký phân loại hoặc xóa các email
trên điện thoại thông minh của họ, các email này sẽ được phân loại hoặc xóa trong ứng dụng email của họ. Tương
tự như vậy, bất kỳ thay đổi nào họ thực hiện đối với email trong ứng dụng email trên máy tính của họ sẽ được phản
ánh trên điện thoại thông minh.
Trong một số trường hợp hiếm khi xảy ra, nếu điện thoại thông minh không nhận ra các trường trong một số liên lạc,
mục nhập lịch, hoặc tài khoản email, một số dữ liệu hoặc email sẽ không thể được đồng bộ hóa hoặc hòa hợp
được.
Hướng Dẫn Sử Dụng
Tin nhắn
78
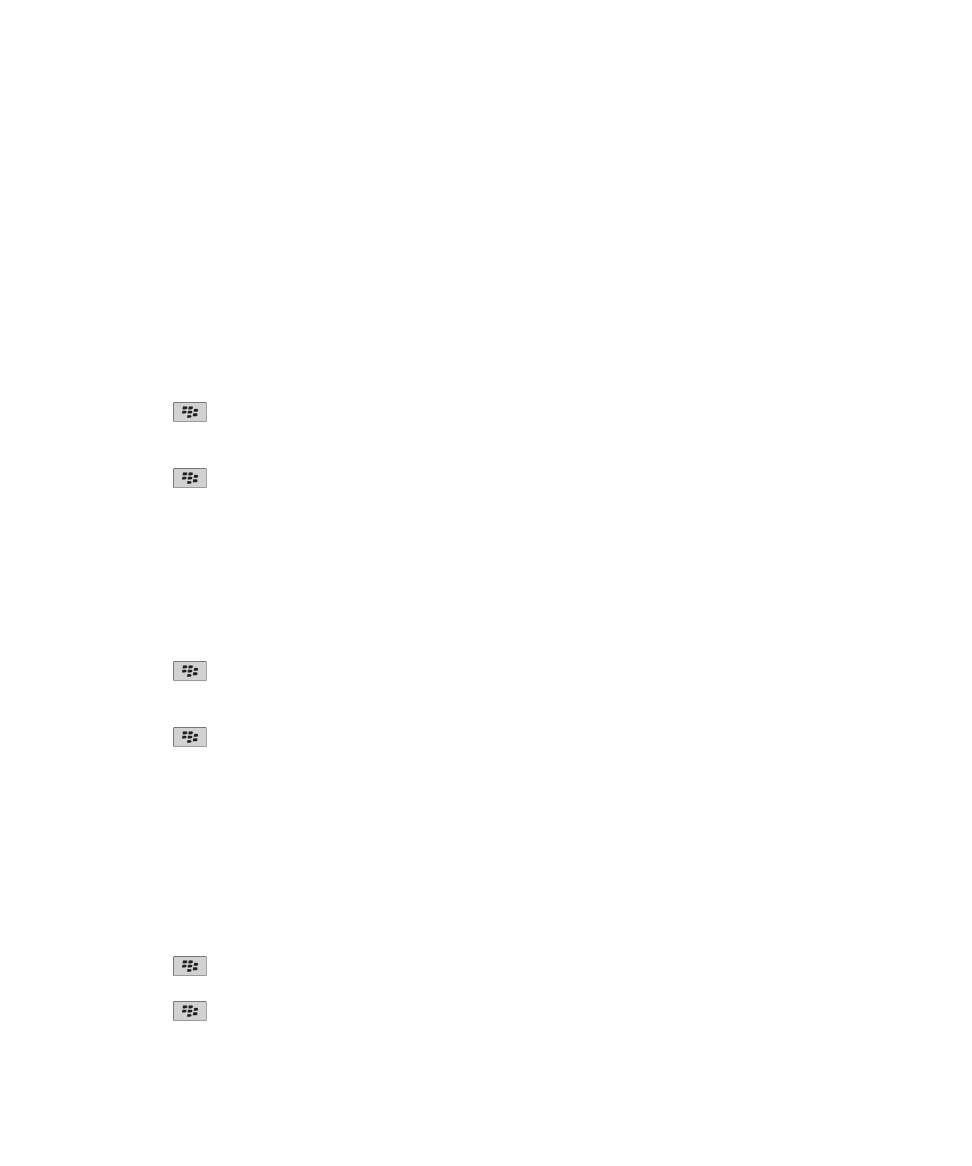
Nếu tính năng đồng bộ hóa dữ liệu không dây hoặc hòa hợp email không dây không khả dụng trên điện thoại thông
minh hoặc nếu người đăng ký đã tắt những tính năng này, người đăng ký có thể sử dụng công cụ đồng bộ hóa của
BlackBerry® Desktop Software để đồng bộ hóa dữ liệu sắp xếp và email của họ. Để biết thêm thông tin, hãy xem
mục Trợ giúp trong BlackBerry Desktop Software.
Research In Motion khuyên bạn thường xuyên tạo và lưu tập tin sao lưu trên máy tính của bạn, đặc biệt trước khi
bạn cập nhật bất kỳ phần mềm nào. Giữ một bản sao lưu cập nhật trên máy tính có thể cho phép bạn khôi phục dữ
liệu trên điện thoại nếu điện thoại của bạn bị mất, mất cắp hoặc hỏng bởi một sự cố không lường trước.
Hòa hợp email qua mạng không dây
Bạn có thể cài tùy chọn Hòa hợp Không dây cho mỗi địa chỉ email được kết hợp với điện thoại BlackBerry® của
bạn.
1. Trên Màn hình chính, hãy nhấp vào biểu tượng Tin nhắn.
2. Bấm phím
> Tùy chọn > Hòa Hợp Email.
3. Nếu trường Dịch vụ Tin nhắn xuất hiện, đặt trường này về tài khoản email thích hợp.
4. Chọn hộp chọn Hòa hợp Không dây.
5. Bấm phím
> Lưu.
Nếu điện thoại của bạn được kết hợp với một tài khoản email Microsoft® Outlook®, bạn phải sử dụng công cụ đồng
bộ hóa của BlackBerry® Desktop Software để hòa hợp email trong các thư mục cá nhân. Để biết thêm thông tin, hãy
xem mục Trợ giúp trong BlackBerry Desktop Software.
Xóa email trên điện thoại và trong ứng dụng email trên máy tính
Cài tùy chọn Xóa Trên cho mỗi địa chỉ email được kết hợp với điện thoại BlackBerry® của bạn.
1. Trên Màn hình chính, hãy nhấp vào biểu tượng Tin nhắn.
2. Bấm phím
> Tùy chọn > Hòa Hợp Email.
3. Nếu trường Dịch vụ Tin nhắn xuất hiện, đặt trường này về tài khoản email thích hợp.
4. Thay đổi trường Xóa Trên thành Hộp Thư & Thiết Bị Cầm Tay.
5. Bấm phím
> Lưu.
Sẽ cần một lúc để xóa thư qua mạng không dây.
Các chủ đề liên quan
Xóa thư, 68
Dọn sạch thư mục những mục đã xóa trên máy tính từ điện thoại của bạn
Để thực hiện thao tác này, tài khoản email của bạn phải sử dụng một BlackBerry® Enterprise Server hỗ trợ tính
năng này. Để biết thêm thông tin, hãy liên hệ với người quản trị.
1. Trên Màn hình chính, hãy nhấp vào biểu tượng Tin nhắn.
2. Bấm phím
> Tùy chọn > Hòa Hợp Email.
3. Nếu trường Dịch vụ Tin nhắn xuất hiện, đặt trường này về tài khoản email thích hợp.
4. Bấm phím
> Dọn Mục Đã xóa.
Hướng Dẫn Sử Dụng
Tin nhắn
79
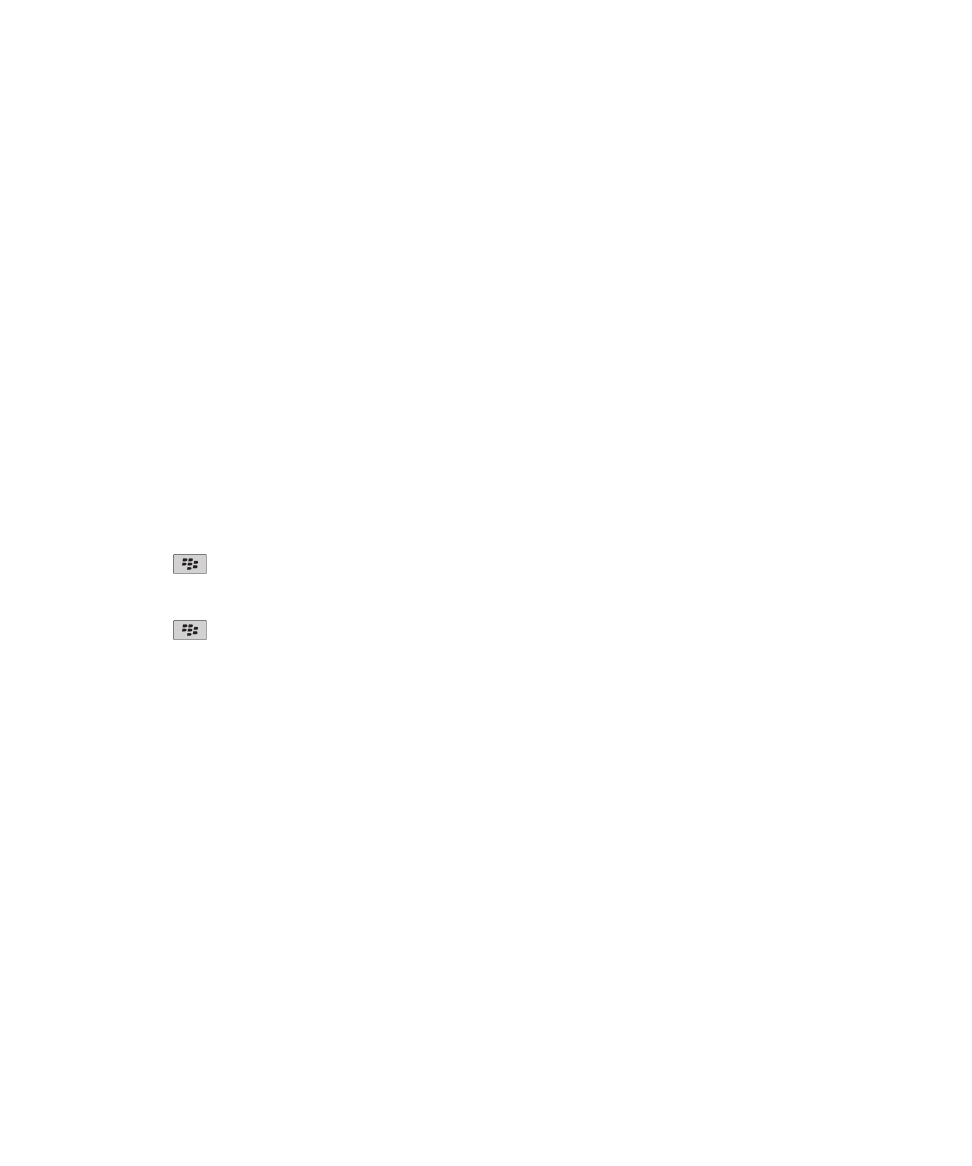
Giới thiệu về xung đột đồng bộ hóa dữ liệu
Xung đột đồng bộ hóa dữ liệu xảy ra khi bạn thay đổi cùng một email hoặc mục dữ liệu sắp xếp trên điện thoại
BlackBerry® và trong ứng dụng email trên máy tính của mình.
Nếu bạn hòa hợp các email thông qua phương thức hòa hợp email không dây, trên điện thoại của bạn, bạn có thể
cài để email trên điện thoại hoặc email trên máy tính có quyền ưu tiên khi xung đột đồng bộ hóa email xảy ra.
Nếu bạn đồng bộ hóa dữ liệu sắp xếp bằng đồng bộ hóa dữ liệu không dây, dữ liệu sắp xếp trên máy tính sẽ có
quyền ưu tiên đối với dữ liệu sắp xếp trên điện thoại khi xung đột đồng bộ hóa dữ liệu xảy ra.
Research In Motion khuyên bạn thường xuyên tạo và lưu tập tin sao lưu trên máy tính của bạn, đặc biệt trước khi
bạn cập nhật bất kỳ phần mềm nào. Giữ một bản sao lưu cập nhật trên máy tính có thể cho phép bạn khôi phục dữ
liệu trên điện thoại nếu điện thoại của bạn bị mất, mất cắp hoặc hỏng bởi một sự cố không lường trước.
Các chủ đề liên quan
Đồng bộ hóa dữ liệu sắp xếp qua mạng không dây, 173
Một số ký tự trong các mục nhập lịch xuất hiện không chính xác sau khi đồng bộ hóa, 177
Quản lý xung đột hòa hợp email
Cài tùy chọn Khi Có Xung Đột cho mỗi địa chỉ email được kết hợp với điện thoại BlackBerry® của bạn.
1. Trên Màn hình chính, hãy nhấp vào biểu tượng Tin nhắn.
2. Bấm phím
> Tùy chọn > Hòa Hợp Email.
3. Nếu trường Dịch vụ Tin nhắn xuất hiện, đặt trường này về tài khoản email thích hợp.
4. Thay đổi trường Khi Có Xung Đột.
5. Bấm phím
> Lưu.