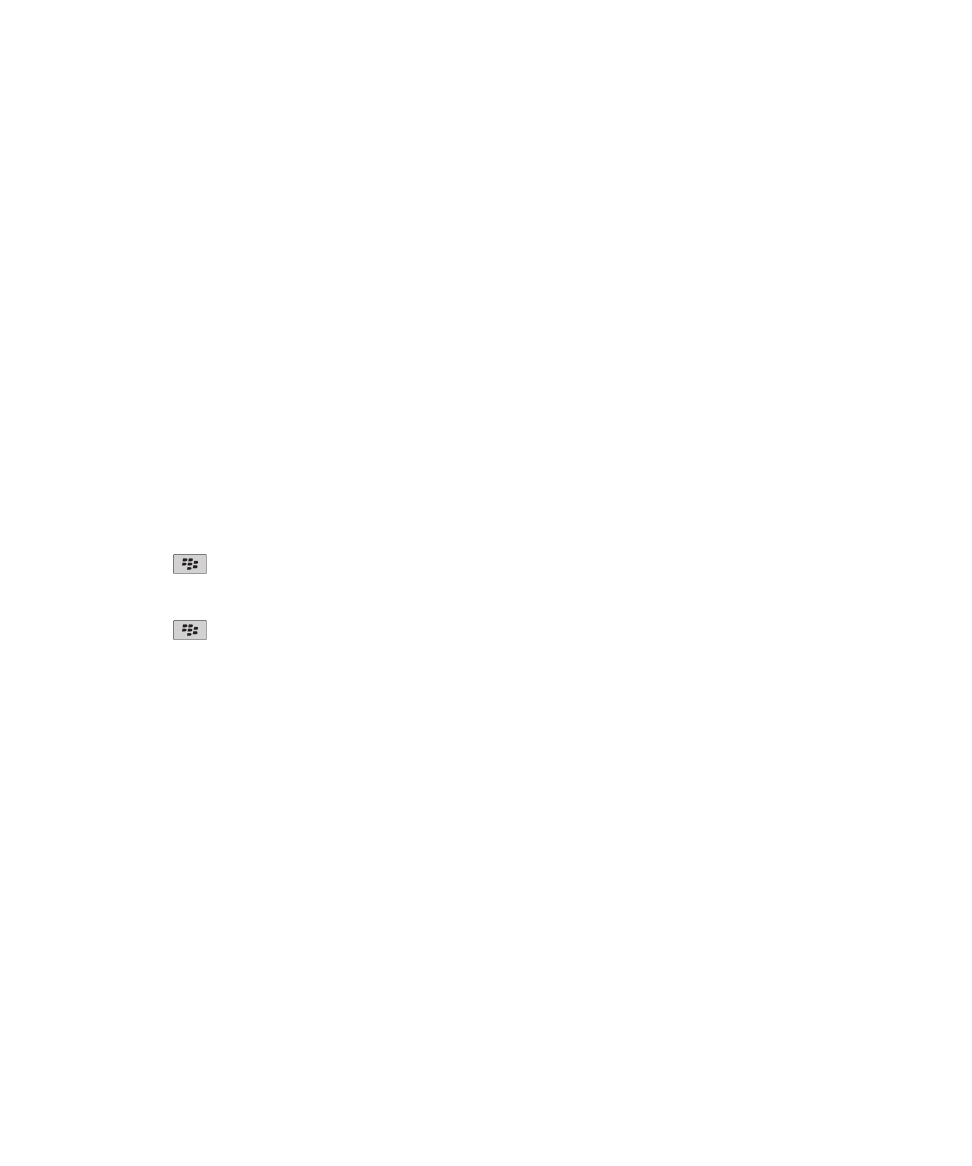
Tin nhắn PIN
Giới thiệu về tin nhắn PIN
Một mã PIN nhận dạng riêng điện thoại BlackBerry® và những thiết bị hỗ trợ BlackBerry trên mạng không dây. Nếu
bạn có một số liên lạc sử dụng điện thoại BlackBerry hoặc thiết bị hỗ trợ BlackBerry và bạn biết số PIN của số liên
lạc đó, bạn có thể gửi tin nhắn PIN cho họ. Tin nhắn PIN không được chuyển qua tài khoản email của bạn.
Khi tin nhắn PIN được chuyển đến người nhận, trong hộp thư đến, chữ D sẽ hiển thị cùng với một dấu kiểm bên
cạnh tin nhắn PIN.
Tìm PIN của bạn
Thực hiện một trong những thao tác sau:
Hướng Dẫn Sử Dụng
Tin nhắn
80
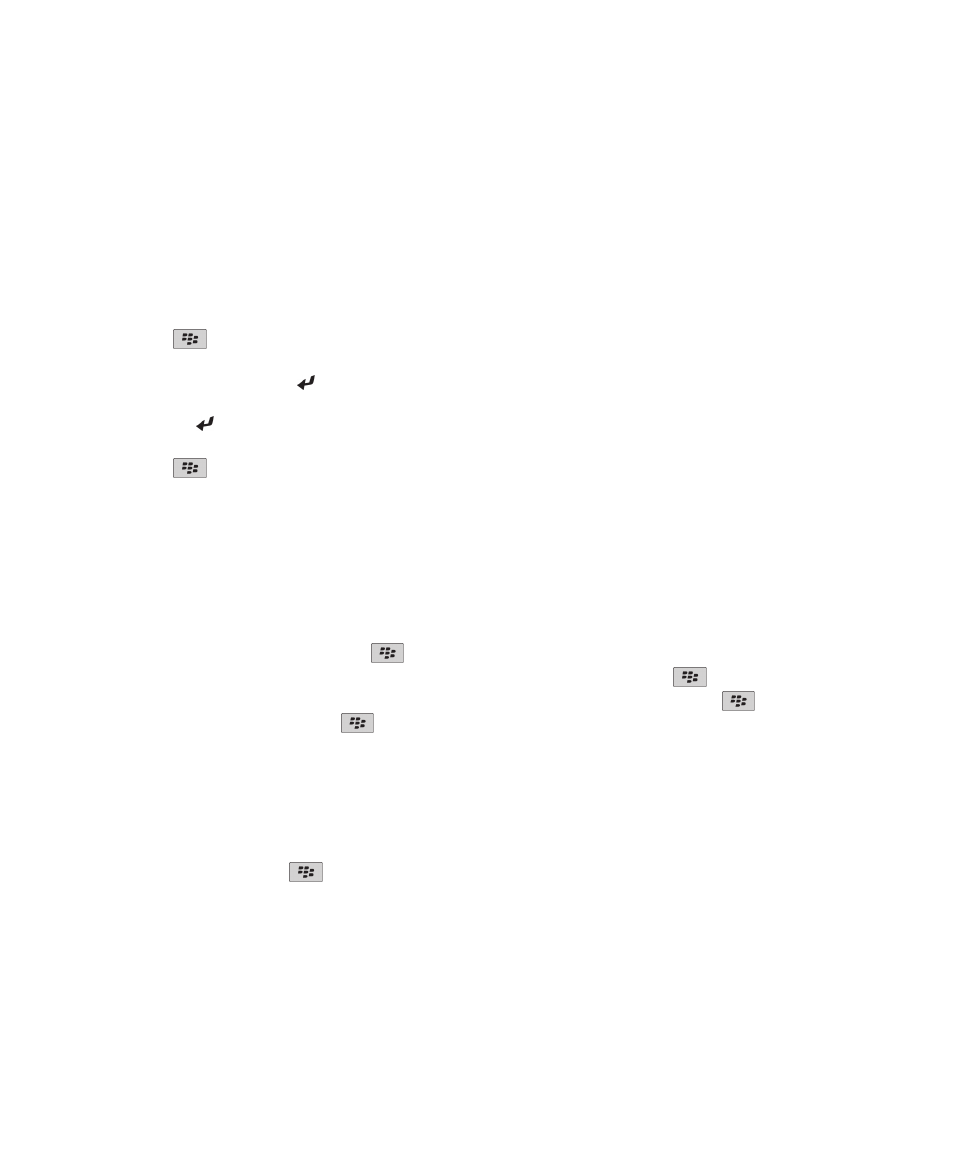
• Trên Màn hình chính hoặc trong một thư mục, hãy nhấp vào biểu tượng Tùy chọn. Nhấp Điện Thoại >
Thông Tin Điện Thoại và Trạng Thái.
• Trong một tin nhắn, nhập số pin của tôi và tiếp theo bởi một khoảng trắng.
Soạn thảo và gửi tin nhắn PIN
Soạn và gửi tin nhắn PIN
1. Trên Màn hình chính, hãy nhấp vào biểu tượng Tin nhắn.
2. Bấm phím
> Soạn Khác > Soạn PIN.
3. Trong trường Đến, hãy thực hiện một trong những thao tác sau:
• Nhập số PIN. Bấm phím trên bàn phím.
• Nếu bạn có số PIN lưu cho số liên lạc có trong danh sách địa chỉ liên hệ của bạn, hãy nhập tên số liên lạc.
Bấm phím trên bàn phím.
4. Nhập nội dung thư.
5. Bấm phím
> Gửi.
Các chủ đề liên quan
Danh sách phân phối cá nhân, 184
Tôi không thể gửi tin nhắn, 112
Tôi không thể gửi tin nhắn, 112
Gửi lại tin nhắn
Bạn không thể thay đổi tin nhắn văn bản trước khi bạn gửi lại tin nhắn.
Trong một tin nhắn đã gửi, hãy bấm phím
.
• Để thay đổi tin nhắn, hãy nhấp vào Chỉnh sửa. Thay đổi tin nhắn. Bấm phím
> Gửi.
• Để thay đổi người nhận, hãy nhấp vào Chỉnh sửa. Chọn một số liên lạc. Bấm phím
> Đổi Địa chỉ. Nhấp
một số liên lạc mới. Bấm phím
> Gửi.
• Để gửi lại tin nhắn mà không thay đổi, hãy nhấp vào Gửi lại.
Các chủ đề liên quan
Tôi không thể gửi tin nhắn, 112
Trả lời hay chuyển tiếp email hoặc tin nhắn PIN
Trong một tin nhắn, bấm phím
.
• Để trả lời một tin nhắn, hãy nhấp Trả lời hoặc Trả lời Tất cả.
• Để chuyển tiếp một tin nhắn, hãy nhấp Chuyển tiếp hoặc Chuyển Tiếp Dưới Dạng.
Các chủ đề liên quan
Tôi không thể gửi tin nhắn, 112
Hướng Dẫn Sử Dụng
Tin nhắn
81
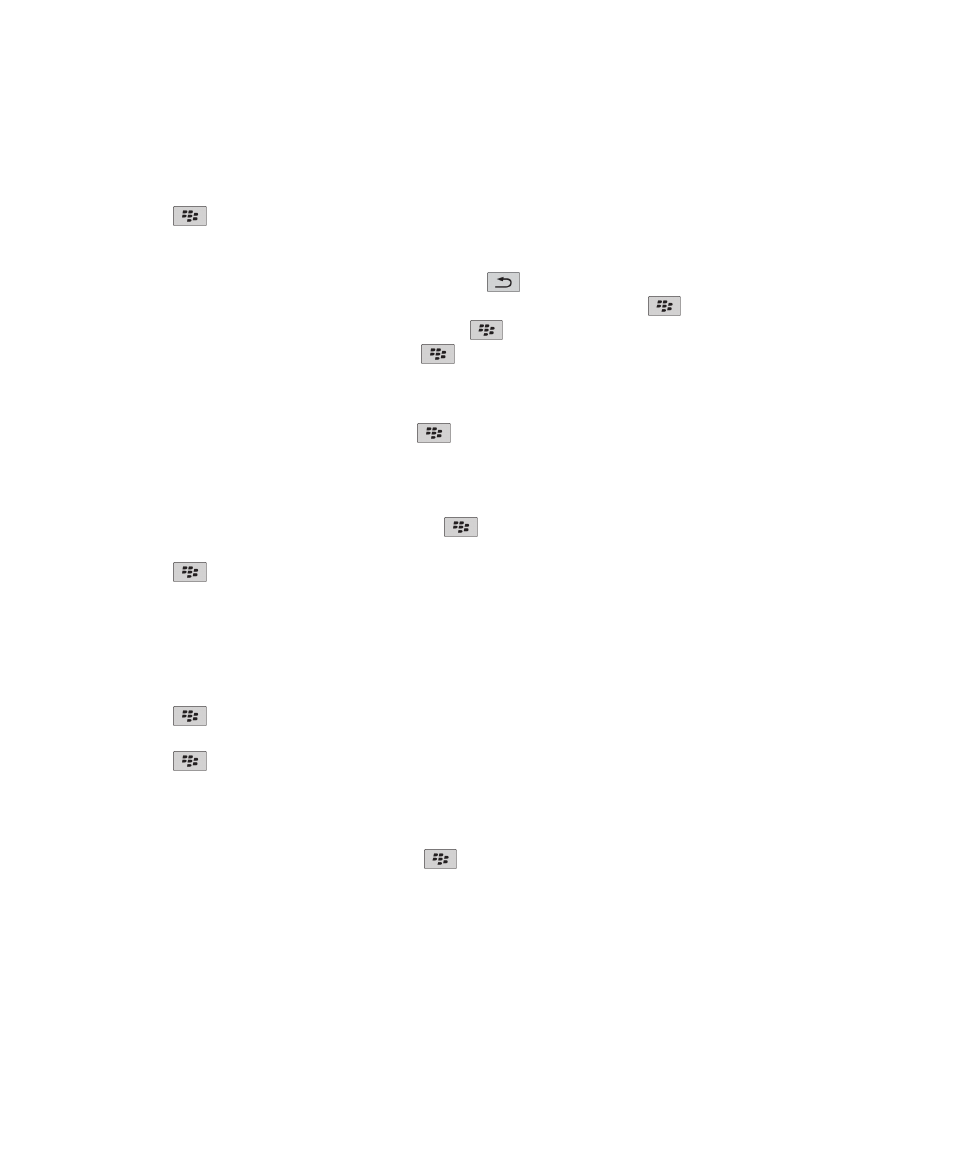
Kiểm tra chính tả
Bạn có thể kiểm tra chính tả trong các tin nhắn, mục nhập lịch, tác vụ hoặc ghi nhớ mà bạn tạo ra.
1. Bấm phím
> Kiểm tra Chính tả.
2. Thực hiện một trong những thao tác sau:
• Để chấp nhận sửa chính tả được gợi ý, hãy nhấp vào một từ trong danh sách xuất hiện.
• Để bỏ qua sửa chính tả được gợi ý, hãy bấm phím
.
• Để bỏ qua tất cả các trường hợp sửa chính tả được gợi ý, hãy bấm phím
> Bỏ qua Tất cả.
• Để thêm từ vào từ điển tùy chỉnh, hãy bấm phím
> Thêm vào Từ điển.
• Để dừng kiểm tra chính tả, hãy bấm phím
> Hủy Kiểm tra Chính tả.
Lưu bản nháp của tin nhắn
Khi bạn đang soạn thảo tin nhắn, hãy bấm phím
> Lưu Bản Nháp.
Đính kèm số liên lạc vào tin nhắn
Bạn có thể đính kèm số liên lạc vào email, tin nhắn PIN, hoặc tin nhắn văn bản.
1. Khi bạn đang soạn thảo tin nhắn, hãy bấm phím
> Đính kèm > Số liên lạc.
2. Tìm và chọn một số liên lạc.
3. Bấm phím
> Tiếp tục.
Các chủ đề liên quan
Tôi không thể đính kèm tập tin vào tin nhắn văn bản, 116
Cài mức độ quan trọng cho các tin nhắn PIN nhận được
1. Trên Màn hình chính, hãy nhấp vào biểu tượng Tin nhắn.
2. Bấm phím
> Tùy chọn > Hiển Thị Tin Nhắn và Hành Động.
3. Chọn hộp chọn Hiển thị Tin nhắn PIN thành màu Đỏ.
4. Bấm phím
> Lưu.
Gửi bản sao mật cho một số liên lạc
Bạn có thể gửi bản sao mật cho một số liên lạc trong một email hoặc một tin nhắn PIN.
Khi soạn email hoặc tin nhắn PIN, hãy bấm phím
> Thêm Bcc.
Tạo liên kết cho một mã PIN
Bạn có thể tạo liên kết cho mã PIN trong một tin nhắn, mục nhập lịch, tác vụ, hoặc ghi nhớ. Nếu bạn nhấp vào liên
kết này, bạn có thể gửi một tin nhắn PIN.
Khi bạn đang nhập văn bản, hãy nhập pin: và mã PIN.
Hướng Dẫn Sử Dụng
Tin nhắn
82
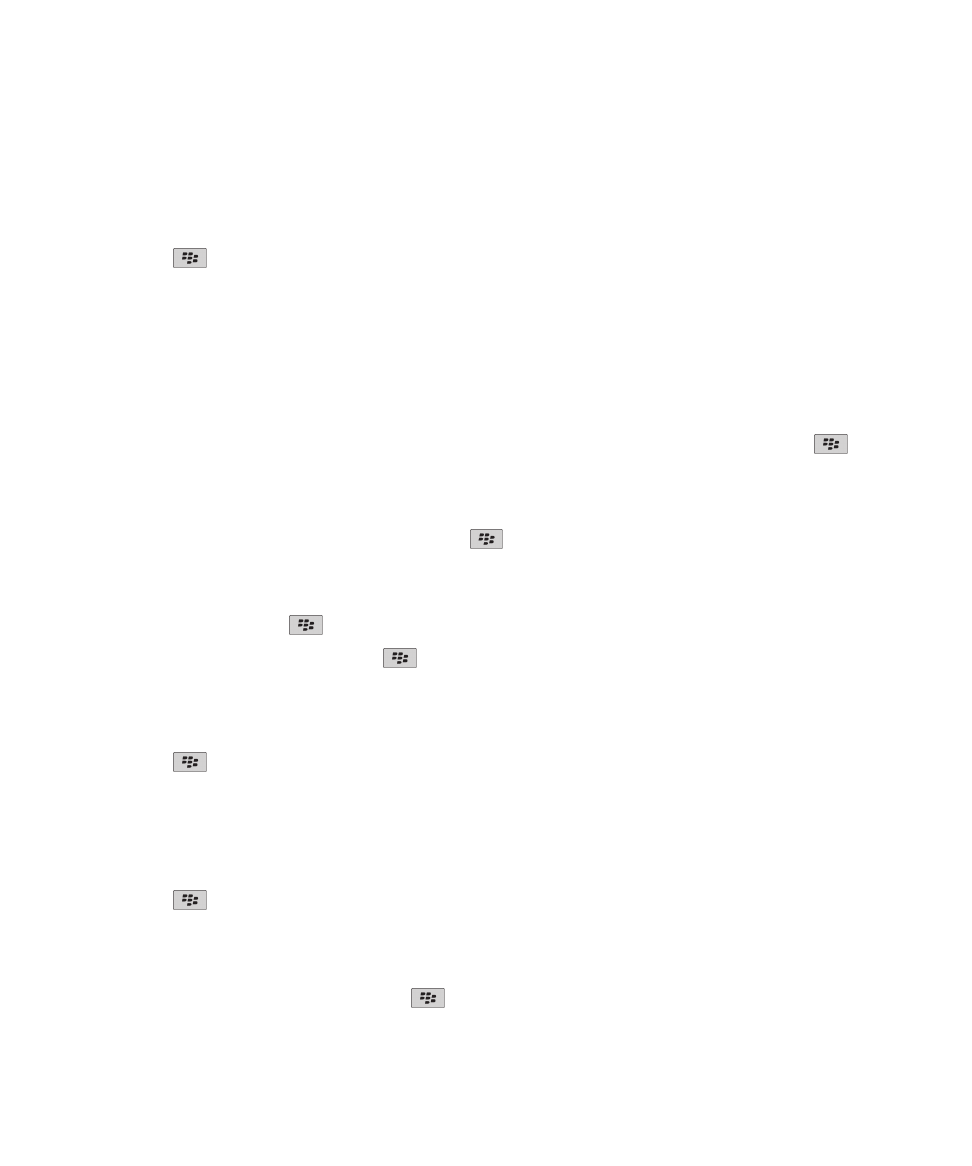
Dừng gửi tin nhắn
Bạn có thể dừng gửi tin nhắn chỉ khi có biểu tượng đồng hồ xuất hiện cạnh tin nhắn.
1. Trên Màn hình chính, hãy nhấp vào biểu tượng Tin nhắn.
2. Chọn tin nhắn.
3. Bấm phím
> Xóa.
Xem và trả lời tin nhắn PIN
Tìm kiếm văn bản trong một tin nhắn, trong một tập tin, hoặc trên một trang web
Để tìm kiếm văn bản trong một thuyết trình, bạn phải xem thuyết trình ở giao diện văn bản hoặc giao diện văn bản
và trang.
1. Trong một tin nhắn, trong một tập tin, trong một phần đính kèm, hoặc trên trang web, hãy bấm phím
> Tìm
hoặc Tìm trên Trang.
2. Nhập văn bản.
3. Bấm phím Enter.
Để tìm kiếm ví dụ tiếp theo của văn bản, hãy bấm phím
> Tìm Tiếp theo.
Xem địa chỉ thay vì tên hiển thị
Trong một tin nhắn, bấm phím
> Hiển Thị Địa Chỉ.
Để xem tên hiển thị lần nữa, hãy bấm phím
> Hiển Thị Tên.
Xem tin nhắn được phân loại
1. Trên Màn hình chính, hãy nhấp vào biểu tượng Tin nhắn.
2. Bấm phím
> Xem Thư Mục.
3. Nhấp vào một thư mục.
Lưu tin nhắn
1. Trên Màn hình chính, hãy nhấp vào biểu tượng Tin nhắn.
2. Chọn một tin nhắn.
3. Bấm phím
> Lưu.
Xóa thư
Trên Màn hình chính, hãy nhấp vào biểu tượng Tin nhắn.
• Để xóa thư, hãy chọn thư đó. Bấm phím
> Xóa.
Hướng Dẫn Sử Dụng
Tin nhắn
83
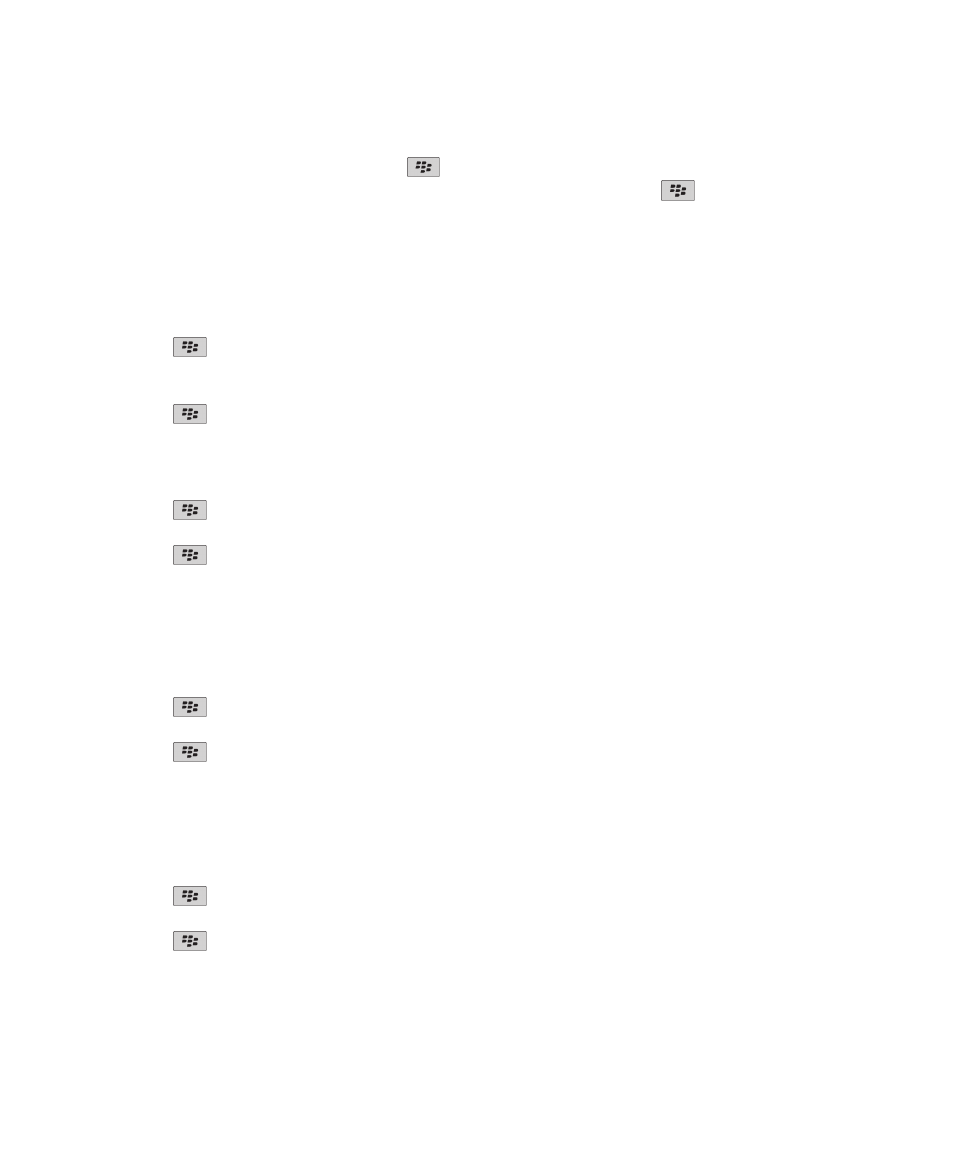
• Để xóa một loạt thư, hãy chọn một thư. Bấm và giữ phím Shift. Trên bảng cảm ứng, hãy trượt ngón tay lên
hoặc xuống. Thả phím Shift. Bấm phím
> Xóa Thư.
• Để xóa tất cả thư trước một ngày cụ thể, hãy chọn trường ngày. Bấm phím
> Xóa Trước > Xóa.
Lưu ý: Những email bạn xóa bằng cách sử dụng menu Xóa Trước sẽ không bị xóa trên ứng dụng email trên máy
tính trong quá trình hòa hợp email.
Thay đổi cách hộp thư đến hiển thị các tin nhắn
1. Trên Màn hình chính, hãy nhấp vào biểu tượng Tin nhắn.
2. Bấm phím
> Tùy chọn > Hiển Thị Tin Nhắn và Hành Động.
• Để thay đổi thứ tự dòng chủ đề và người gửi, hãy thay đổi trường Thứ Tự Hiển Thị.
• Để thay đổi cách phân cách các tin nhắn, hãy thay đổi trường Dấu phân cách.
3. Bấm phím
> Lưu.
Ẩn tin nhắn đã gửi từ hộp thư đến
1. Trên Màn hình chính, hãy nhấp vào biểu tượng Tin nhắn.
2. Bấm phím
> Tùy chọn > Hiển Thị Tin Nhắn và Hành Động.
3. Chọn hộp chọn Ẩn Tin Nhắn Đã Gửi.
4. Bấm phím
> Lưu.
Tùy chọn tin nhắn PIN
Cài khoảng thời gian điện thoại lưu tin nhắn
1. Trên Màn hình chính, hãy nhấp vào biểu tượng Tin nhắn.
2. Bấm phím
> Tùy chọn > Hiển Thị Tin Nhắn và Hành Động.
3. Thay đổi trường Số ngày Giữ Tin nhắn.
4. Bấm phím
> Lưu.
Các chủ đề liên quan
Một số tin nhắn không còn xuất hiện trên điện thoại của tôi nữa, 114
Tự động mở tin nhắn mới khi rút điện thoại ra khỏi bao da
1. Trên Màn hình chính, hãy nhấp vào biểu tượng Tin nhắn.
2. Bấm phím
> Tùy chọn > Hiển Thị Tin Nhắn và Hành Động.
3. Thay đổi trường Tự Động Mở Tin Nhắn Mới Sau Khi Rút Điện Thoại Ra Khỏi Bao Da.
4. Bấm phím
> Lưu.
Ẩn chỉ báo tin nhắn mới hoặc chưa mở
1. Trên Màn hình chính, hãy nhấp vào biểu tượng Tin nhắn.
Hướng Dẫn Sử Dụng
Tin nhắn
84
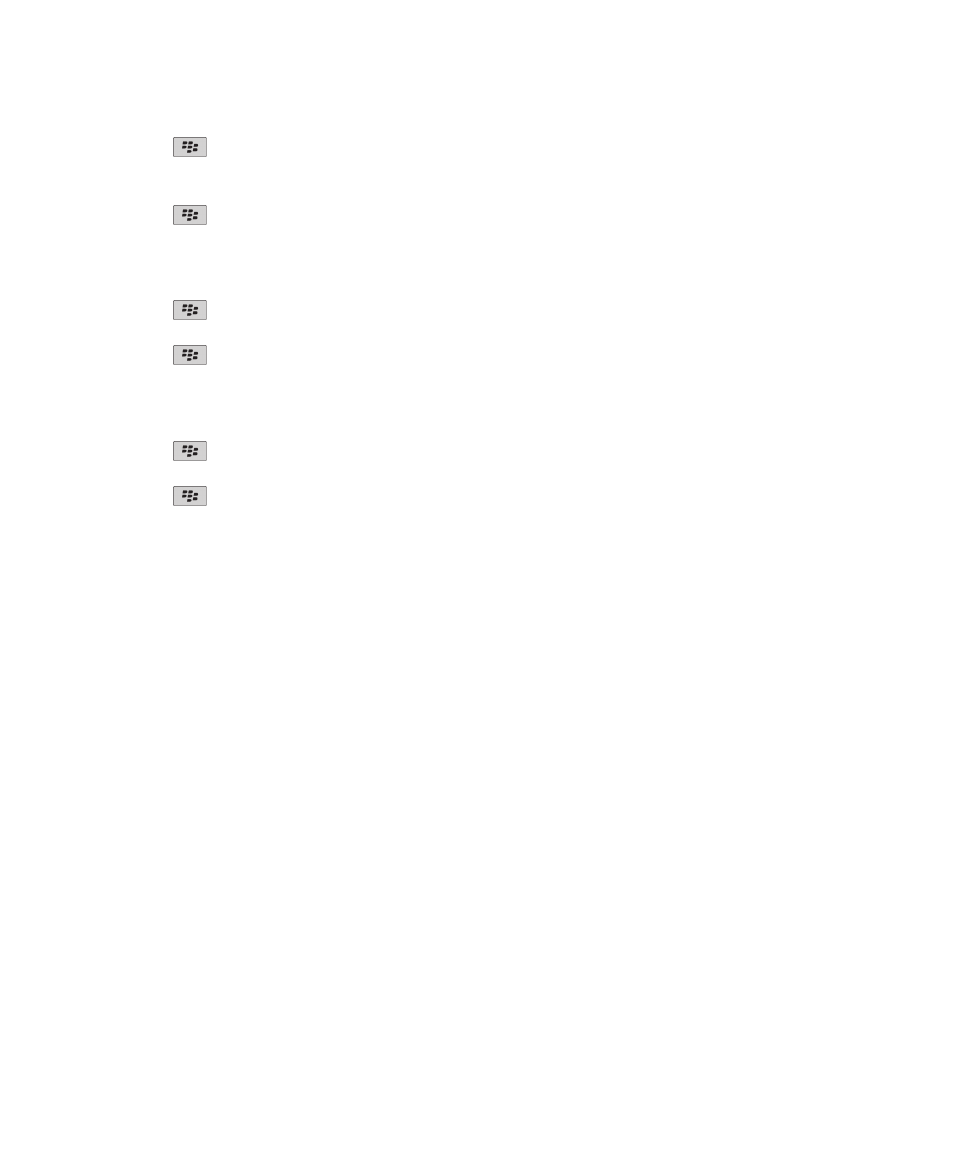
2. Bấm phím
> Tùy chọn > Hiển Thị Tin Nhắn và Hành Động.
• Để ẩn chỉ báo tin nhắn mới, hãy bỏ chọn hộp chọn Hiển Thị Chỉ Báo Tin Nhắn Mới.
• Để ẩn chỉ báo tin nhắn chưa mở, hãy đổi trường Hiển Thị Số Tin Nhắn thành Không có gì.
3. Bấm phím
> Lưu.
Tắt lời nhắc hiển thị trước khi bạn xóa tin nhắn
1. Trên Màn hình chính, hãy nhấp vào biểu tượng Tin nhắn.
2. Bấm phím
> Tùy chọn > Hiển Thị Tin Nhắn và Hành Động.
3. Bỏ chọn hộp chọn Xác nhận Xóa.
4. Bấm phím
> Lưu.
Tắt lời nhắc được hiển thị khi bạn đánh dấu các tin nhắn là đã mở
1. Trên Màn hình chính, hãy nhấp vào biểu tượng Tin nhắn.
2. Bấm phím
> Tùy chọn > Hiển Thị Tin Nhắn và Hành Động.
3. Bỏ chọn hộp chọn Xác Nhận Đánh Dấu Đã Mở Trước.
4. Bấm phím
> Lưu.