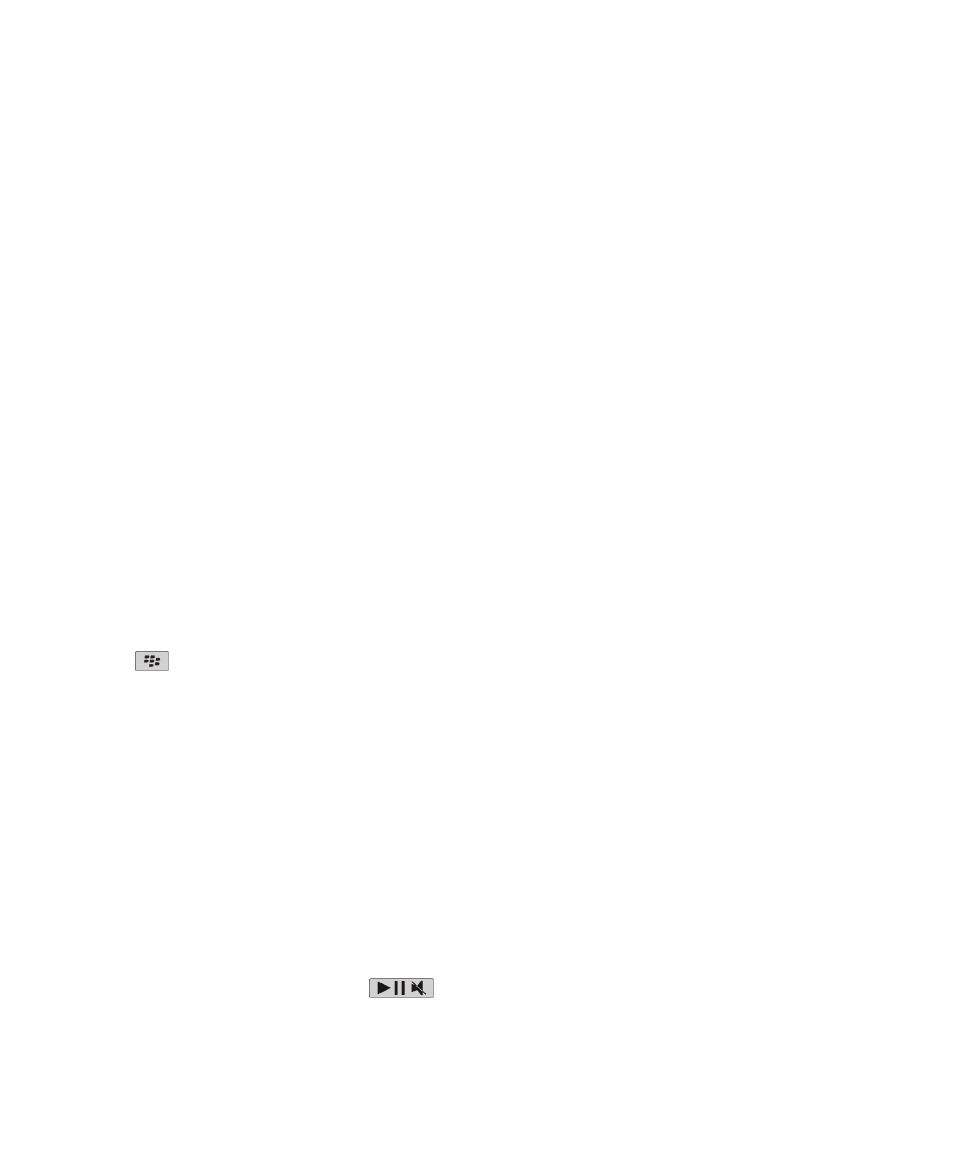
安全性基礎
關於裝置密碼
如果您鍵入 BlackBerry® 裝置密碼錯誤,則可能會收到提示告知您鍵入 BlackBerry 密碼後才能繼續操作。 當您嘗試
再次鍵入密碼時,您鍵入的字元將出現在畫面上。
為了安全起見,如果超過允許的密碼嘗試次數,裝置會刪除所有裝置資料。
設定裝置密碼
若您忘記 BlackBerry® 裝置密碼,該密碼無法復原。 您可以刪除所有裝置資料,這樣一來不需要知道目前的密碼也可
以重設密碼。
Research In Motion 建議您定期在電腦上建立並儲存備份檔案,尤其是在您更新任何軟體之前。 在電腦上保留一份最
新的備份檔案,可讓您在裝置遺失、遭竊或遭受意外問題而損毀時,得以復原裝置資料。
1. 在首頁畫面或在資料夾中,按一下選項圖示。
2. 按一下安全性 > 密碼。
3. 按一下設定密碼。
4. 鍵入密碼。
5. 按下
鍵 > 儲存。
若要關閉 BlackBerry® 裝置密碼,請清除啟用核取方塊。
變更裝置密碼
1. 在首頁畫面或在資料夾中,按一下選項圖示。
2. 按一下安全性 > 密碼 > 變更密碼。
鎖定您的裝置
如果不在通話中,您可以鎖定鍵盤,以免在播放歌曲或不使用 BlackBerry® 裝置時不慎誤觸按鍵。 如果您的電子郵件
帳號使用 BlackBerry® Enterprise Server,則視系統管理員設定的選項而定,您可能無法執行此工作。 如需更多資
訊,請連絡您的系統管理員。
請執行下列任一動作:
• 若您已設定裝置密碼並要鎖定 BlackBerry 裝置,請在首頁畫面或在資料夾中,按一下密碼鎖定圖示。
• 若要鎖定鍵盤,請按住裝置頂端的
鍵。
使用指南
安全性
240
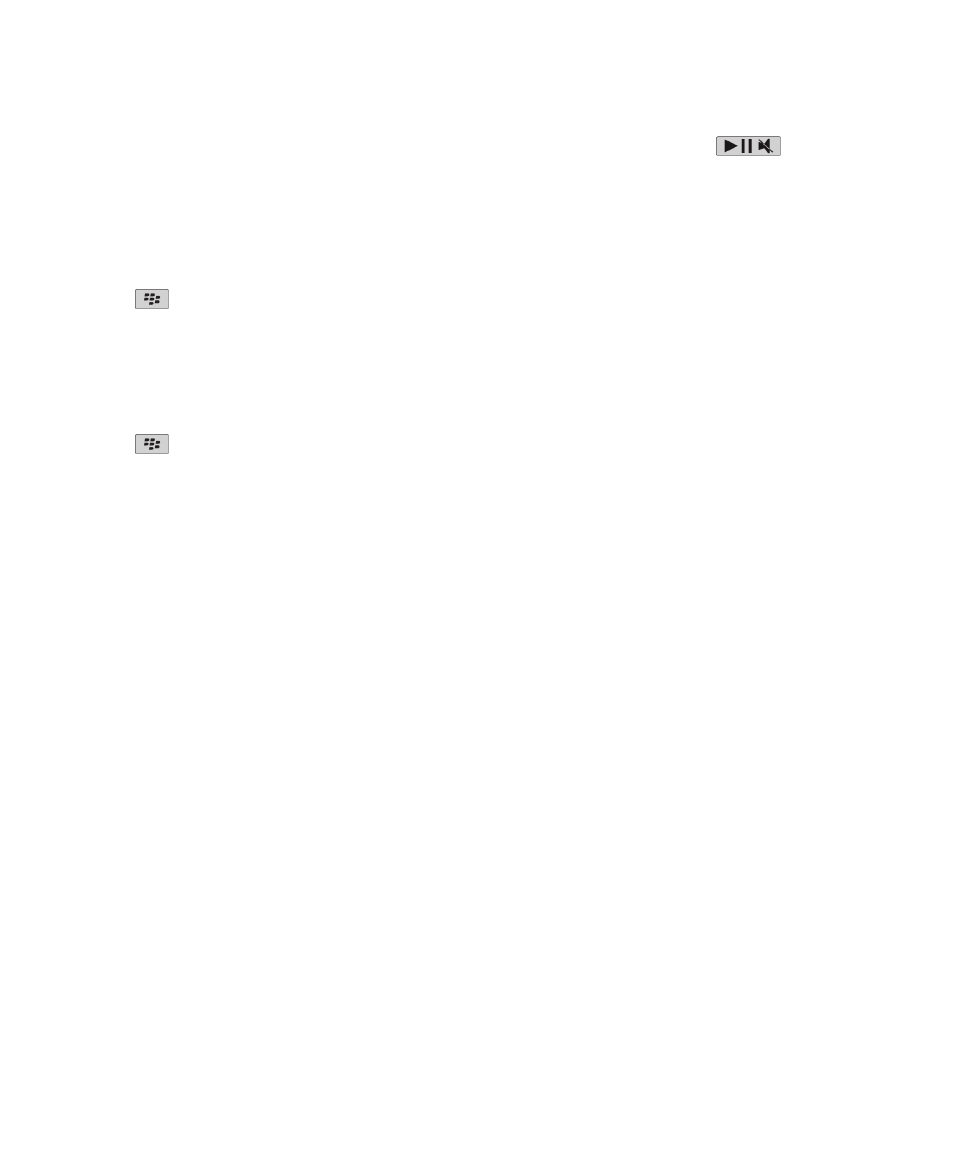
若要解除鎖定裝置,請鍵入裝置密碼。 按下 Enter 鍵。 若要解除鎖定鍵盤,請再次按住
鍵。
將裝置放入皮套時鎖定裝置
1. 在首頁畫面或在資料夾中,按一下選項圖示。
2. 按一下安全性 > 密碼。
3. 選擇放入皮套後鎖定掌上型裝置核取方塊。
4. 按下
鍵 > 儲存。
設定裝置密碼嘗試次數的限制
1. 在首頁畫面或在資料夾中,按一下選項圖示。
2. 按一下安全性 > 密碼。
3. 變更密碼嘗試次數欄位。
4. 按下
鍵 > 儲存。
刪除裝置資料、協力廠商應用程式或媒體卡檔案
刪除 BlackBerry® 裝置資料或媒體卡檔案之前,考慮備份這些項目,以使電腦上存有其副本。
注意: 如果您已開啟加密,則刪除所有裝置資料的程序可能需要一小時才能完成。您無法在開始後停止該程序。如果您
重設裝置,該程序會在裝置重新啟動後重新開始。
1. 在首頁畫面或在資料夾中,按一下選項圖示。
2. 按一下安全性 > 安全性清除。
• 若要從訊息應用程式、連絡人應用程式和其他應用程式刪除資料,選擇電子郵件、連絡人等核取方塊。
• 若要刪除您先前新增的所有協力廠商應用程式,選擇使用者安裝的應用程式核取方塊。
• 若要從媒體卡中刪除所有檔案,選擇媒體卡核取方塊。
3. 鍵入 blackberry。
4. 按一下清除。
若您準備轉售裝置,且您有使用 BlackBerry® Internet Service 的電子郵件帳號,為避免此帳號的訊息傳送到裝置,
請連絡無線服務提供者,以解除帳號與裝置間的關聯。