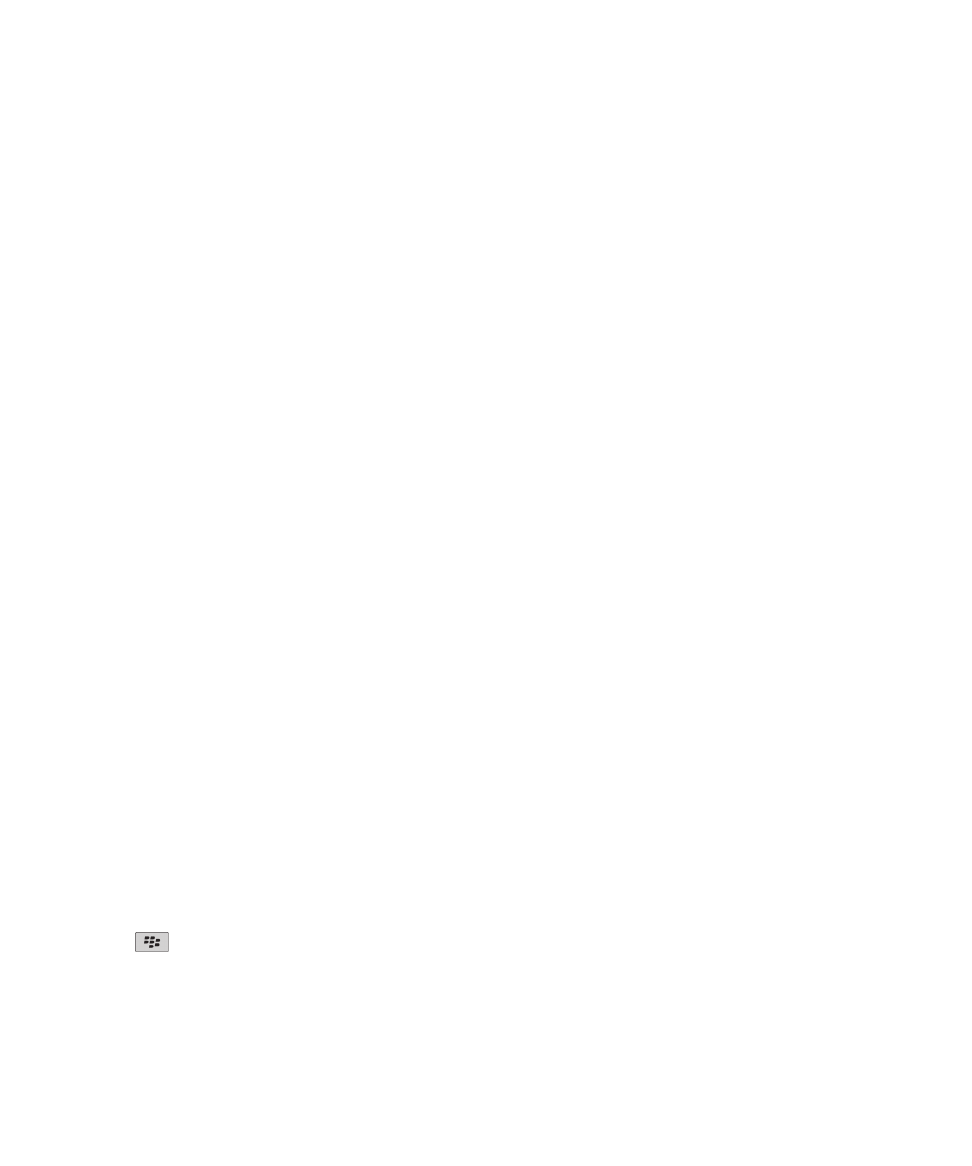
10 個實用操作提示
應 BlackBerry® 裝置使用者熱烈要求! 以下是使用者最想知道的 10 個裝置操作提示。
設定電子郵件地址
1. 在首頁畫面上,按一下設定圖示。
2. 在設定區段中,按一下電子郵件帳號圖示。
3. 依照畫面指示設定電子郵件地址。 正確設定電子郵件地址後,您會收到確認訊息。 若要檢視與管理電子郵件訊息,
請在首頁畫面上按一下訊息圖示。
註: 在某些情況下,您可能會看到下列選項。 如果是這樣,請選擇其中一個選項。
• 網際網路郵件帳號:使用此選項可將 BlackBerry® 裝置與一個或多個現有電子郵件帳號 (例如:Windows Live™
Hotmail®) 建立關聯,或為裝置建立新的電子郵件地址。
• 企業帳號:如果系統管理員已為您提供企業啟用密碼,則使用此選項可將裝置與使用 BlackBerry® Enterprise
Server 的公司電子郵件帳號建立關聯。
如果您嘗試為裝置設定網際網路電子郵件帳號 (例如,Windows Live™ Hotmail®) 或新的電子郵件地址,但並未看到此
選項,請連絡您的系統管理員或無線服務提供者。
相關資訊
變更個人電子郵件帳號的選項, 65
變更鈴聲、通知器或提醒
除了變更鈴聲以外,您也可以變更音量、LED、震動及通話時通知等選項。
1. 在首頁畫面上,按一下音效與警示情境設定圖示。
2. 按一下變更音效與警示 > 所選設定檔的音效。
• 若要變更鈴聲,請按一下電話。
• 若要變更通知器或提醒,按一下以展開區段。 按一下選項。
3. 在鈴聲、通知器鈴聲或提醒鈴聲欄位,執行下列其中一個動作:
• 按一下鈴聲。
• 若要使用 BlackBerry® 裝置或媒體卡中的歌曲,請按一下所有音樂。 尋找並按一下歌曲。
• 若要使用已錄製的語音備註,請按一下所有語音備註。 尋找並按一下語音備註。
• 若要使用預先載入的警示,請按一下所有警示。 尋找並按一下警示。
4. 按下
鍵 > 儲存。
相關資訊
我無法變更裝置發出鈴聲的次數, 53
使用指南
快速協助
9
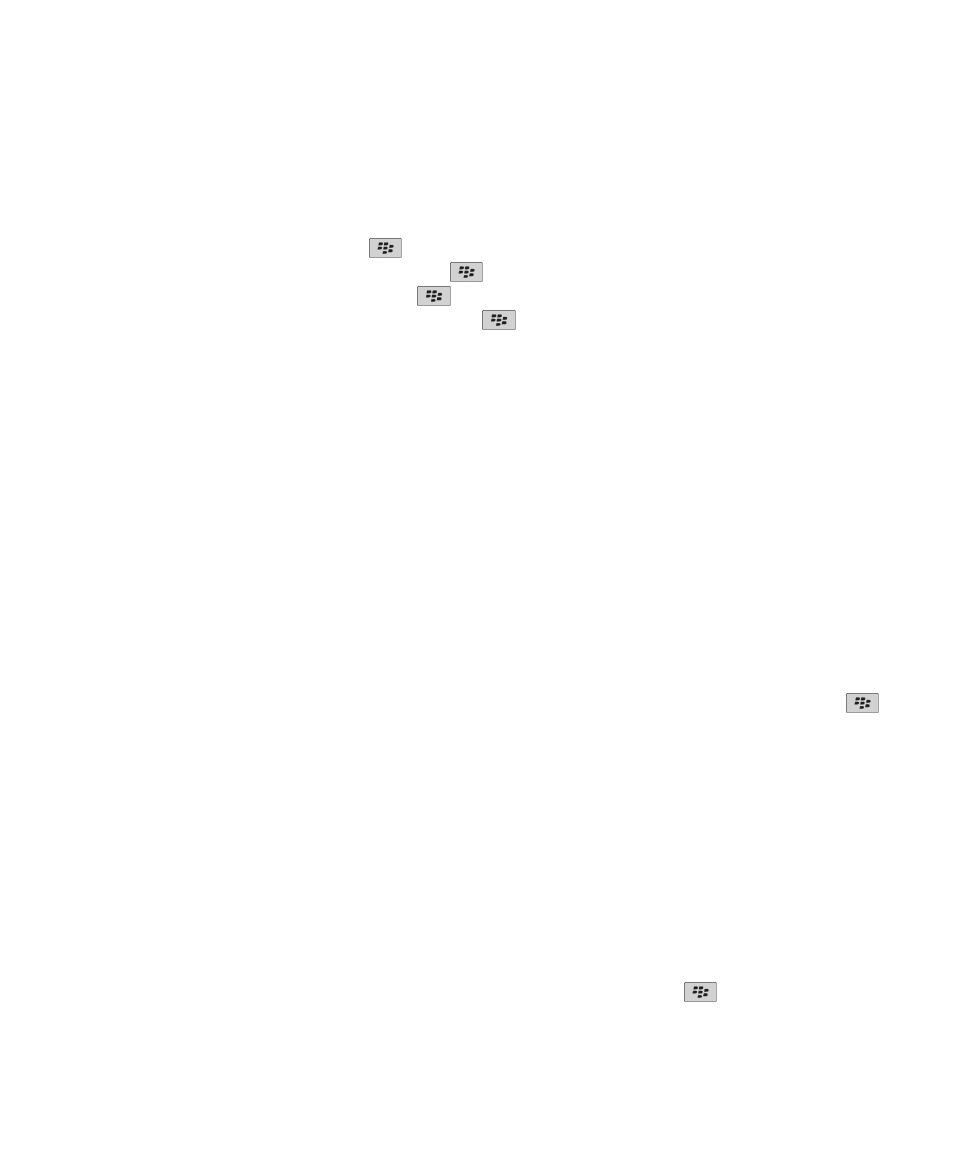
尋找或隱藏應用程式圖示
視您的主題而定,有些應用程式圖示可能無法隱藏。
在首頁畫面或在資料夾中,請執行下列任一動作:
• 若要查看所有應用程式圖示,按下
鍵 > 全部。
• 若要隱藏應用程式圖示,請反白該圖示。按下
鍵 > 隱藏。
• 若要顯示所有隱藏的應用程式圖示,按下
鍵 > 全部顯示。
• 若要停止隱藏應用程式圖示,請反白該圖示。按下
鍵 > 隱藏。
「隱藏」欄位旁不應出現核取記號。
相關資訊
顯示已變更, 193
關於新增應用程式
視您的無線服務提供者和區域而定,您或許可以使用 BlackBerry App World™ 店面、BlackBerry® Desktop Software
或應用程式中心來新增或更新應用程式。 您或許也可以從網頁下載應用程式 (請嘗試從您的 BlackBerry 裝置造訪
mobile.blackberry.com
),或從無線服務提供者提供的應用程式下載。
其他條款與條件可適用於透過 BlackBerry App World™ 店面、BlackBerry Desktop Software 或應用程式中心提供的
軟體與服務。 透過無線網路新增或使用應用程式可能需要支付資料傳輸費用。 如需更多資訊,請連絡您的無線服務提
供者。
BlackBerry App World
如果您的裝置上有 BlackBerry App World,則您可以搜尋並下載遊戲、社交網站應用程式、個人生產力應用程式及其
他各種應用程式。 使用現有的 PayPal® 帳號,您可以透過無線網路購買項目,並下載到您的裝置。
若要下載 BlackBerry App World,請造訪
www.blackberryappworld.com
。
如需使用 BlackBerry App World 管理應用程式的更多資訊,請按一下 BlackBerry App World 圖示。 按下
鍵
> 說明。
BlackBerry Desktop Software
如果您的電腦上已安裝 BlackBerry Desktop Software,您可以將裝置連接到電腦,以新增、更新、移除或還原應用程
式。 您也可以將下載到電腦的應用程式新增到裝置,無須使用無線網路。
若要下載 BlackBerry Desktop Software,請造訪
www.blackberry.com/desktop
。
如需使用 BlackBerry Desktop Software 管理應用程式的更多資訊,請參閱 BlackBerry Desktop Software 中的說
明。
應用程式中心
如果您的裝置上有應用程式中心,則您可以針對一些無線服務提供者主控的應用程式,進行新增、更新,或回復到舊版
應用程式。 視您的無線服務提供者而定,可能無法使用此功能。
如需使用應用程式中心管理應用程式的更多資訊,請按一下應用程式中心圖示。 按下
鍵 > 說明。
使用指南
快速協助
10
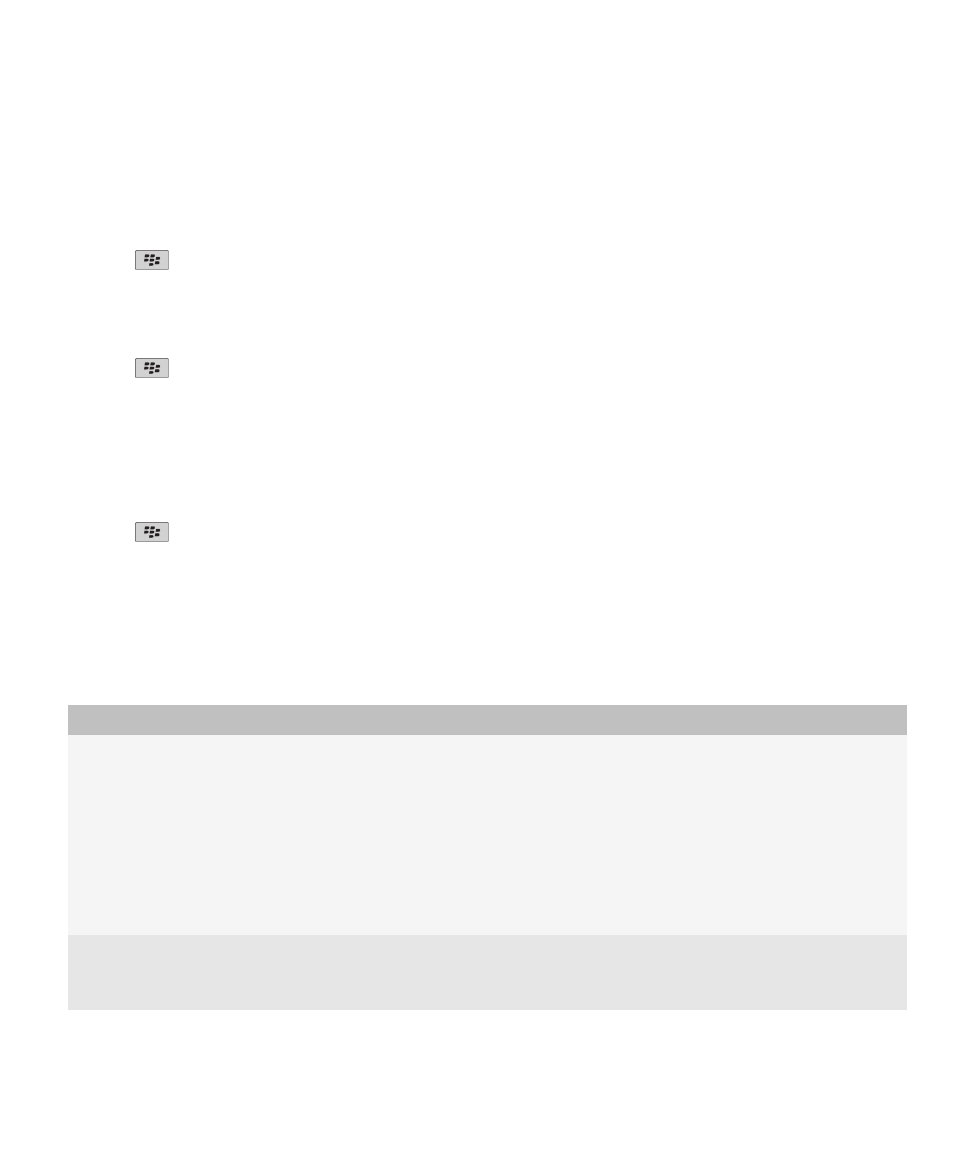
新增或變更您的簽名
視您的無線服務方案而定,此功能可能不受支援。
1. 在首頁畫面上,按一下訊息圖示。
2. 按下
鍵 > 選項。
• 若為公司電子郵件帳號,請按一下電子郵件喜好設定。 若出現訊息服務欄位,請將此欄位變更為適當的電子郵
件帳號。 如果未選擇使用自動簽名核取方塊,請加以選擇。 將游標置於顯示的欄位中。
• 若為個人電子郵件帳號,請按一下電子郵件帳號管理。 按一下電子郵件帳號。 按一下編輯。
3. 鍵入簽名。
4. 按下
鍵 > 儲存。
您的簽名會在電子郵件傳送後新增。
將圖片設為裝置桌布
1. 在首頁畫面上,按一下媒體圖示 > 圖片圖示。
2. 瀏覽至圖片。
3. 按下
鍵 > 設為桌布。
相關資訊
顯示已變更, 193
支援的音訊與視訊檔案格式
視您的 BlackBerry® 裝置型號及無線服務提供者而定,部分媒體檔案格式可能不受支援。
類型
檔案格式
音訊
• AAC
• AMR
• FLAC
• MP3
• M4A
• OGG
• WMA
• WAV
視訊
• 3GP
• 3GP2
• AVI
使用指南
快速協助
11
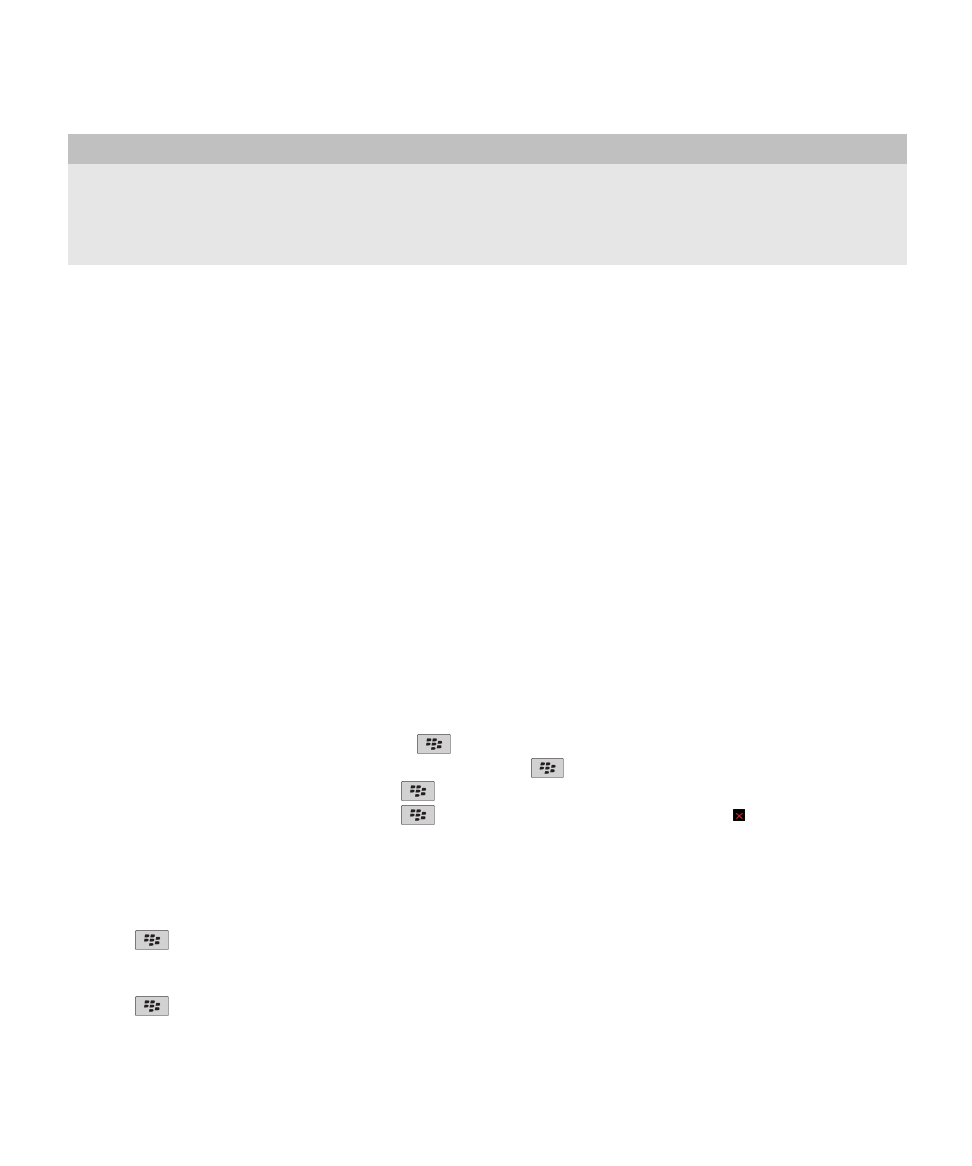
類型
檔案格式
• ASF
• MP4
• MOV
• WMV
如需有關適合您裝置的轉碼器及建議使用的視訊與音訊檔案格式等資訊,請造訪
www.blackberry.com/docs/
smartphones
,並按一下多媒體 > BlackBerry 智慧型手機所支援的媒體類型。
將裝置當成 USB 記憶體磁碟機使用,以將檔案從電腦傳輸至裝置
在 BlackBerry 裝置與電腦之間傳輸檔案時,必須使用 BlackBerry® Desktop Software 管理及保留與媒體檔案關聯的
資訊或加密。
1. 使用 USB 傳輸線將裝置連接至電腦。
2. 請執行下列其中一個動作:
• 如果要傳輸常見的檔案類型,在裝置上所出現的對話方塊中,選擇 USB 選項。
• 如果要傳輸受 DRM 保護的媒體檔案,在裝置上出現的對話方塊中,選擇媒體傳輸選項。
3. 必要時,請鍵入密碼。 裝置會在電腦上顯示為磁碟機。
4. 將檔案從電腦上的位置拖曳到裝置的資料夾。
若要在裝置上檢視已傳輸的檔案,請中斷裝置與電腦的連線,然後尋找該檔案。
相關資訊
使用以下項目將媒體檔案從電腦傳輸至裝置: BlackBerry Desktop Software, 27
開啟、關閉或切換索引標籤
請執行下列任一動作:
• 若要開啟新索引標籤,請在瀏覽器中按下
鍵 > 索引標籤。按一下新索引標籤圖示。
• 若要以新索引標籤開啟網頁上的連結,請反白連結。按下
鍵 > 在新索引標籤中開啟連結。
• 若要切換索引標籤,請在瀏覽器中按下
鍵 > 索引標籤。按一下索引標籤。
• 若要關閉索引標籤,請在瀏覽器中按下
鍵 > 索引標籤。反白索引標籤。按一下 圖示。
透過無線網路同步化電子郵件
您可以為與 BlackBerry® 裝置相關聯的每個電子郵件地址設定「無線同步化」選項。
1. 在首頁畫面上,按一下訊息圖示。
2. 按下
鍵 > 選項 > 電子郵件同步化。
3. 若出現訊息服務欄位,請將此欄位設定為適當的電子郵件帳號。
4. 選擇無線同步化核取方塊。
5. 按下
鍵 > 儲存。
使用指南
快速協助
12
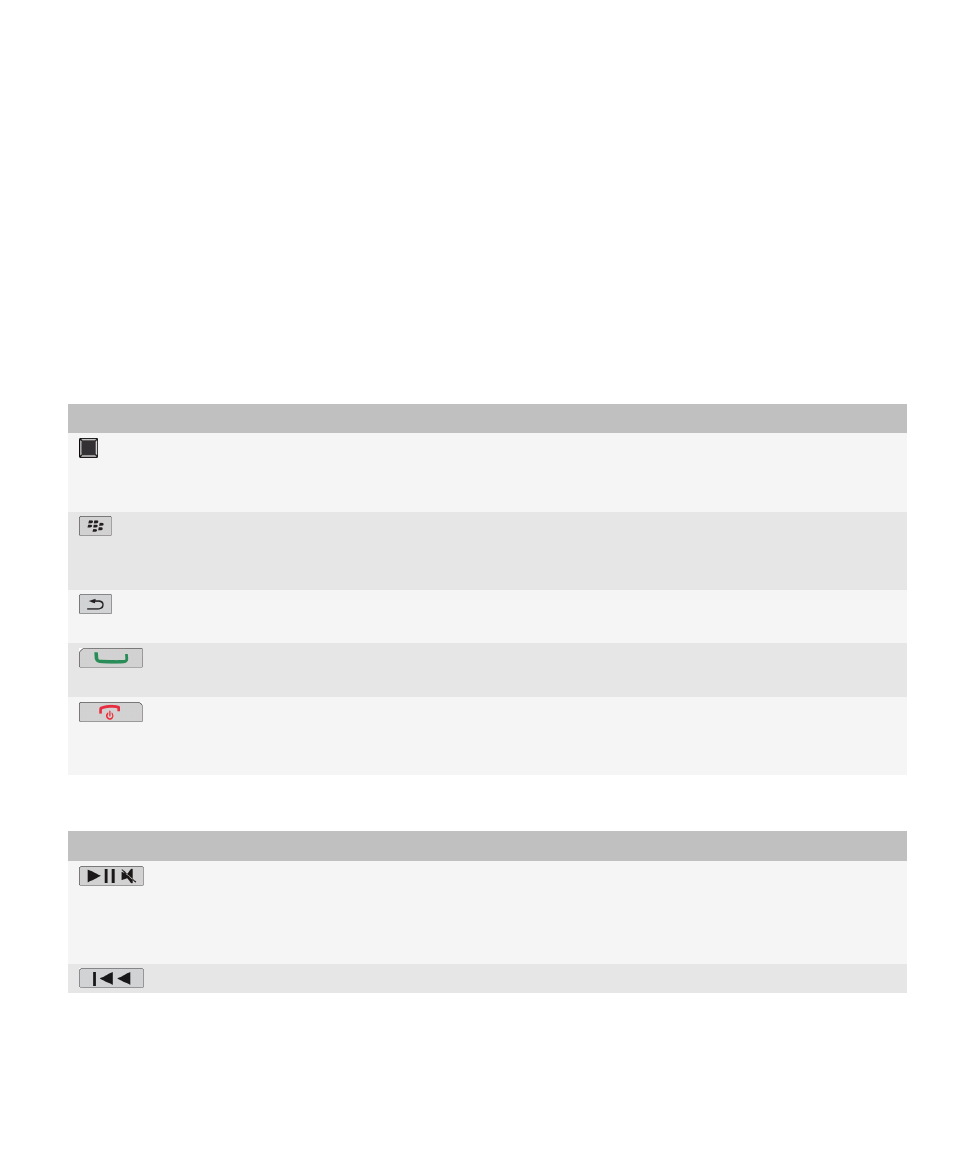
如果裝置與 Microsoft® Outlook® 電子郵件帳號建立關聯,您必須使用 BlackBerry® Desktop Software 的同步處理
工具,來同步化個人資料夾中的電子郵件。如需更多資訊,請參閱 BlackBerry Desktop Software 中的說明。