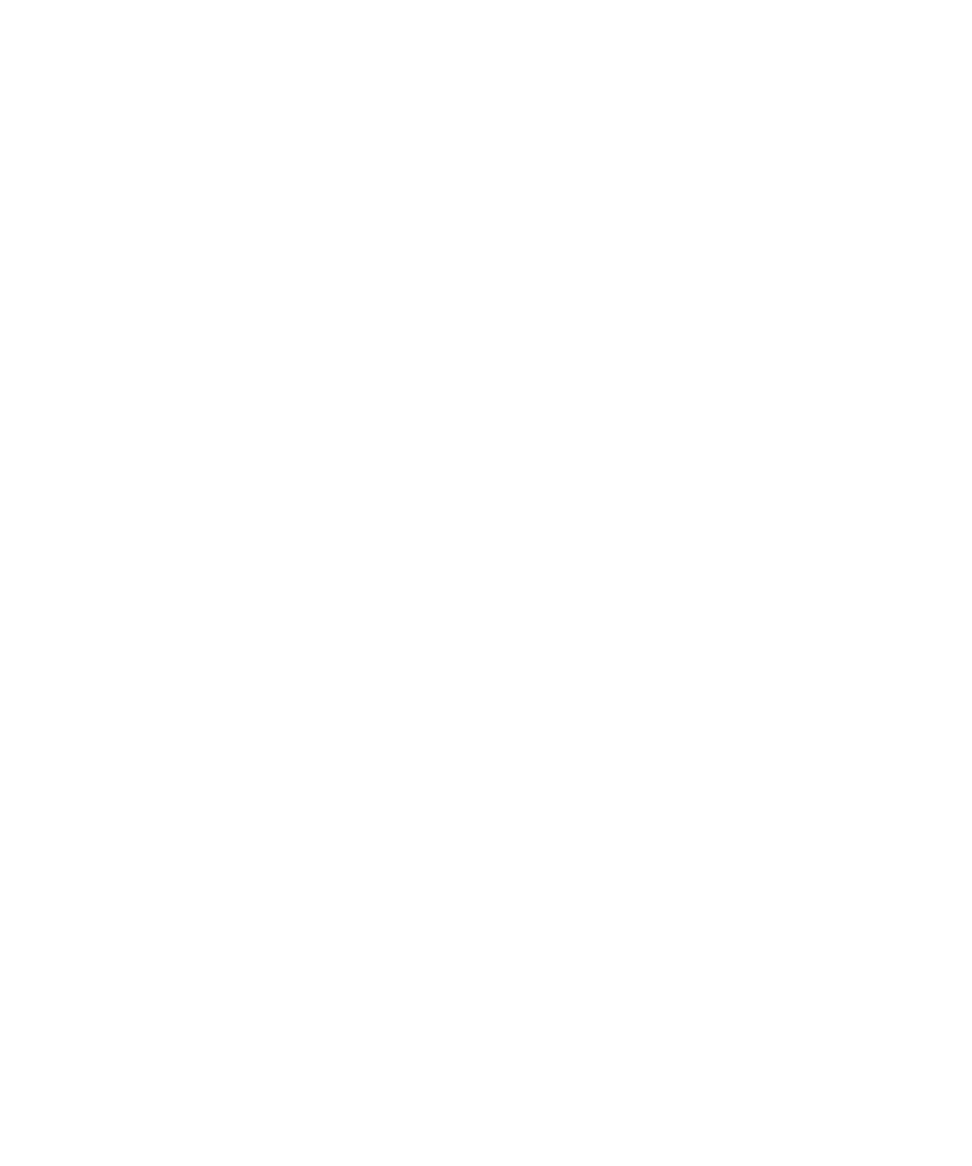
Wi-Fi 技術
視您的 BlackBerry® 裝置型號而定,此 Wi-Fi® 功能可能不受支援。
使用指南
管理連線
213
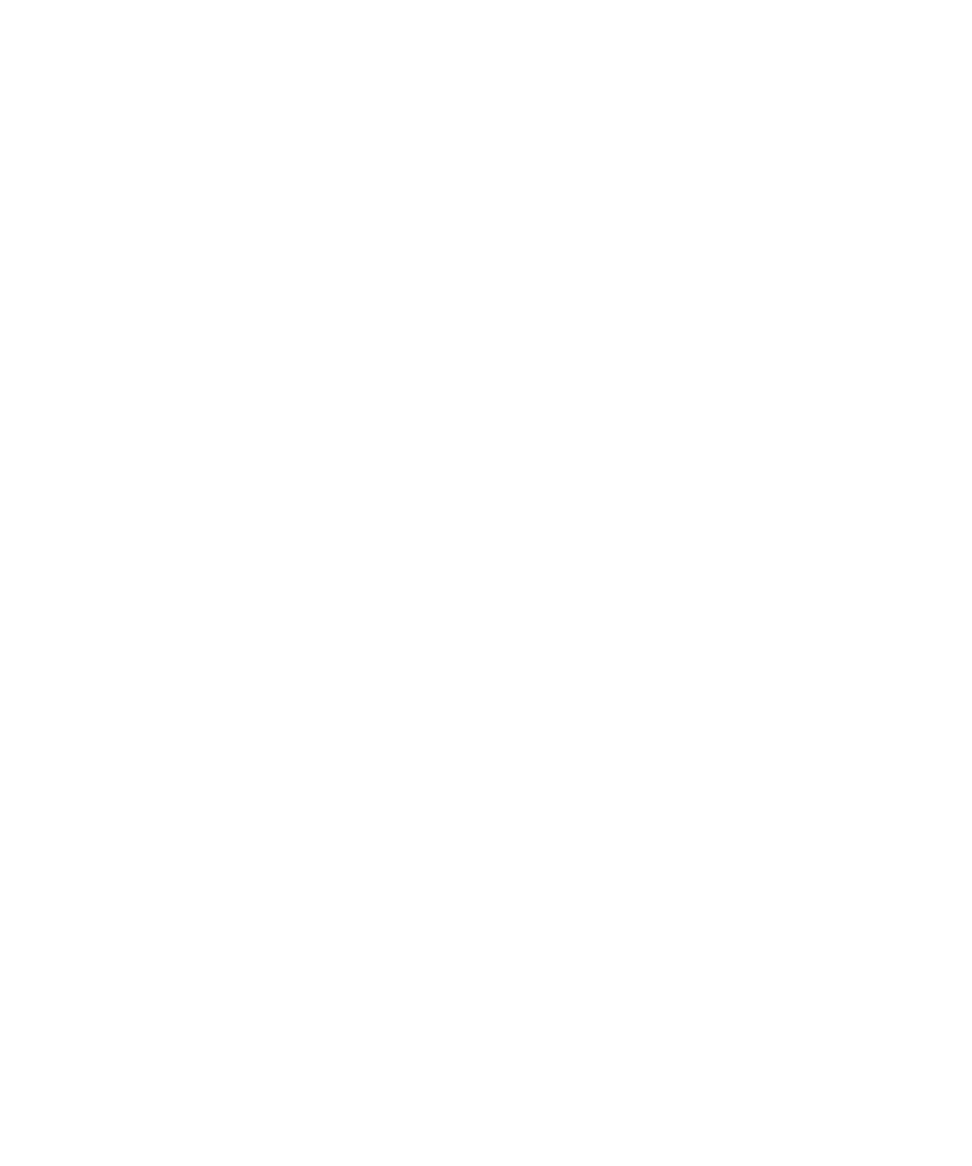
關於連線至 Wi-Fi 網路
透過 Wi-Fi® 技術,BlackBerry® 裝置可以連線至住家、公司或熱點區域的無線路由器或無線存取點,來存取網際網路。
您的裝置會使用 Wi-Fi 網路而非行動網路來造訪網頁、傳送與接收電子郵件訊息等。 當您透過 Wi-Fi 網路連線至網
際網路時,便可節省透過行動網路傳輸的相關資料費用,並且連線速度通常更快。
許多公共場所 (例如,圖書館、機場、旅館、咖啡店等) 都有提供熱點。 有些熱點可免費使用,有些則需付費。 您的
無線服務提供者可能會針對您的裝置提供應用程式,以便您登入熱點。 如果您的裝置上沒有應用程式,您可能必須在
線上設定自己的帳號並手動登入。
如果您有支援 Wi-Fi Protected Setup™ 的存取點或路由器,則可透過 Wi-Fi Protected Setup 連線至該存取點或路
由器。
當您連線至 Wi-Fi 網路時,裝置會儲存連線資訊,如此一來下次當您位於該網路範圍內時,您的裝置便會自動連線至
該網路。
連線至 Wi-Fi 網路
1. 在首頁畫面上,按一下畫面頂端的連線區域,或按一下管理連線圖示。
2. 按一下設定 Wi-Fi。
3. 如果您要連線至公用熱點或不需要驗證的 Wi-Fi® 網路,請選擇僅顯示開放式網路核取方塊。
4. 按一下您要連線的 Wi-Fi 網路。
5. 如果 Wi-Fi 網路需要驗證,請鍵入網路的密碼。
Wi-Fi 網路的名稱會出現在首頁畫面頂端。
相關資訊
我無法連線至 Wi-Fi 網路, 219
使用 Wi-Fi Protected Setup 連線至 Wi-Fi 網路
如果無線路由器或無線存取點包括 Wi-Fi Protected Setup™,則您不需輸入一長串密碼即可快速連線至 Wi-Fi® 網路。
1. 在首頁畫面上,按一下畫面頂端的連線區域,或按一下管理連線圖示。
2. 按一下設定 Wi-Fi > 其他連線方式。
• 若要使用路由器或存取點上的 Wi-Fi Protected Setup 按鈕,按一下按下路由器上的按鈕。 在路由器或存取點
上,按下 Wi-Fi Protected Setup 按鈕。 在 BlackBerry® 裝置上,按一下啟動。
• 若要使用 PIN,按一下將 PIN 輸入路由器。 在您的裝置上,按一下啟動。 您的裝置會為您提供 PIN。 在路由
器或存取點的系統管理畫面上,鍵入 PIN。
手動連線至 Wi-Fi 網路
如果您知道要連線的 Wi-Fi® 網路名稱,則可手動連線至網路。
1. 在首頁畫面上,按一下畫面頂端的連線區域,或按一下管理連線圖示。
2. 按一下設定 Wi-Fi > 其他連線方式 > 手動連線至網路。
3. 在 SSID 欄位中,鍵入 Wi-Fi 網路的名稱。
使用指南
管理連線
214
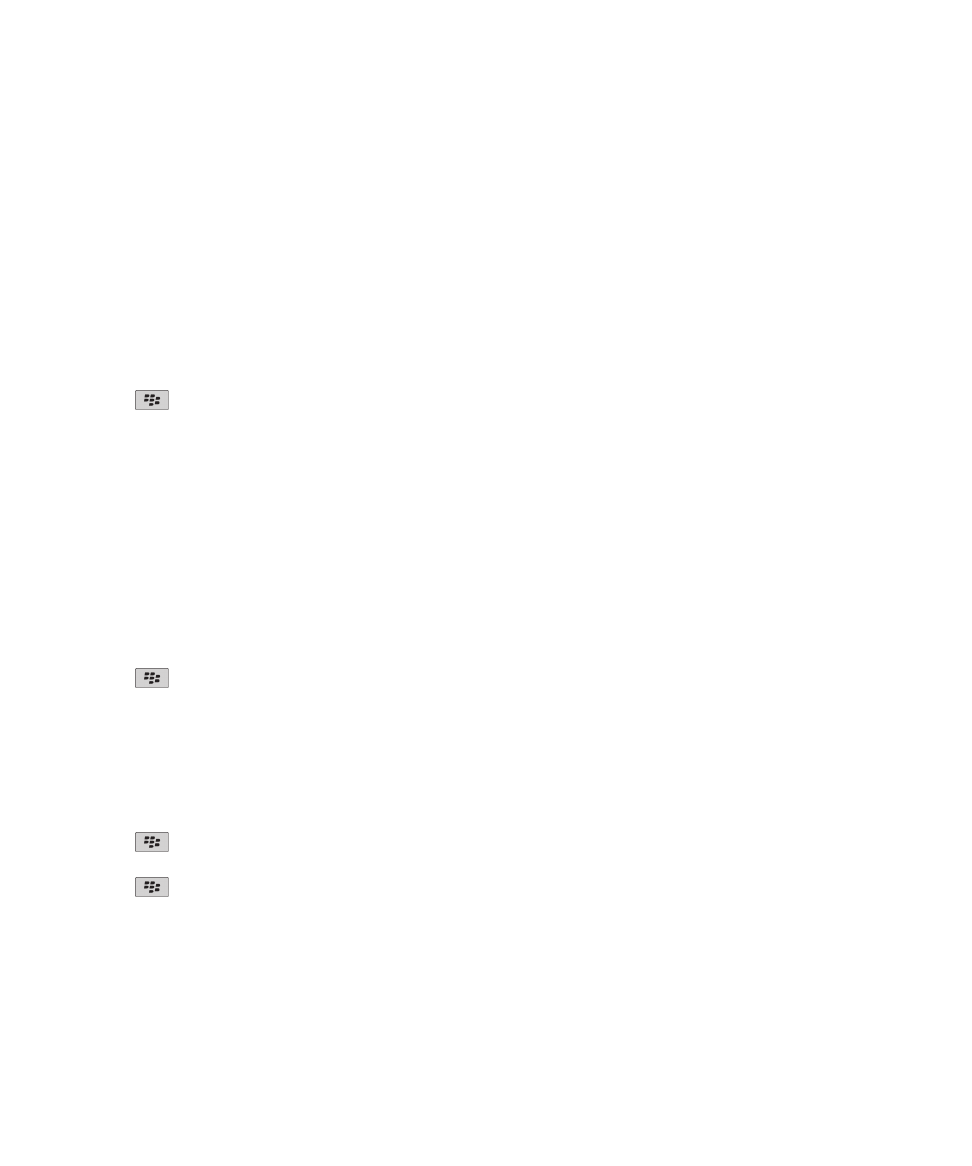
4. 按下一步。
5. 在安全性類型欄位中,按一下 Wi-Fi 網路安全性類型,並指定任何必要資訊。
6. 按一下儲存與連線。
相關資訊
儲存的 Wi-Fi 網路選項, 215
我無法連線至 Wi-Fi 網路, 219
變更、移動或刪除已儲存的 Wi-Fi 網路
1. 在首頁畫面上,按一下畫面頂端的連線區域,或按一下管理連線圖示。
2. 按一下設定 Wi-Fi 網路 > 已儲存的 Wi-Fi 網路。
3. 反白一個已儲存的 Wi-Fi® 網路。
4. 按下
鍵。
• 若要變更已儲存網路的選項,請按一下編輯。 變更選項。 按一下儲存。
• 若要移動已儲存的網路並變更 BlackBerry® 裝置嘗試連線到已儲存網路的順序,請按一下移動。 按一下新的位
置。
• 若要刪除已儲存的網路,請按一下刪除。
相關資訊
儲存的 Wi-Fi 網路選項, 215
防止裝置連線至已儲存的 Wi-Fi 網路
1. 在首頁畫面上,按一下畫面頂端的連線區域,或按一下管理連線圖示。
2. 按一下設定 Wi-Fi > 已儲存的 Wi-Fi 網路。
3. 反白一個已儲存的 Wi-Fi® 網路。
4. 按下
鍵 > 停用。
開啟針對熱點顯示的提示
依預設,BlackBerry® 會在您位於已儲存的 Wi-Fi® 網路範圍內的熱點時提示您。 如果您關閉這些提示,仍可再次開
啟這些提示。
1. 在首頁畫面上,按一下畫面頂端的連線區域,或按一下管理連線圖示。
2. 按一下設定 Wi-Fi。
3. 按下
鍵 > 選項。
4. 選擇在附近找到儲存的熱點時提示我核取方塊。
5. 按下
鍵 > 儲存。
儲存的 Wi-Fi 網路選項
常用選項
使用指南
管理連線
215
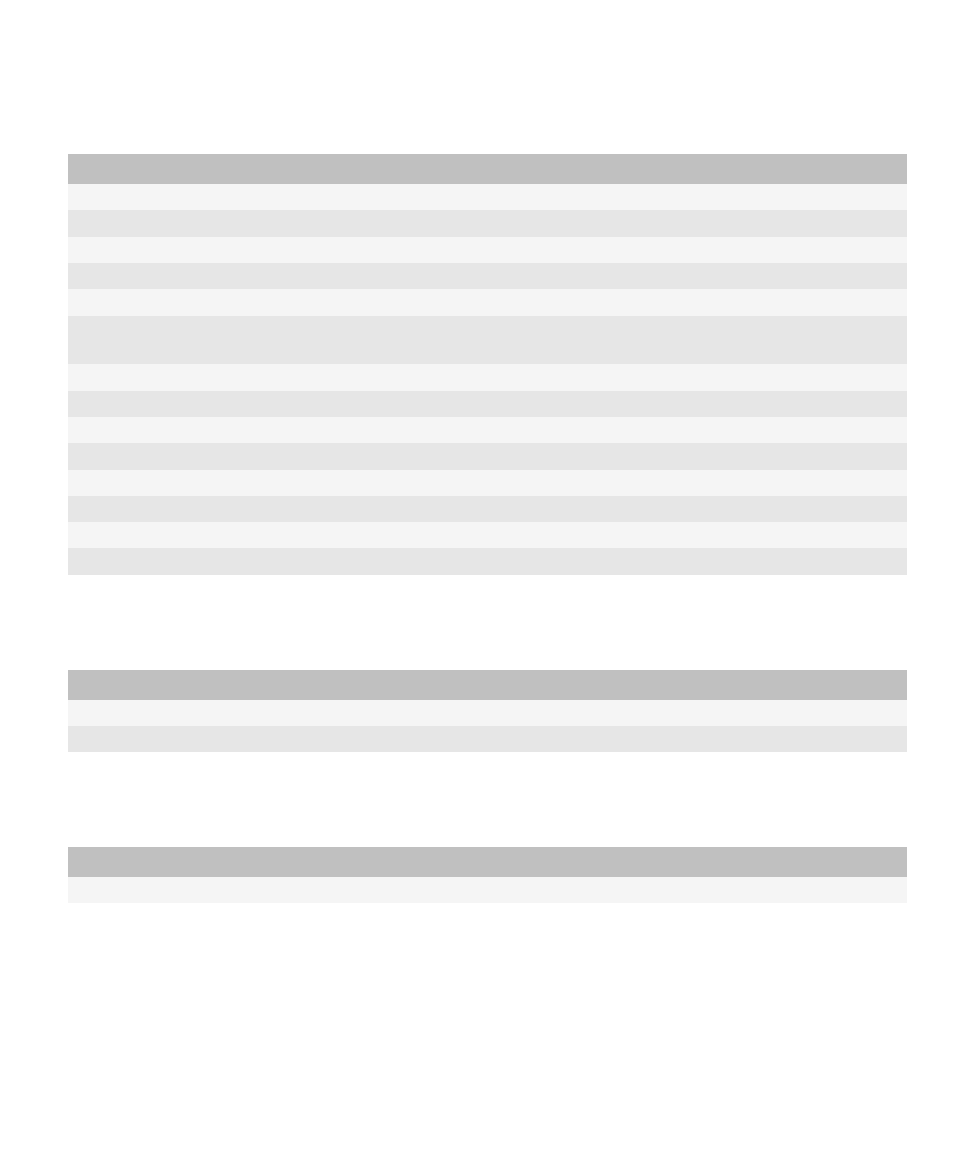
選項
描述
名稱
鍵入 Wi-Fi® 網路的顯示名稱。
SSID
鍵入 Wi-Fi 網路名稱。
安全性類型
設定 Wi-Fi 網路支援的安全性類型。
頻帶類型
設定 Wi-Fi 網路類型。 如果不知道網路類型,請勿變更此欄位。
SSID 已廣播
設定 Wi-Fi 網路是否廣播其 SSID。
自動取得 IP 位址
與 DNS
設定 BlackBerry® 裝置是否從 Wi-Fi 網路接收可路由 IP 位址、子網路遮罩、DNS 設定及閘
道位址。
允許交互存取點送交
設定當您在無線存取點之間移動時,裝置是否與 Wi-Fi 網路保持連線。
VPN 設定檔
必要時,請設定與儲存的 Wi-Fi 網路搭配使用之 VPN 設定檔。
IP 位址
鍵入裝置的 IP 位址。
子網路遮罩
鍵入裝置應連往之無線存取點的子網路遮罩。
主要 DNS
鍵入裝置應連線的主要 DNS。
次要 DNS
鍵入裝置應連線的次要 DNS。
預設閘道位址
鍵入裝置應連線的預設閘道 IP 位址。
網域尾碼
鍵入裝置將主機名稱解析為 IP 位址所用的網域。
WEP 選項
如果您選擇 WEP 安全性類型,則這些選項會顯示。
選項
描述
選擇 WEP 金鑰
設定 Wi-Fi 網路的 WEP 金鑰類型。
WEP 金鑰
以十六進位格式鍵入 Wi-Fi 網路的 WEP 金鑰。
WPA/WPA2 個人選項
如果您選擇 WPA/WPA2 個人安全性類型,則這些選項會顯示。
選項
描述
複雜密碼
必要時,請鍵入 WPA™ 或 WPA2™-Personal 複雜密碼以連線至 Wi-Fi 網路。
WPA/WPA2 企業選項
如果您選擇 WPA/WPA2 企業安全性類型,則這些選項會顯示。
使用指南
管理連線
216
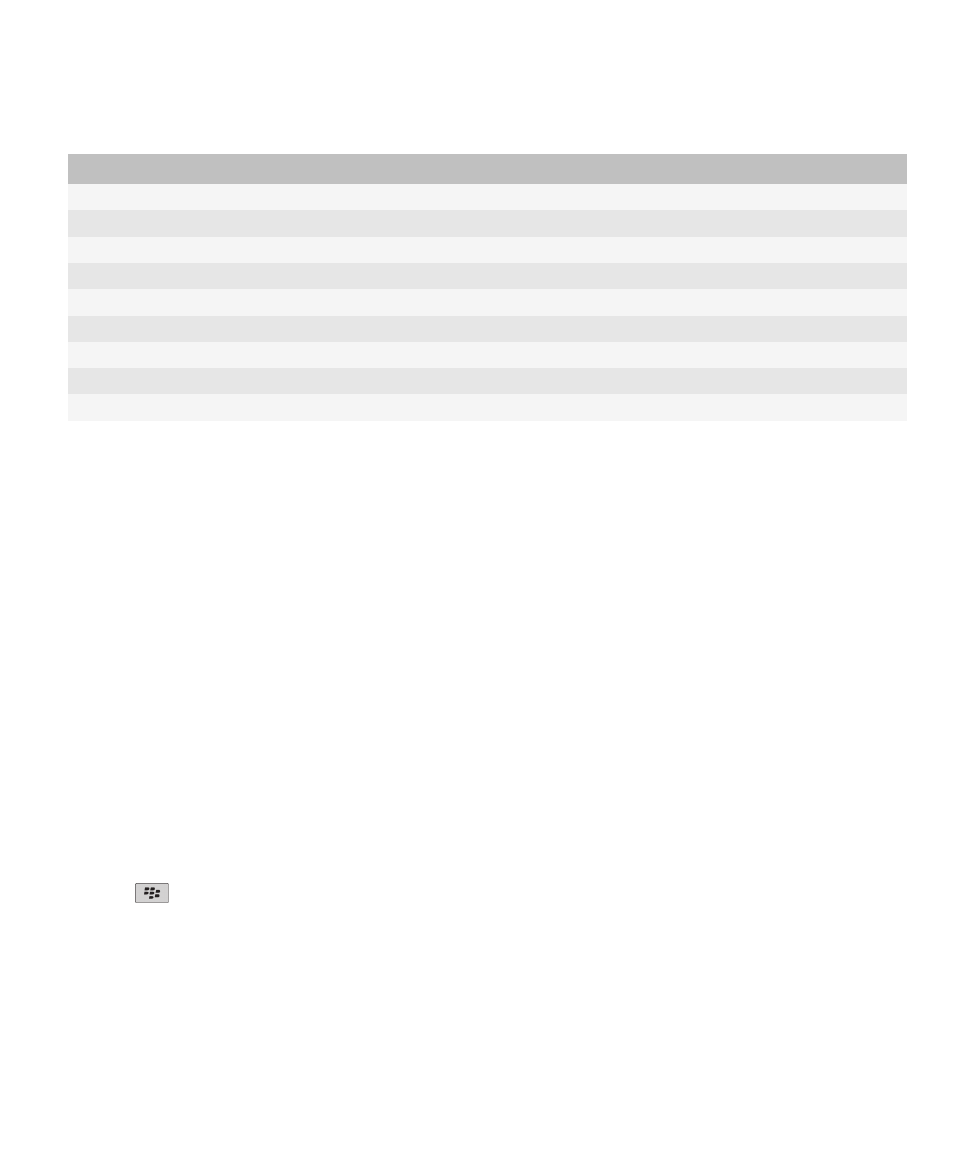
選項
描述
企業子類型
必要時,請設定 Wi-Fi 網路的企業安全性方法。
使用者名稱
必要時,請鍵入連線至 Wi-Fi 網路所用的使用者名稱。
密碼
必要時,請鍵入用於連線至 Wi-Fi 網路的密碼。
CA 憑證
設定您的裝置用於確認本身是否連線至正確之 Wi-Fi 網路時所應使用的根憑證。
用戶端憑證
設定裝置連線至 Wi-Fi 網路時應使用的驗證憑證。
內部連結安全性
必要時,請設定 Wi-Fi 網路支援用於其內部驗證方法的安全性通訊協定。
權杖
設定是否使用硬體權杖連線至 Wi-Fi 網路。
伺服器主體
必要時,請鍵入裝置確認自己是否正在連線至正確 Wi-Fi 網路時應使用的伺服器主體名稱。
伺服器 SAN
必要時,請鍵入裝置確認自己是否連線至正確 Wi-Fi 網路時應使用的伺服器 SAN。
在裝置上安裝根憑證
在 BlackBerry® 裝置安裝根憑證前,您可能無法連線至部分 Wi-Fi® 網路。 您可以在電腦上安裝根憑證,然後使用
BlackBerry® Desktop Software 的憑證同步處理工具,在裝置與電腦之間同步處理根憑證。 如需更多資訊,請參閱
BlackBerry Desktop Software 的說明,或連絡您的系統管理員。
UMA 連線設定
視您的無線服務提供者而定,此功能可能不受支援。 如需更多資訊,請連絡您的無線服務提供者。
關於透過 Wi-Fi 網路使用 UMA
如果您的無線服務提供者支援 UMA (亦稱為 GAN) 而且您有訂閱此服務,您也許可以透過 Wi-Fi® 網路撥打電話、造訪
網頁,以及傳送與接收電子郵件訊息、PIN 訊息和文字訊息。 BlackBerry® 裝置會視您使用裝置所在區域的可用服務,
自動切換使用行動網路或 Wi-Fi 網路。 如需 UMA 的詳細資訊,請與您的無線服務提供者連絡。
變更 UMA 連線喜好設定
1. 在首頁畫面上,按一下畫面頂端的連線區域,或按一下管理連線圖示。
2. 按一下行動網路選項。
3. 變更連線喜好設定欄位。
4. 按下
鍵 > 儲存。
相關資訊
我無法連線至 Wi-Fi 網路, 219
使用指南
管理連線
217
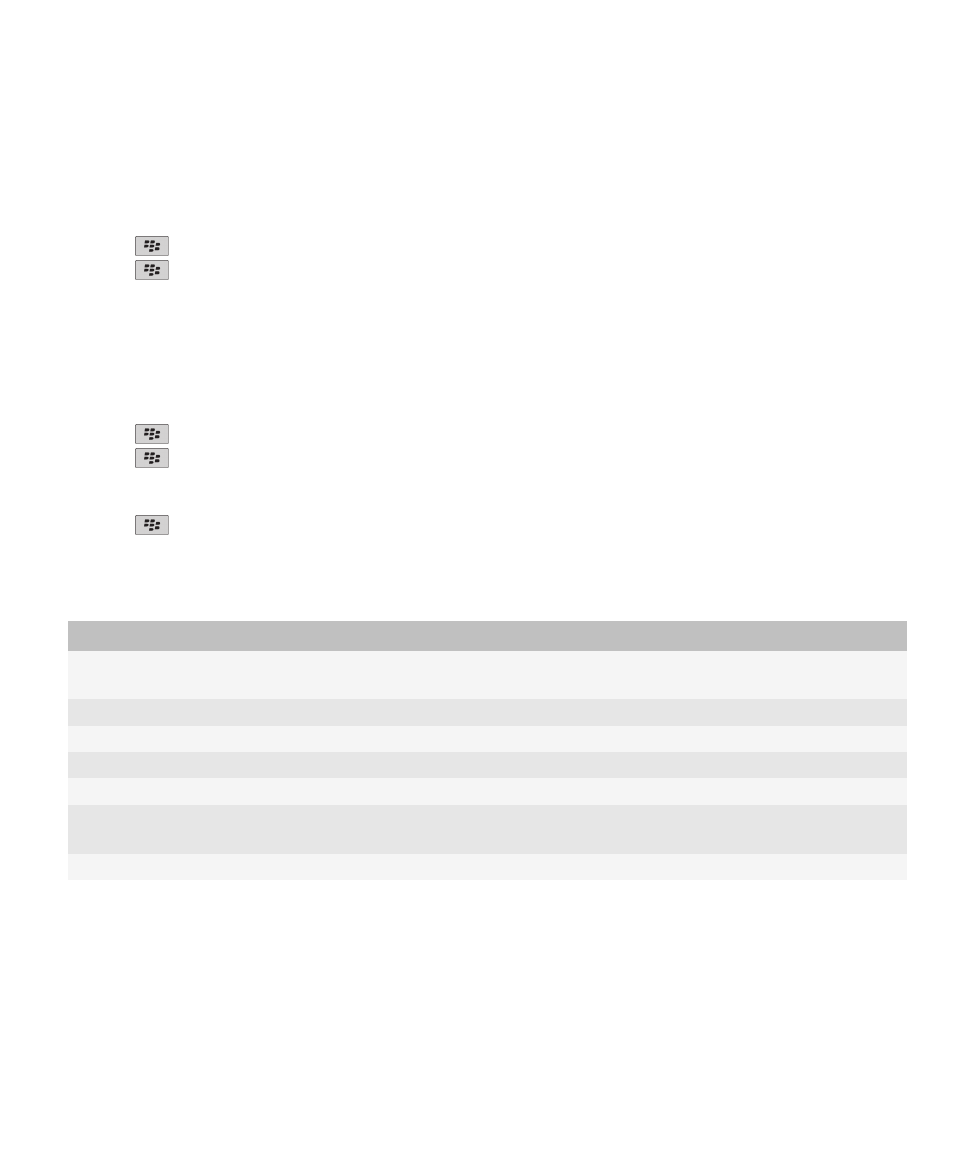
提交 Wi-Fi 診斷報告
1. 在首頁畫面或在資料夾中,按一下選項圖示。
2. 按一下網路與連線 > Wi-Fi 網路。
3. 按下
鍵 > 疑難排解 > Wi-Fi 診斷。
4. 按下
鍵 > 電子郵件報告或 PIN 報告。
設定 Wi-Fi 診斷報告的選項
當您設定 Wi-Fi® 診斷報告的選項時,如果有設定預設收件者,則每次提交 Wi-Fi 診斷報告時,您的 BlackBerry® 裝
置都會將報告傳送給該收件者。 如果要在每次提交報告時指定收件者,請勿設定預設收件者。
1. 在首頁畫面或在資料夾中,按一下選項圖示。
2. 按一下網路與連線 > Wi-Fi 網路。
3. 按下
鍵 > 疑難排解 > Wi-Fi 診斷。
4. 按下
鍵 > 選項。
• 若要在 Wi-Fi 診斷報告中加入進階資料,請將顯示模式欄位變更為進階。
• 若要設定 Wi-Fi 診斷報告的預設收件者,請鍵入連絡人資訊。
5. 按下
鍵 > 儲存。
協力廠商應用程式的連線權限
權限
描述
USB
設定協力廠商應用程式是否可以使用您為 BlackBerry® 裝置設定的實體連線,如
USB 傳輸線或 RS-232 傳輸線。
藍牙
設定協力廠商應用程式是否可以使用藍牙 連線。
電話
設定協力廠商應用程式是否可以撥打電話或存取通話記錄。
位置資料
設定協力廠商應用程式是否可以使用 GPS 位置資訊。
伺服器網路
設定協力廠商應用程式是否可以透過您組織的網路來存取網際網路或組織內部網路。
網際網路
設定協力廠商應用程式是否可以透過無線服務提供者存取網際網路 (例如,使用直
接網際網路連線或 WAP 閘道)。
Wi-Fi (若有提供支援)
設定協力廠商應用程式是否可以使用 Wi-Fi® 連線。
關於搭配 VPN 和軟體權杖使用 Wi-Fi
若您的 BlackBerry® 裝置具備 Wi-Fi® 功能,並且如果您的組織使用 VPN 來控制網路存取權限,您或許可以使用 Wi-
Fi 網路登入 VPN 並存取您組織的網路。 若您的裝置具備 Wi-Fi® 功能,您可能還需要透過 Wi-Fi 網路使用軟體權
杖,才能連線至組織網路。
使用指南
管理連線
218
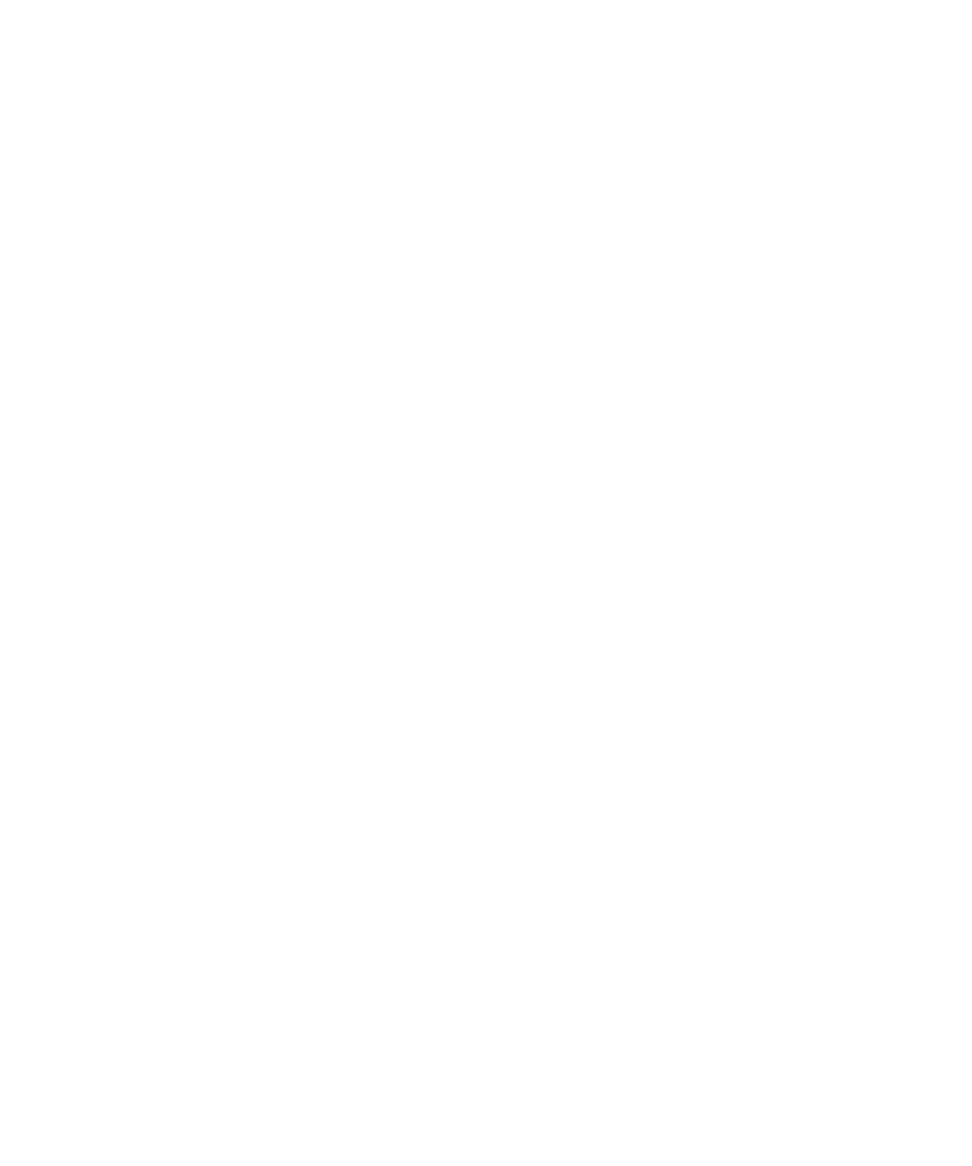
Wi-Fi 技術疑難排解
我無法連線至 Wi-Fi 網路
視您的 BlackBerry® 裝置型號而定,此 Wi-Fi® 功能可能不受支援。
請嘗試執行下列動作:
• 確認您已開啟與 Wi-Fi 網路的連線。
• 確認您在 Wi-Fi 涵蓋區域之內。
• 確認裝置上的時間與網路時間同步。
• 如果 Wi-Fi 網路未顯示在「設定 Wi-Fi」應用程式中,可能是因為設為隱藏。 如果您知道網路名稱,請嘗試手
動連線至 Wi-Fi 網路。
• 在「設定 Wi-Fi」應用程式中,確認 Wi-Fi 網路的選項正確無誤。
• 如果您已手動切換 Wi-Fi 網路,請切換至其他 Wi-Fi 網路,或將 BlackBerry 裝置設定為掃描可用的 Wi-Fi
網路。
• 如果無線服務提供者支援 UMA,請確認連線喜好設定未設定為僅限行動網路。
• 如果您的電子郵件帳號使用 BlackBerry® Enterprise Server,您的裝置可能會禁止您連線至部分無線存取點。
如需更多資訊,請連絡您的系統管理員。
• 如果使用的是「按鈕設定」方法,請確認存取點已啟用 Wi-Fi Protected Setup™,且已設定為傳送其設定檔。
確認其他裝置未同時嘗試連線,且範圍內只有一個存取點處於此模式。
• 如果使用 PEAP、EAP-TLS、EAP-FAST、EAP-TTLS 或 EAP-SIM 連線至 Wi-Fi 網路,請確認您已安裝憑證授權單
位伺服器的根憑證 (該伺服器為驗證伺服器建立憑證)。
• 如果使用 EAP-TLS 連線至 Wi-Fi 網路,請確認您已將驗證憑證新增至裝置。
相關資訊
開啟或關閉網路連線, 209
連線至 Wi-Fi 網路, 214
手動連線至 Wi-Fi 網路, 214